6 módszer a rendszerhiba-memóriakiíratási fájlok törlésére
Vegyes Cikkek / / November 28, 2021
A rendszerhiba-memóriakiíratási fájlok törlése: Amikor a rendszere valamilyen problémába ütközik, például véletlenszerűen összeomlik, vagy B betűt látlue Screen of Death hiba akkor a rendszer eltárolja az Ön másolatát számítógép memória az ütközés időpontjában, hogy segítsen később diagnosztizálni a baleset okát. Ezeket a mentett fájlokat (memóriakiíratásokat) System Error Memory Dump fájloknak nevezzük. Ezeket a rendszer automatikusan a C meghajtón tárolja (ahová a Windows telepítve van).

Ez a négy különböző típusú memóriakiíratás:
Teljes memória kiíratása: Ez a legnagyobb memóriakiíratási típus társai között. A Windows által használt összes adat másolatát tartalmazza a fizikai memóriában. Ehhez a kiíratási fájlhoz egy oldalfájlra van szükség, amely legalább akkora, mint a fő rendszermemória. A Complete Memory Dump fájl alapértelmezés szerint a %SystemRoot%\Memory.dmp fájlba van írva.
Kernel memória kiíratása: Kernel memória kiíratása: Jelentősen kisebb, mint a teljes memóriakiírat, és ennek megfelelően A Microsoft, a kernel memória dump fájl mérete körülbelül egyharmada a fizikai memória méretét rendszer. Ez a kiíratási fájl nem tartalmaz a felhasználói módú alkalmazásokhoz lefoglalt memóriát és a le nem osztott memóriát. Csak a Windows kernelhez és a hardverabsztrakciós szinthez (HAL), valamint a kernel módú illesztőprogramokhoz és más kernel módú programokhoz lefoglalt memóriát tartalmazza.
Kis memória dump: Ez a legkisebb memóriakiírat, pontosan 64 KB méretű, és csak 64 KB oldalfájlterületet igényel a rendszerindító meghajtón. A kis memóriaképfájl nagyon kevés információt tartalmaz az összeomlásról. Ez a fajta dump fájl azonban nagyon hasznos, ha a lemezterület nagyon korlátozott.
Automatikus memória dump: Ez a memóriakiírat pontosan ugyanazt az információt tartalmazza, mint a kernel memóriakiírata. A kettő közötti különbség nem magában a dump fájlban van, hanem abban, ahogy a Windows beállítja a rendszerlapozófájl méretét.
Most, ahogy a Windows elmenti mindezt memória dump fájlok, bizonyos idő elteltével a lemez elkezd megtelni, és ezek a fájlok elkezdik elfoglalni a merevlemez nagy részét. Még az is előfordulhat, hogy elfogy a hely, ha nem törli a régi rendszerhiba-memóriakiíratási fájlokat. A lemeztisztító segédprogram segítségével törölheti a kiíratott fájlokat, és helyet szabadíthat fel a merevlemezen. De kevés felhasználó számolt be arról, hogy nem tudja törölni a dump fájlokat, ezért állítottuk össze ezt az útmutatót, amelyben 6 különböző módot tárgyalunk. Törölje a System Error Memory Dump fájlokat a Windows 10 rendszerben.
Tartalom
- 6 módszer a rendszerhiba-memóriakiíratási fájlok törlésére
- 1. módszer: Használja az emelt szintű lemeztisztítást
- 2. módszer: Futtassa a kiterjesztett lemezkarbantartást
- 3. módszer: A kiíratási fájlok fizikai törlése
- 4. módszer: Az indexelés letiltása
- 5. módszer: Távolítsa el a szükségtelen fájlokat a CMD segítségével
- 6. módszer: Törölje az ideiglenes fájlokat a Windows 10 rendszerben
- Tudja meg, hogy valójában mi foglalja el a lemezterületet
6 módszer a rendszerhiba-memóriakiíratási fájlok törlésére
Menj biztosra, hogy hozzon létre egy visszaállítási pontot hátha valami elromlik.
1. módszer: Használja az emelt szintű lemeztisztítást
Könnyen lehet törölje a rendszerhiba-memóriakiíratási fájlokat emelt szintű lemezkarbantartó használata:
1.Típus Lemez tisztítás a Windows Search alkalmazásban, majd kattintson rá jobb gombbal a keresési eredmény közül, és válassza ki Futtatás rendszergazdaként.
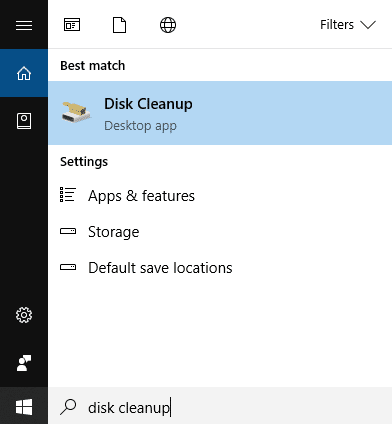
2. Következő, válassza ki a meghajtót amelyre futtatni szeretné a Lemezkarbantartás ehhez.

3. Miután megnyílt a Lemezkarbantartó ablak, kattintson a „Tisztítsa meg a rendszerfájlokat” gombot alul.

4. Ha az UAC kéri, válassza a lehetőséget Igen majd ismét válassza ki a Windowst C: hajt és kattintson az OK gombra.
5. Most jelölje be vagy törölje a törölni kívánt elemeket, majd kattintson az OK gombra.
Jegyzet: Feltétlenül jelölje be Rendszerhiba memória dump fájlok.

2. módszer: Futtassa a kiterjesztett lemezkarbantartást
1. Nyomja meg a Windows Key + X billentyűkombinációt, majd válassza ki Parancssor (Adminisztrátor).

2. Írja be a következő parancsot a cmd-be, és nyomja meg az Enter billentyűt:
cmd.exe /c Cleanmgr /sageset: 65535 & Cleanmgr /sagerun: 65535

Jegyzet: Ügyeljen arra, hogy ne zárja be a parancssort, amíg a Lemezkarbantartás be nem fejeződik.
3. Most jelölje be, vagy törölje a jelölést a Lemezkarbantartásból felvenni vagy kizárni kívánt elemek közül majd kattintson az OK gombra.
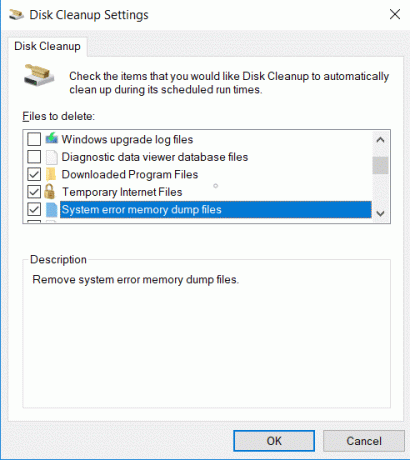
Jegyzet: A kiterjesztett lemezkarbantartó sokkal több lehetőséget kínál, mint a normál lemezkarbantartó.
4.A Lemezkarbantartó most törli a kiválasztott elemeket és ha elkészült, bezárhatja a cmd-t.

5. A változtatások mentéséhez indítsa újra a számítógépet.
Ez könnyen lesz törölje a rendszerhiba-memóriakiíratási fájlokat kiterjesztett lemezkarbantartó használatával, de ha továbbra is elakad, folytassa a következő módszerrel.
3. módszer: A kiíratási fájlok fizikai törlése
A kiíratási fájlokat manuálisan is törölheti, ha megkeresi a memóriakiíratási fájlok helyét. A rendszerhiba-memóriakiíratási fájlok törléséhez kövesse az alábbi lépéseket:
1.Kattintson a Rajt gombot, vagy nyomja meg a gombot ablakok kulcs.
2.Típus Kezelőpanel és nyomja meg az entert.

3. A „Megtekintés:” legördülő menüből válassza a lehetőséget Nagy ikonok.
4. Keresse meg és kattintson rá Rendszer.

5.A bal oldali ablaktáblában kattintson a Haladó rendszerbeállítások link.

6. Az új ablakban az Indítás és helyreállítás alatt kattintson a gombra Beállítások.

7. A Kiíratási fájl alatt megtalálja a kiíratási fájl tárolási helyét.

8. Másolja ki ezt a címet, és illessze be a Futtatásba.
9.A futtatáshoz nyomja meg a gombot Windows Key +R, illessze be a másolt címet.
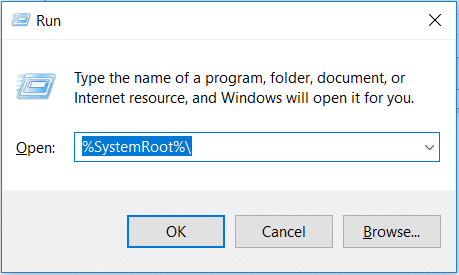
10. Kattintson a jobb gombbal a Memória. DMP fájlt, és válassza ki Töröl.
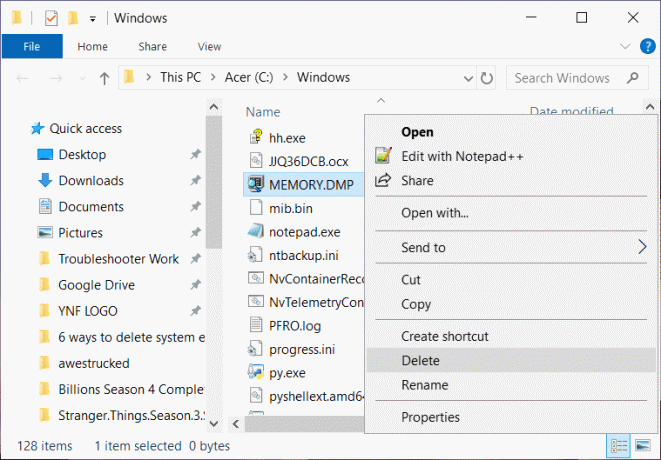
Ezzel a módszerrel törölheti a dump fájlokat.
4. módszer: Az indexelés letiltása
Az indexelés egy olyan technika, amely javítja a fájlok visszakeresési idejét és javítja a teljesítményt. Minden, a rendszerben tárolt fájlnak van indexértéke, amely alapján könnyen megtalálható. Az indexelés nagyon jó ötletnek tűnhet, azonban ez sok memóriát felemészt a rendszerben. A nagyszámú fájl nyilvántartása sok memóriát fogyaszthat. Az indexelés letiltásához kövesse az alábbi lépéseket.
1.Nyomja meg a gombot ablakok kulcs + E egyidejűleg.
2. Kattintson a jobb gombbal a helyi C meghajtóra, és válassza ki Tulajdonságok.

3.Az új ablak alján törölje az opció jelölését “A meghajtón lévő fájlok tartalom indexelésének engedélyezése a fájltulajdonságok mellett“.
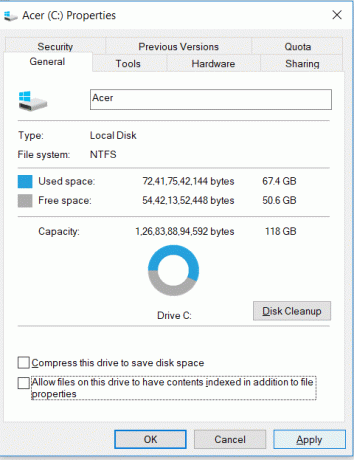
4. A módosítások mentéséhez kattintson a gombra Alkalmaz.
Az indexelés letiltásához az összes meghajtón kövesse ezt az útmutatót: Az indexelés letiltása a Windows 10 rendszerben.
5. módszer: Távolítsa el a szükségtelen fájlokat a CMD segítségével
Ha törölni szeretné a nem kívánt fájlokat a rendszerből, kövesse az alábbi lépéseket.
1.Kattintson a Rajt gombot, vagy nyomja meg a gombot ablakok kulcs.
2.Típus Cmd. majd rjobb gombbal kattintson a Parancssorra, és válassza ki Futtatás rendszergazdaként.

3. Amikor az ablak megnyílik, írja be ezeket a parancsokat egymás után, és minden parancs után nyomja meg az enter billentyűt.
fsutil usn deletejournal /d /n c:del "%temp%*" /s /f /qdel "C:$Recycle.bin*" /s /f /qdel "%systemroot%temp*" /s /f /qvssadmin törli az árnyékokat /for=c: /all /quietDism /Online /Cleanup-Image /StartComponentCleanup /ResetBase
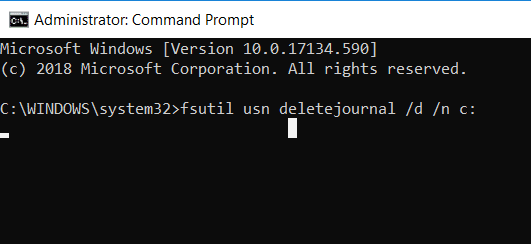
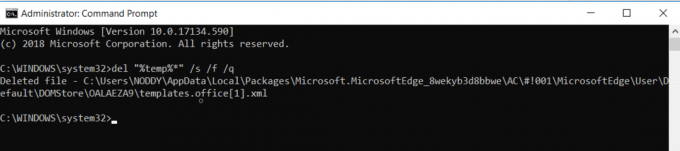
4. Indítsa újra a számítógépet, és a nem kívánt fájlok mostanra eltűnnek.
6. módszer: Törölje az ideiglenes fájlokat a Windows 10 rendszerben
A rendszer lassú működésének vagy a Feladatkezelő sok memóriát fogyasztásának fő oka az ideiglenes fájlok. Ezek az ideiglenes fájlok idővel felhalmozódnak, és sok problémát okozhatnak a PC-felhasználóknak. A számítógép megfelelő működésének biztosítása érdekében időnként törölnie kell az ideiglenes fájlokat. Az ideiglenes fájlok törléséhez kövesse az alábbi lépéseket:
1.Nyomja meg a gombot ablakok kulcs és R a futtatás párbeszédpanel megnyitásához.
2.Típus %temp% a futtatás párbeszédpanelen.

3. Megjelenik egy új ablak, nyomja meg a gombot Ctrl+A az összes fájl kiválasztásához, majd nyomja meg a gombot Bal shift+Del az összes kiválasztott fájl és mappa törléséhez.

4. Az összes fájl törlődik, és a rendszer mentes lesz az összes ideiglenes fájltól.
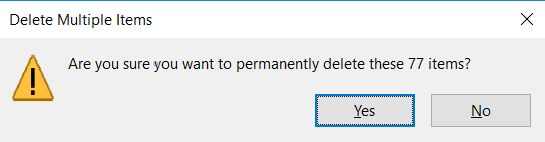
A folyamatot rendszeresen el kell végezni a rendszeren lévő ideiglenes fájlok ilyen formában történő törléséhez A fájlok idővel felhalmozódnak, és a merevlemez hatalmas részét foglalják el, és növelik a feldolgozási időt alkalmazások.
Tudja meg what valójában a lemezterületet foglalja el
Most, mielőtt felszabadítana egy kis helyet a meghajtón, valószínűleg ki kell derítenie, hogy valójában mely fájlok fogyasztják el az összes lemezterületet. Ezt a létfontosságú információt maga a Windows bocsátja az Ön rendelkezésére, amely lemezelemző eszközt biztosít annak meghatározásához, hogy mely fájloktól kell megszabadulnia. A lemezterület elemzéséhez olvassa el ezt az útmutatót: 10 módszer a merevlemez-terület felszabadítására Windows 10 rendszeren.

Ajánlott:
- Javítsa ki az oldalhibát a lapozatlan terület hibájában a Windows 10 rendszerben
- Hálózati hitelesítő adatok megadásával kapcsolatos hiba javítása Windows 10 rendszeren
- 5 legjobb videószerkesztő szoftver Windows 10 rendszerhez
- Mi az a BIOS és hogyan kell frissíteni a BIOS-t?
Remélem, hogy ez a cikk hasznos volt, és most könnyen megteheti Törölje a System Error Memory Dump fájlokat a Windows 10 rendszerben, de ha továbbra is kérdései vannak ezzel az oktatóanyaggal kapcsolatban, nyugodtan tedd fel őket a megjegyzés részben.



