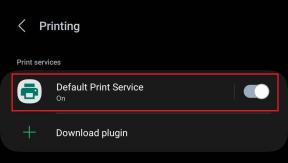Javítása kurzor véletlenszerűen ugrik vagy mozog a Windows 10 rendszerben
Vegyes Cikkek / / November 28, 2021
Kurzor javítása Véletlenszerűen ugrik vagy mozog: Sok felhasználó találkozik az egér problémájával a Windows operációs rendszer frissítése után, ahol az egérkurzor véletlenszerűen ugrik, vagy időnként automatikusan mozog. Úgy tűnik, mintha az egér magától mozogna anélkül, hogy irányítaná az egeret. Az egérnek ez a vízszintes vagy függőleges mozgása automatikusan bosszantja a felhasználókat, de vannak módszerek, amelyekkel ez a probléma megoldható. Ebből a cikkből megismerheti a probléma megoldásának különböző módjait.

Tartalom
- Javítása kurzor véletlenszerűen ugrik vagy mozog a Windows 10 rendszerben
- 1. módszer: Az egér hardverének ellenőrzése
- 2. módszer: Az érintőpad késleltetésének módosítása
- 3. módszer: Kapcsolja ki az érintőpadot
- 4. módszer: Frissítse az egér illesztőprogramjait
- 5. módszer: Futtassa a Hardver és eszközök hibaelhárítót
- 6. módszer: Vizsgálja át számítógépét az Anti-Malware programmal
- 7. módszer: Az egér érzékenységének módosítása
- 8. módszer: Tiltsa le a Realtek HD Audio Manager alkalmazást
- 9. módszer: Frissítse a Windows rendszert
Javítása kurzor véletlenszerűen ugrik vagy mozog a Windows 10 rendszerben
Menj biztosra, hogy hozzon létre egy visszaállítási pontot hátha valami elromlik.
1. módszer: Az egér hardverének ellenőrzése
Mielőtt bármilyen technikai változtatást végezne a rendszeren, először ellenőrizze, hogy a hardver, azaz az egér megfelelően működik-e vagy sem. Ehhez húzza ki az egeret, helyezze egy másik rendszerbe, és próbálja meg ellenőrizni, hogy az egér jól működik-e vagy sem. Ezenkívül győződjön meg arról, hogy nincs-e sérülés a készülékben USB portok vagy nem; Az egér gombjai és a vezetékek épek és tökéletesen működnek vagy sem.
2. módszer: Az érintőpad késleltetésének módosítása
Laptop használata esetén az érintőpadot alaposan ellenőrizni kell. Mivel a laptop érintőpadja, valamint egy külső egér a rendszer mutatóeszközeként működik, előfordulhat, hogy az érintőpad okozhatja a problémát. Megpróbálhatja módosítani az érintőpad késleltetését az egérkattintás előtt Javítása kurzor véletlenszerűen ugrik vagy mozog a Windows 10 rendszerben. Ennek lépései a következők:
1.A Windows Key + I billentyűkombinációval nyissa meg a Beállítások ablak.
2. Most válassza a „Eszközök” a beállítások ablakból.

3.A bal oldali ablaktáblában válassza ki a lehetőséget Érintőpad.
4.Most módosítsa a Késleltetést ill Érintőpad érzékenysége a lehetőségek közül.
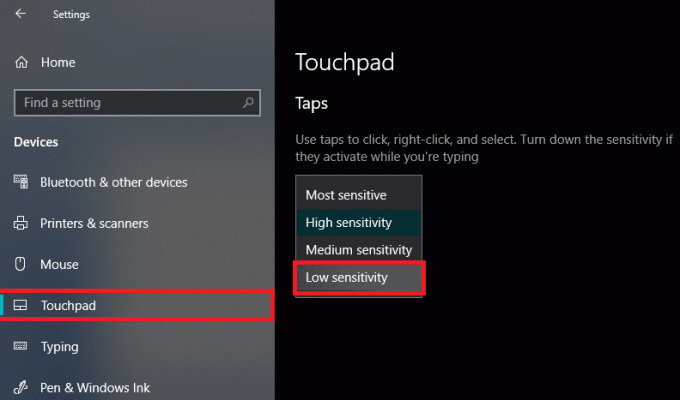
3. módszer: Kapcsolja ki az érintőpadot
Annak ellenőrzéséhez, hogy a probléma az egérben van-e vagy sem, le kell tiltania a laptop érintőpadját, és ellenőriznie kell, hogy a probléma továbbra is fennáll-e vagy sem? Ha a probléma továbbra is fennáll, egyszerűen kapcsolja vissza az érintőpadot. Ennek lépései a következők:
1. Nyomja meg a Windows Key + I billentyűket a Beállítások megnyitásához, majd kattintson a gombra Eszközök.

2. Válassza ki az Egér elemet a bal oldali menüből, majd kattintson a gombra További egérbeállítások.

3. Most váltson az utolsó lapra a Egér tulajdonságai ablak és ennek a lapnak a neve a gyártótól függ, mint pl Eszközbeállítások, Synaptics vagy ELAN stb.
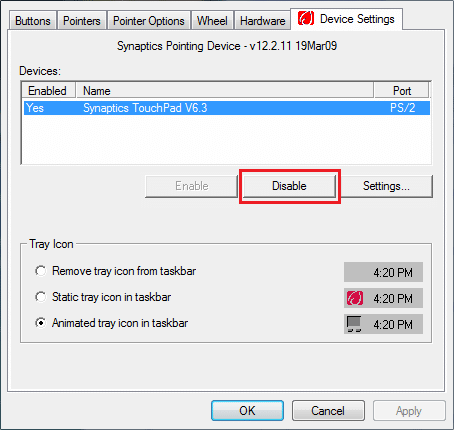

4. Ezután válassza ki az eszközt, majd kattintson a „Letiltás.“
5. A változtatások mentéséhez indítsa újra a számítógépet.
6. Az újraindítás után ellenőrizze, hogy az egérmozgás saját problémája megoldódott-e vagy sem. Ha igen, engedélyezze újra az érintőpadot. Ha nem, akkor probléma volt az érintőpad beállításaival.
VAGY
1. Nyomja meg a Windows Key + I billentyűket a megnyitáshoz Beállítások majd kattintson rá Eszközök.

2.A bal oldali menüből válassza ki a lehetőséget Érintőpad.
3.Az érintőpad alatt törölje a jelölést “Ha az egér csatlakoztatva van, hagyja bekapcsolva az érintőpadot“.

4. A változtatások mentéséhez indítsa újra a számítógépet.
4. módszer: Frissítse az egér illesztőprogramjait
A probléma oka lehet az elavult vagy sérült illesztőprogram. Tehát ez a megközelítés is segíthet A kurzor véletlenszerű ugrásának vagy mozgásának javítása a Windows 10 rendszerben:
1. Nyomja meg a Windows Key + R billentyűkombinációt, majd írja be devmgmt.msc és a megnyitáshoz nyomja meg az Enter billentyűt Eszközkezelő.

2. Bontsa ki a „Egerek és egyéb mutatóeszközök", kattintson jobb gombbal a készülékére, és válassza a "Illesztőprogram frissítése”.
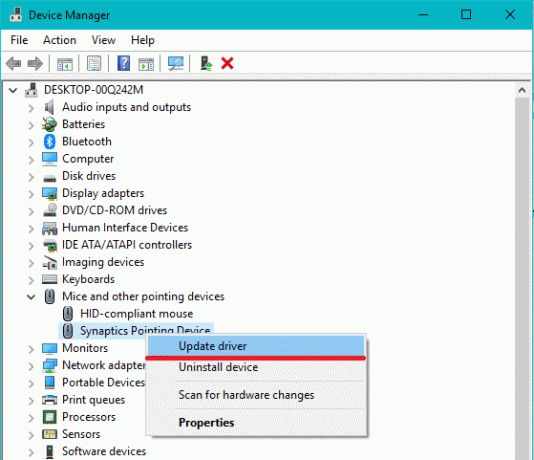
3. Ezután válassza ki a „A frissített illesztőprogramok automatikus keresése”, amely automatikusan megkeresi a frissített illesztőprogramot az interneten.

4. Ha a keresés sikertelen, manuálisan felkeresheti eszköze gyártójának webhelyét, és manuálisan letöltheti a frissített egérillesztőprogramot.
VAGY
1. Nyomja meg a Windows Key + X billentyűkombinációt, majd válassza ki Eszközkezelő.

2.Bővítse ki Egerek és egyéb mutatóeszközök.
3. Kattintson a jobb gombbal a sajátjára eszköz és válassza ki Tulajdonságok.

4. Váltson ide Illesztőprogram fül és kattintson rá Illesztőprogram frissítése.

5. Most válassza ki Böngésszen a számítógépemen az illesztőprogramokért.

6. Ezután válassza a lehetőséget Hadd válasszak a számítógépemen található eszközillesztőprogramok listájából.

7. Válassza ki a lehetőséget HID-kompatibilis eszköz a listából, és kattintson Következő.

8. Az illesztőprogram telepítése után indítsa újra a számítógépet a módosítások mentéséhez.
5. módszer: Futtassa a Hardver és eszközök hibaelhárítót
1. Menjen a Start menübe, és írja be:Kezelőpanel” és kattintson a megnyitáshoz.

2.A jobb felső sarokban válassza a lehetőséget Megtekintés: mint "Nagy ikonok", majd kattintson a "Hibaelhárítás”.

3. Ezután a bal oldali ablaktáblában kattintson a „Összes megtekintése”.

4. Most a megnyíló listából válassza a „Hardverek és eszközök”.

5. Kövesse a képernyőn megjelenő utasításokat a futtatásához Hardver és eszközök hibaelhárító.

6. Ha bármilyen hardverproblémát talál, mentse el az összes munkáját, és kattintson a „Alkalmazza ezt a javítást" választási lehetőség.

Nézd meg, képes vagy-e fix Kurzor Véletlenszerűen ugrik vagy mozog probléma vagy sem, ha nem, folytassa a következő módszerrel.
6. módszer: Vizsgálja át számítógépét az Anti-Malware programmal
A rosszindulatú programok óriási problémákat okozhatnak különféle szolgáltatásokban és programokban, beleértve az egeret is. A rosszindulatú programok által okozott problémák végtelenek. Ezért javasoljuk, hogy töltsön le és telepítsen olyan alkalmazásokat, mint a Malwarebytes vagy más kártevő-elhárító alkalmazás, hogy keressen rosszindulatú programokat a rendszerében. Ez javíthatja az egér mozgását, a kurzor ugrását vagy a véletlenszerű egérmozgás problémáját.
1. Töltse le és telepítse CCleaner & Malwarebytes.
2.Futtassa a Malwarebytes-t és hagyja, hogy átvizsgálja a rendszert káros fájlok után kutatva.

3. Ha rosszindulatú programot talál, automatikusan eltávolítja azokat.
4. Most pedig fuss CCleaner és a „Tisztító” részben, a Windows fül alatt javasoljuk, hogy ellenőrizze a következő tisztítandó beállításokat:

5. Miután meggyőződött a megfelelő pontok ellenőrzéséről, egyszerűen kattintson Run Cleaner, és hagyja, hogy a CCleaner fusson.
6.A rendszer további tisztításához válassza ki a Registry fül és gondoskodjon a következők ellenőrzéséről:

7.Válassza ki Probléma keresése és hagyja, hogy a CCleaner szkenneljen, majd kattintson Kiválasztott hibák javítása.
8. Amikor a CCleaner megkérdezi,Biztonsági másolatot szeretne készíteni a rendszerleíró adatbázis módosításairól?” válassza ki Igen.
9. Ha a biztonsági mentés befejeződött, válassza a lehetőséget Javítsa ki az összes kiválasztott hibát.
10.Indítsa újra a számítógépet a módosítások mentéséhez.
7. módszer: Az egér érzékenységének módosítása
1. Nyomja meg a Windows Key + I billentyűket a Beállítások megnyitásához, majd kattintson a gombra Eszközök.

2. Most a bal oldali ablaktáblában válassza ki a lehetőséget Egér.
3. Ezután kattintson a „További egérbeállítások” az Egér beállításai ablak jobb szélső részéből.

4. Megnyílik az Egér tulajdonságai ablak, itt váltson a "Mutató beállításai” lapon.
5.A mozgás szakasz alatt egy csúszkát fog látni. Mozgassa a csúszkát magasról közepesről alacsonyra, és ellenőrizze, hogy a probléma megoldódik-e vagy sem.
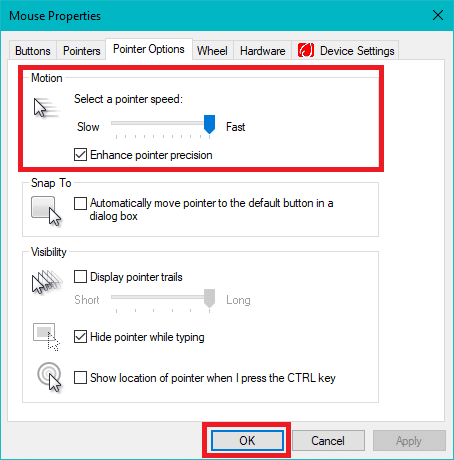
6. Kattintson az Alkalmaz, majd az OK gombra a módosítások mentéséhez.
8. módszer: Tiltsa le a Realtek HD Audio Manager alkalmazást
A Realtek HD Audio Manager a rendszer hangjával foglalkozik, és felelős azért, hogy a számítógép hangja működjön. De ez a segédprogram azért is népszerű, mert megzavarja a rendszer más illesztőprogramjait. Tehát ehhez le kell tiltania A kurzor véletlenszerű ugrásának vagy mozgásának javítása a Windows 10 problémában.
1.Nyomja meg a gombot Ctrl+Shift+Esc billentyűkombinációt együtt a Feladatkezelő megnyitásához.
2. Most váltson az Indítás fülre, és válassza ki Realtek HD Audio Manager majd kattintson rá Letilte gombot.

3.Ez lesz tiltsa le a Realtek HD Audio Managert a rendszer indulásakor automatikusan elindul.
9. módszer: Frissítse a Windows rendszert
1. Nyomja meg a Windows Key + I billentyűket a Beállítások megnyitásához, majd kattintson a gombra Frissítés és biztonság ikon.

2. Ezután a Frissítés állapota alatt kattintson a „Frissítések keresése.“

3.Ha frissítés található a számítógépéhez, telepítse a frissítést, és indítsa újra a számítógépet.
Ajánlott:
- Az erőforrásigényes folyamatok leállítása a Windows Feladatkezelővel (GUIDE)
- Telepítse a Csoportházirend-szerkesztőt (gpedit.msc) a Windows 10 Home rendszeren
- Mi a különbség a CC és a BCC között egy e-mailben?
- A nyomtatási sorkezelő folyamatosan leáll? Itt van a javítás módja!
Remélem, hogy ez a cikk hasznos volt, és most könnyen megteheti Javítása kurzor véletlenszerűen ugrik vagy mozog a Windows 10 rendszerben, de ha további kérdései vannak ezzel az oktatóanyaggal kapcsolatban, nyugodtan tedd fel őket a megjegyzés rovatban.