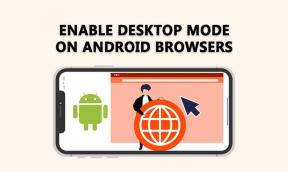A Windows Defender végleges letiltása a Windows 10 rendszerben
Vegyes Cikkek / / November 28, 2021
Módot keres a Windows Defender végleges letiltására a Windows 10 rendszerben? Ne keressen tovább, mivel ebben az útmutatóban a Windows Defender letiltásának 4 különböző módját tárgyaljuk. De előtte egy kicsit többet kell tudnunk a Defender Antivirusról. A Windows 10 az alapértelmezett víruskereső motorral, a Windows Defenderrel érkezik. Megvédi készülékét a rosszindulatú programoktól és vírusoktól. A legtöbb felhasználó számára a Windows Defender jól működik, és védi eszközét. Néhány felhasználó számára azonban előfordulhat, hogy nem ez a legjobb víruskereső, és ezért szeretnének telepíteni egy harmadik féltől származó víruskereső programot, de ehhez először le kell tiltaniuk a Windows Defendert.

Harmadik féltől származó víruskereső program telepítésekor a Windows Defender automatikusan letiltásra kerül, de továbbra is fut a háttérben, amely adatot fogyaszt. Ezenkívül mindig ajánlott, hogy a harmadik féltől származó víruskereső aktiválásakor először le kell tiltania a Víruskereső, amely már fut, hogy elkerülje a programok közötti ütközéseket, amelyek problémát okoznak az eszközön védelem. Nincs közvetlen mód a funkció letiltására az eszközön; azonban több módszert is kiemelhetünk a Windows Defender letiltására. Különféle forgatókönyvek léteznek, amikor le szeretné tiltani ezt a robusztus víruskereső motort az eszközről.
Tartalom
- A Windows Defender végleges letiltása a Windows 10 rendszerben
- 1. módszer: Tiltsa le a Windows Defendert a helyi csoportházirend használatával
- 2. módszer: Tiltsa le a Windows Defendert a rendszerleíró adatbázis használatával
- 3. módszer: Kapcsolja ki a Windows Defendert a Security Center alkalmazás segítségével
- 4. módszer: Tiltsa le a Windows Defendert a Defender Control segítségével
A Windows Defender végleges letiltása a Windows 10 rendszerben
Menj biztosra, hogy hozzon létre egy visszaállítási pontot hátha valami elromlik.
1. módszer: Tiltsa le a Windows Defendert a helyi csoportházirend használatával
Ez a módszer csak Windows 10 Pro, Enterprise vagy Education kiadás esetén működik. Ez a módszer segít a Windows Defender végleges letiltásában a Windows 10 rendszerben. Mindössze annyit kell tennie, hogy kövesse az alábbi lépéseket:
1. Meg kell nyomnia a Windows billentyű + R billentyűket a Futtatás parancs megnyitásához, és írja be gpedit.msc.

2. Kattintson az OK gombra, és nyissa meg Helyi csoportházirend-szerkesztő.
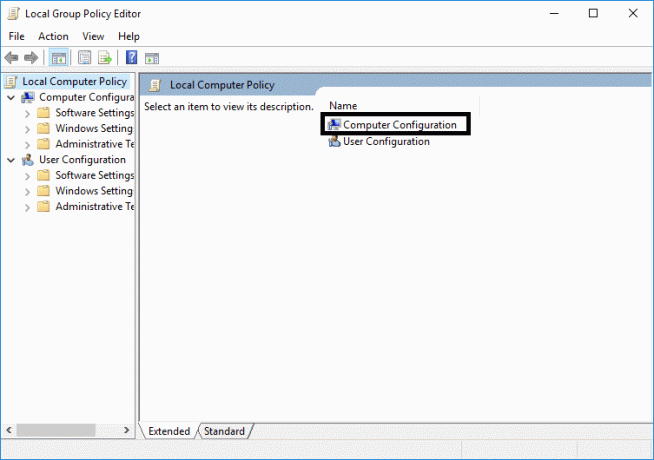
3. Kövesse az említett utat a Window Defender Antivirus mappa megnyitásához:
Számítógép konfigurációja > Felügyeleti sablonok > Windows-összetevők > Windows Defender Antivirus
4. Most ezt a funkciót ki kell kapcsolnia dupla kattintás tovább Kapcsolja ki a Windows Defender Antivirus házirendjét.
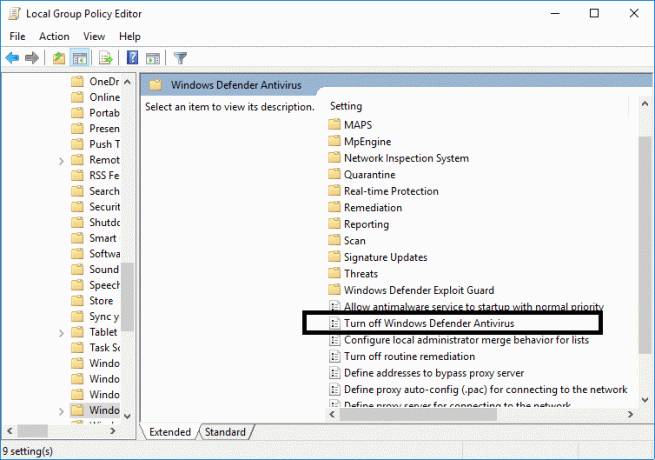
5. Itt ki kell választani a Engedélyezett opció. Ez a funkció véglegesen kikapcsolja eszközén.
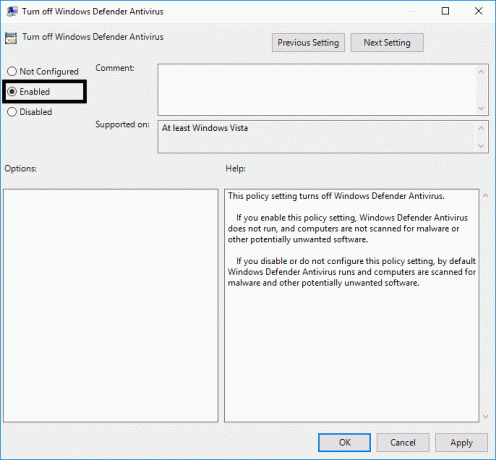
6. Kattintson az Alkalmaz gombra, majd kattintson a gombra rendben a változtatások mentéséhez.
7. Indítsa újra az eszközt a beállítások aktiválásához.
Nem kell aggódnia, ha továbbra is látja a pajzs ikonra a tálca értesítési szakaszában, mivel ez a biztonsági központ része, nem pedig az Antivirus része. Ezért megjelenik a tálcán.
Ha megváltozik a hangulata, ugyanazokat a lépéseket követve újraaktiválhatja a víruskereső funkciót; azonban meg kell módosítsa az Engedélyezve értéket a Nincs konfigurálva értékre és indítsa újra a rendszert az új beállítások alkalmazásához.
2. módszer: Tiltsa le a Windows Defendert a rendszerleíró adatbázis használatával
Van egy másik módszer a Windows Defender kikapcsolására a Windows 10 rendszerben. Ha nem fér hozzá a helyi csoportházirend-szerkesztőhöz, ezt a módszert választva véglegesen letilthatja az alapértelmezett víruskeresőt.
Jegyzet: A nyilvántartás módosítása kockázatos, ami visszafordíthatatlan károkat okozhat; ezért erősen ajánlott a biztonsági másolatot készítsen a rendszerleíró adatbázisáról mielőtt elkezdi ezt a módszert.
1. Nyomja meg a Windows billentyű + R billentyűket a Futtatás párbeszédpanel megnyitásához.
2. Ide kell gépelni regedit, majd kattintson az OK gombra, amely megnyitja a beállításjegyzéket.

3. A következő útvonalra kell tallózni:
HKEY_LOCAL_MACHINE\SOFTWARE\Policies\Microsoft\Windows Defender
4. Ha nem találja A kémprogram elleni duplaszó letiltása, neked kell Jobb klikk A Windows Defender (mappa) gombját válassza ki Új, és kattintson a gombra DWORD (32 bites) érték.

5. Új nevet kell adni neki A kémprogram letiltása és nyomja meg az Entert.
6. Kattintson duplán erre az újonnan létrehozott gombra DWORD honnan kell beállítani az értéket 0-tól 1-ig.

7. Végül rá kell kattintania a rendben gombot az összes beállítás mentéséhez.
Ha végzett ezekkel a lépésekkel, újra kell indítania az eszközt az összes beállítás alkalmazásához. A készülék újraindítása után ezt találja A Windows Defender víruskereső most le van tiltva.
3. módszer: Kapcsolja ki a Windows Defendert a Security Center alkalmazás segítségével
Ez a módszer ideiglenesen letiltja a Windows Defendert a Windows 10 rendszerben. A folyamat lépései azonban nagyon egyszerűek. Ne feledje, hogy ez lesz ideiglenesen tiltsa le a Windows Defendert, nem véglegesen.
1. Nyomja meg a Windows Key + I gombot a megnyitáshoz Beállítások majd kattintson rá Frissítés és biztonság ikon.

2. A bal oldalon válassza ki a lehetőséget Windows biztonság vagy Windows Defender biztonsági központ.
3. Kattintson a Vírus- és fenyegetésvédelem.

4. Kattintson a Vírus- és fenyegetésvédelem beállításokat az új ablakban.

5. Kapcsolja ki a valós idejű védelmet a Windows Defender letiltásához.

Miután elvégezte ezeket a lépéseket, A Windows Defender ideiglenesen le lesz tiltva. Amikor legközelebb újraindítja a rendszert, az automatikusan újra engedélyezi ezt a funkciót.
4. módszer: Tiltsa le a Windows Defendert a Defender Control segítségével
Defender Control egy harmadik féltől származó eszköz, amely jó felülettel rendelkezik, ahol számos lehetőséget kaphat a feladat elvégzésére. A Defender Control elindítása után megtalálja a Windows Defender kikapcsolásának lehetőségét. Miután rákattintott, várjon néhány másodpercet a Windows Defender letiltásához.
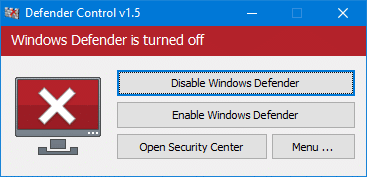
Remélhetőleg a fent említett módszerek segítenek a Windows Defender végleges vagy ideiglenes kikapcsolásához vagy letiltásához, preferenciáitól függően. Ennek az alapértelmezett funkciónak a kikapcsolása azonban nem ajánlott a Windows 10 rendszerben. Ez a víruskereső segít megvédeni rendszerét a rosszindulatú programoktól és vírusoktól. Különféle forgatókönyvek lehetnek azonban, amikor ideiglenesen vagy véglegesen le kell tiltania.
Ajánlott:
- Miért kell letiltani a gyorsindítást a Windows 10 rendszerben?
- Az eszközillesztők frissítése Windows 10 rendszeren
- Javítsa ki a Blue Screen of Death hibát a Windows 10 rendszeren
- A Windows 10 rendszerben nem működő kalkulátor javítása
Remélem, hogy ez a cikk hasznos volt. Most már könnyedén A Windows Defender végleges letiltása a Windows 10 rendszerben, de ha további kérdései vannak ezzel az oktatóanyaggal kapcsolatban, kérjük, tegye fel őket a megjegyzés rovatban.