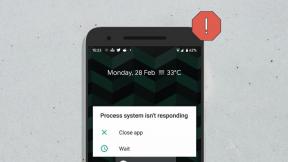6 módszer a törölt öntapadó jegyzetek helyreállítására a Windows 10 rendszerben
Vegyes Cikkek / / December 02, 2021
A Microsoft a Windows 10 rendszerrel továbbfejlesztette a Sticky Notes funkciót, miközben megőrizte a klasszikus verzióhoz tartozó jegyzetelés egyszerűségét. Nem csoda, hogy ez egy népszerű módja a gyors jegyzetek készítésének, amelyeket később könnyen törölhet. Sokáig használtam, de mostanában átkerült a Google Keepbe.

A Sticky Notes nem rendelkezik archiválási funkcióval, ami azt jelenti, hogy a törlés gombra kattintva közvetlenül törli. Tehát hogyan lehet visszaállítani a törölt Sticky Notes-t a Windows 10 rendszerben?
Ez aggasztó lehet. Ha hasonló problémákkal szembesül, íme néhány módszer a törölt Sticky Notes helyreállítására, valamint néhány megoldás, amellyel megbizonyosodhat arról, hogy soha többé nem kerülhet ugyanabba a helyzetbe.
1. Ellenőrizze az Outlookot
Igen, ez így van. Feltételezem, hogy nem sokat használod az Outlook webes verzióját, mert ha tennéd, valószínűleg nem lennél itt. Nézze meg, minden alkalommal, amikor töröl egy jegyzetet, annak másolata az Outlook Kuka mappájában tárolódik.

Kattintson az alábbi hivatkozásra az Outlook megnyitásához kedvenc böngészőjében, és jelentkezzen be ugyanazzal a Microsoft-fiókkal, amelyet a számítógépén használ. Kattintson a Törölt elemek elemre a bal oldalsávon, és látni fogja az összes megjegyzést, amely a helyreállításra vár!

Az, hogy a törölt jegyzetek mennyi ideig maradnak ott, az Outlook beállításaitól függ, de ha még soha nem használta, akkor valószínűleg még mindig ott van.
Látogassa meg az Outlookot
2. Állítsa vissza
A Microsoft megnehezítette ennek a funkciónak a megtalálását, de létezik és könnyen használható. Visszaállíthatja a Sticky Notes alkalmazást egy korábbi verzióra, amely visszaállítja a törölt jegyzeteket a Sticky Notes következő indításakor.
Keresse meg a Sticky Notes elemet, kattintson rá jobb gombbal, és válassza a Tulajdonságok menüpontot. Az Alt+Enter billentyűkombinációt is használhatja, ha rendelkezik az alkalmazás asztali parancsikonjával a Tulajdonságok párbeszédpanel közvetlen elindításához. Az Előző verziók lapon a Sticky Notes régebbi verzióit találja dátummal. Ha van korábbi verzió, jelölje ki, majd kattintson a Visszaállítás, az Alkalmaz és az OK gombra.

Az én esetemben nincs korábbi verzió, mert tavaly óta abbahagytam a Sticky Notes használatát, és később az útmutatóban megosztom, miért. Most zárja be a Sticky Notes alkalmazást, és indítsa újra, és látnia kell az aznapi összes törölt jegyzetet a listában.
3. A rejtett fájl
A számítógép nem jeleníti meg az összes fájlt és mappa látható. Néhány fájl el van rejtve, hogy megóvja őket a véletlen törléstől – többnyire a rendszerfájlokat. Van egy mappa, ahol megtalálhatja a törölt Sticky Notes tartalmát. Előbb azonban fel kell fednie. Keresse meg a Rejtett fájlok megjelenítése elemet a Windows keresőben, és nyissa meg.

A Nézet lapon válassza a Rejtett fájlok, mappák és meghajtók megjelenítése lehetőséget, majd kattintson az Alkalmaz és az OK gombra. Most olyan rejtett fájlokat fog látni, amelyek korábban nem voltak láthatók, és kissé elhalványulnak a többi mappához/fájlhoz képest. Keresse meg az alábbi mappát:
C:\Felhasználók\\AppData\Roaming\Microsoft\Sticky Notes
Itt fogja látni a StickyNotes.snt fájlt. Kattintson a jobb gombbal erre a fájlra, és nyissa meg a Jegyzettömbben, mert ez egy olyan fájlformátum, amelyet egyébként a Windows nem ismer fel.

Miután a fájl megnyílik, észreveszi, hogy sok a halandzsa szöveg, aminek nincs értelme, és ez rendben van. ne változtasson semmit.

Használja a keresési funkciót (Ctrl+F) a törölt jegyzetek tartalmának megkereséséhez. Ebben a fájlban olyan megjegyzések szövegei lesznek, amelyeket véletlenül törölt. Tehát ha a jegyzetében a „hívás” szó szerepel, keressen rá erre.
4. Engedélyezze a törlés megerősítését
A Windows 10 megjelenése előtti korábbi verziókban a Sticky Notes közvetlenül törölte a jegyzeteket, amikor rákattintott a kis „x” gombra. Szerencsére a Microsoft ezt javította.
A Sticky Notes legújabb verzióját futtató Windows 10 rendszeren az „x” gombra kattintva csak a jegyzet bezárható. A Sticky Note csak akkor törli a jegyzetet, ha rákattint a kuka ikonra.

De ha belép a Beállításokba, és engedélyezi a Megerősítés a törlés előtt lehetőséget, egy előugró ablak jelenik meg, amely engedélyt kér a jegyzet törlése előtt. Ez biztonsági hálóként működik arra az esetre, ha véletlenül a törlés gombra kattintana.
5. Öntapadó jegyzetek biztonsági mentése
Ha a Sticky Notes segítségével fontos információkat tárol, akkor minden esetre feltétlenül készítsen biztonsági másolatot ezekről a jegyzetekről. Nyomja meg a Windows billentyű+R billentyűkombinációt a billentyűzeten a Futtatás parancs elindításához, és írja be a következő parancsot, mielőtt lenyomja az entert.

%LocalAppData%\Packages\Microsoft. MicrosoftStickyNotes_8wekyb3d8bbwe\LocalState
Észre fog venni egy plum.sqlite nevű fájlt, amelyet ki kell másolnia és be kell illesztenie egy biztonságos mappába.

Azt javaslom, hogy használjon flash meghajtót vagy kedvencét felhőalapú tárolási szolgáltatás. A visszaállításhoz illessze be a biztonsági másolat fájlját vissza abba a mappába, ahol találta a régi fájl helyére. Azt javaslom, hogy készítsen biztonsági másolatot a régi fájlról, amelyet lecserél, hogy elkerülje a jegyzetek elvesztését.
6. Használja a Google Keepet
én elkezdte használni a Google Keepet mert tökéletesen helyettesíti a cetliket. A Google a Keepet a cetlik koncepciójának szem előtt tartásával tervezte. Színezheti a kódjegyeket, listákat készíteni jelölőnégyzetekkel, és csoportosításukhoz használjon címkéket.

Az egyik olyan funkció, amelyik tetszeni fog, az a lehetőség, hogy törlés helyett archiválhatja azokat a jegyzeteket, amelyekre már nincs szüksége. Így bármikor visszatérhet hozzájuk, ha szükséges. A Keep használatának másik előnye, hogy minden platformon működik, például Windowson, Androidon és iOS-en. Ezenkívül a Keepet bármelyik böngészőben megnyithatja.
Ragaszkodj, felejtsd el
A Sticky Notes digitalizálásának ötlete kiváló. Bárhová magával viheti, és rengeteg funkciót hoz magával, miközben megőrzi az egyszerűséget és a látványt. Ha továbbra is használni szeretné a Sticky Notes szolgáltatást, ezek a praktikus tippek segítenek naprakészen maradni.
Következő: Használja a Google Keepet, vagy szeretné elkezdeni használni? Íme, 16 csodálatos billentyűparancs, amellyel időt takaríthat meg használata közben.