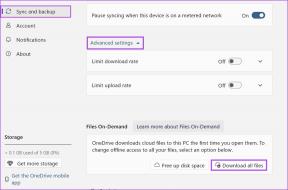Az Excel navigációs billentyűinek teljes listája
Vegyes Cikkek / / December 02, 2021

Korábban utáltam MS Excel lapokkal dolgozni, mert sok türelmet igényelt. A folyamatos váltás az egér és a billentyűzet között egyszerűen nem szórakoztató. Az adatkezeléshez a billentyűzetre, a navigációhoz pedig az egérre volt szükségem. És ez messze volt a produktívtól.
Szóval úgy gondoltam, hogy kell megtanulja az összes gyorsbillentyűt amelyek segítenek eligazodni az ilyen munkalapokon. Elsajátítottam őket, és most annyira élvezem az MS Excelt, mint korábban utáltam. És mivel a Guiding Technél az a feladatom, hogy megosszam a tanultakat, nos, itt vagyunk.
Tipp: Nekünk van egy másik szuper útmutató az összes olyan MS Excel gyorsbillentyűhöz, amely funkcióbillentyűkkel működik (F1-től F12-ig) kombináció.
Navigálás a munkalapokon és munkafüzetekben
A legtöbben az egeret használva navigálunk a munkafüzet szomszédos munkalapjaira. A különböző munkafüzetekhez való navigáláshoz pedig a Windows tálcáját vesszük igénybe. Itt az ideje, hogy megtanuljon néhány gyorsbillentyűt.
| Művelet végrehajtásához | Nyomja meg a Gombokat |
| Ugrás a munkafüzet következő lapjára | Ctrl + Oldal le |
| Ugrás a munkafüzet előző lapjára | Ctrl + Page Up |
| Ugrás a következő munkafüzet ablakra | Ctrl + F6/Tab |
| Ugrás az előző munkafüzet ablakra | Ctrl + Shift + F6/Tab |
| Ugrás a következő/előző munkalap panelre egy felosztott munkalapon | F6/ Shift + F6 |
A munkalapok közötti váltás másik gyors módja, ha a jobb gombbal bármelyik lapfülre kattint az összes lap listájának megjelenítéséhez. Ezután válassza ki azt a lapot, amelyre át szeretne váltani.
Navigálás a cellák között a munkalapon
Ezekre a kulcsokra szinte mindig szüksége lesz. És ez azért van, mert az Excel a cellákban lévő adatokról szól. Amikor az egyiken dolgozik, tudja, milyen gyakran kell celláról cellára és egyik végéről a másikra mozognia.
| Művelet végrehajtásához | Nyomja meg a Gombokat |
| Mozgasson egy cellát felfelé, lefelé, balra vagy jobbra | Nyilakkal |
| Helyezzen egy cellát jobbra | Tab |
| Helyezzen egy cellát balra | Shift + Tab |
| Lépjen az aktuális adatterület szélére | CTRL + nyílbillentyű |
| Ugrás a sor elejére | itthon |
| Ugrás a munkalap elejére | Ctrl + Home |
| Ugrás a sor következő üres cellájára | Vége |
| Ugrás a legalsó sor utolsó nem használt cellájára | Ctrl + End |
| Egy képernyővel lejjebb lépéshez | Lapozás lefelé |
| Egy képernyővel feljebb lépéshez | Oldal fel |
| Egy képernyő jobbra mozgatása | Alt + Page Down |
| Egy képernyő balra mozgatása | Alt + Page Up |
| Mozgás a zárolatlan cellák között egy védett munkalapon | Tab |
Navigálás a kiválasztott tartományokban
Véletlenül fedeztem fel, hogy egyes cella-navigációs billentyűk eltérően működnek egy adatblokk kiválasztásakor. Aztán rájöttem, hogy felülírják a funkciókat.
| Művelet végrehajtásához | Nyomja meg a Gombokat |
| Lépés fentről lefelé a kiválasztott tartományon belül | Belép |
| Lépés alulról felfelé a kiválasztott tartományon belül | Shift + Enter |
| Mozgás balról jobbra a kiválasztott tartományon belül (vagy lefelé, ha csak egy oszlop van kiválasztva) | Tab |
| Mozgás jobbról balra a kiválasztott tartományon belül (vagy felfelé, ha csak egy oszlop van kiválasztva) | Shift + Tab |
| Mozgás az óramutató járásával megegyező irányban a kiválasztott tartomány következő sarkához | Ctrl +. (Időszak) |
| Ugrás a következő, nem szomszédos kiválasztott tartományra jobbra | Ctrl + Alt + R nyíl |
| Ugrás a következő, nem szomszédos kiválasztott tartományra balra | Ctrl + Alt + L nyíl |
Navigálás a Scroll Lock segítségével
Ha a nyílbillentyűket vagy a Page fel/le billentyűket használja a görgetéshez, a cellakijelölés a görgetési távolságot mozgatja. És akkor elveszítheti a fókuszt az aktuális cellából. A scroll lock aktiválásával elvesztés nélkül navigálhat az ablakban sejtkiválasztás. Scroll Lock gomb engedélyezi/letiltja ezt a módot.
| Művelet végrehajtásához | Nyomja meg a Gombokat |
| Görgessen egy sort felfelé vagy lefelé | Fel/Le nyíl |
| Görgessen egy oszlopot balra vagy jobbra | Balra/jobbra nyíl |
| Lépjen a bal felső sarokban lévő cellára | itthon |
| Lépjen a jobb alsó sarokban lévő cellára | Vége |
Következtetés
Biztos vagyok benne, hogy ezek a gyorsbillentyűk hasznosnak bizonyulnak az Ön számára. Amellett, hogy csökkentik az időt és az erőfeszítést, varázslatossá teszik az Excellel való munkát.
Kép jóváírása: Fisch Márton