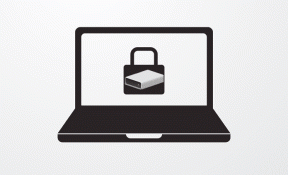Készítsen ellenőrzőlistát a Microsoft Word 2010-ben a teendők nyomon követéséhez
Vegyes Cikkek / / December 02, 2021

Ezer és egy módszer létezik az ellenőrző listák létrehozására, beleértve a kézi megközelítést is. De miért megy teljesen manuálisan, ha a Microsoft Word van a számítógépén. Néhány percnyi munka egy ügyes ellenőrzőlista létrehozása az MS Word-ben (itt az MS Word 2010-et fogom használni). A másik előny az, hogy az itt létrehozott ellenőrzőlistában ellenőrizheti és törölheti a bejelöléseket. Akkor érdemes lehet hozzon létre egy nyomtatható lapot és feltette a hűtő ajtajára.
A nyomtatandó ellenőrzőlista létrehozása egyszerű, ezért először foglalkozzunk ezzel:
Nyomtatható ellenőrzőlista készítése Wordben
1. lépés. Nyisson meg egy új Word-dokumentumot, és írja be az elemek listáját.
2. lépés. Jelölje ki a teljes listát, és hozzon létre egy felsorolásjeles listát a következővel: Kezdőlap – Bekezdés – Felsorolások – Új felsorolás meghatározása.
3. lépés Kattintson a Szimbólum elemre, majd böngésszen a betűtípusok, például a Wingdings használatához. A nyitott doboznak vagy egy háromdimenziós doboznak tökéletesnek kell lennie, amint az a képernyőképen látható.

4. lépés. Nyomtassa ki az ellenőrző listát.

Dinamikus ellenőrzőlista készítése, amelyet kijelölhet a Wordben
A pipákkal átváltható jelölőnégyzetek létrehozásához használja a jelölőnégyzet tartalomvezérlés dokumentumával.
1. lépés. A tartalomvezérlő jelölőnégyzet beilleszthető a Fejlesztő lap, amely alapértelmezés szerint nem látható a szalagon. Szóval, kattints Fájl -> Beállítások -> Szalag testreszabása. Kattintson a Fő lapon. A listában válassza ki a Fejlesztő jelölje be a négyzetet, majd kattintson rendben.

2. lépés. A Fejlesztő lapon a Vezérlők csoport, kattintson Tartalomvezérlés jelölőnégyzet, majd nyomja meg a TAB billentyűt.

3. lépés A lista minden eleméhez írja be az elem leírását, és nyomja meg a gombot Belép.

4. lépés. Ha pipa szimbólumot szeretne használni az alapértelmezett X helyett, válassza a lehetőséget Tartalomvezérlés jelölőnégyzet – Tulajdonságok. Ezután válassza ki a Változás gombot a Bejelölt szimbólum mellett. Ezután választhat egy új szimbólumot. Az új szimbólum a dobozt és az X-et is felváltja.
5. lépés. Választhat finomítsa az elrendezést a Behúzások és a Szóköz hozzáadásával az opcióban Bekezdések csoportja a itthon lapon.
6. lépés. Utolsó lépésként most zárolnia kell a szöveget és a jelölőnégyzeteket, hogy egyetlen csoportot képezzenek.
7. lépés. Irány a itthon lapon. Ban,-ben Szerkesztés csoport, kattintson Válassza ki, majd kattintson a gombra Mindet kiválaszt hogy kiválassza az összeset a listán.
8. lépés. Vissza a Fejlesztő lapon, a Vezérlők csoport, kattintson a gombra Csoport, majd kattintson a gombra Csoport újra.

Így áll össze minden:

Mostantól ezt a saját készítésű jelölőnégyzet-listát használhatja feladatlista vagy vezérlőlista elkészítéséhez. Ön szerint ez jónak számít? MS Word termelékenységi tipp?