Hogyan lehet javítani a nem töltődő YouTube-megjegyzéseket
Vegyes Cikkek / / November 28, 2021
Valószínű, hogy egy igazán érdekes videóra bukkantál a YouTube-on, majd úgy döntöttél, hogy elolvasod a megjegyzéseket, hogy megnézd, mások mit gondolnak róla. Dönthet úgy is, hogy elolvassa a megjegyzéseket a videó lejátszása előtt, hogy eldöntse, melyik videót nézze meg, és melyiket hagyja ki. De a megjegyzések részben az érdekes és vicces megjegyzések helyett csak egy üres helyet láttál. Vagy ami még rosszabb, csak a betöltés szimbóluma volt. Ki kell javítania a nem megjelenő YouTube-megjegyzéseket? Olvassa el lent!

Tartalom
- Hogyan lehet javítani a nem töltődő YouTube-megjegyzéseket
- 1. módszer: Jelentkezzen be fiókjába
- 2. módszer: Töltse be újra YouTube-weboldalát
- 3. módszer: Töltsön be egy másik videó Megjegyzések szakaszát
- 4. módszer: Indítsa el a YouTube-ot egy másik böngészőben
- 5. módszer: A megjegyzések rendezése a legújabbak sorrendjében
- 6. módszer: Inkognitómód használata.
- 7. módszer: Hajtsa végre a YouTube hardverfrissítését
- 8. módszer: Törölje a böngésző gyorsítótárát és a cookie-kat
- 9. módszer: A böngészőbővítmények letiltása
- 10. módszer: Tiltsa le a hirdetésblokkolókat
- 11. módszer: Kapcsolja ki a Proxykiszolgáló beállításait
- 12. módszer: Öblítse ki a DNS-t
- 13. módszer: Állítsa vissza a böngészőbeállításokat.
Hogyan lehet javítani a nem töltődő YouTube-megjegyzéseket
Annak ellenére, hogy nincs fix oka annak, hogy a YouTube-megjegyzések miért nem jelennek meg a böngészőben. Szerencsére ebben az útmutatóban összeállítottunk egy listát a megoldásokról, hogy kijavíthasd azokat a YouTube-megjegyzéseket, amelyek nem jelennek meg.
1. módszer: Jelentkezzen be fiókjába
Sok felhasználó arról számolt be, hogy a YouTube megjegyzések szakasza csak akkor töltődik be számukra, ha be van jelentkezve Google-fiókjába. Ha már bejelentkezett, lépjen a következő módszerre.
Kövesse az alábbi lépéseket a fiókjába való bejelentkezéshez:
1. Kattintson a Bejelentkezés gombra, amely a jobb felső sarokban látható.

2. Azután, válassza ki Google-fiókját az eszközéhez társított fiókok listájából.
Vagy,
Kattintson Másik fiók használata, ha fiókja nem jelenik meg a képernyőn. Az érthetőség kedvéért nézze meg a megadott képet.
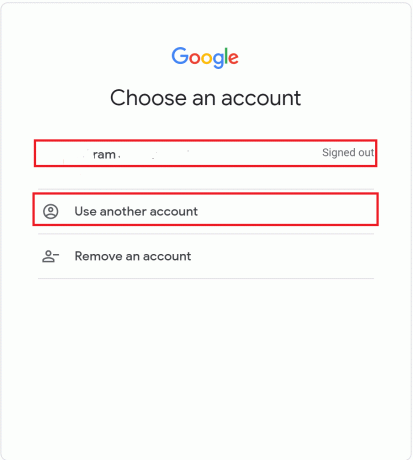
3. Végül adja meg a sajátját email azonosító és Jelszó hogy bejelentkezzen Google-fiókjába.
Miután bejelentkezett, nyisson meg egy videót, és lépjen a megjegyzések részébe. Ha a YouTube-megjegyzések nem jelennek meg a problémája továbbra is fennáll, olvassa el előre, hogy megtudja, hogyan javíthatja ki a nem betöltődő YouTube-megjegyzéseket.
2. módszer: Töltse be újra YouTube-weboldalát
Próbálja ki ezt a módszert jelenlegi YouTube-oldalának újratöltéséhez.
1. Menj a videó- hogy figyeltél.
2. Csak kattintson a Újratöltés gomb amit a mellett talál itthon ikont a böngészőjében.
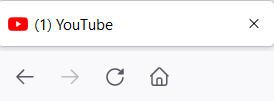
Az oldal újratöltése után ellenőrizze, hogy a YouTube megjegyzések szakasza betöltődik-e.
Olvassa el még:Mit jelent a kiemelt megjegyzés a YouTube-on?
3. módszer: Töltsön be egy másik videó Megjegyzések szakaszát
Mivel előfordulhat, hogy a megtekinteni kívánt megjegyzések szakaszt az alkotó letiltotta, próbáljon meg elérni egy másik videó megjegyzések szakaszát, és ellenőrizze, hogy az betöltődik-e.
4. módszer: Indítsa el a YouTube-ot egy másik böngészőben
Ha a YouTube-megjegyzések nem töltődnek be a jelenlegi böngésződben, nyissa meg a YouTube-ot egy másik böngészőben. A nem betöltődő YouTube-megjegyzések problémájának megoldásához használja a Microsoft Edge-t vagy a Mozilla Firefox-ot a Google Chrome alternatívájaként.
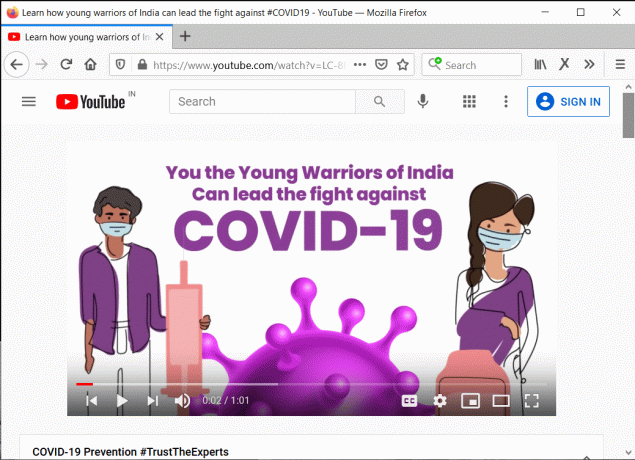
5. módszer: A megjegyzések rendezése a legújabbak sorrendjében
Sok felhasználó megfigyelte, hogy a megjegyzések rendezési módjának megváltoztatása segített megoldani a betöltési ikon folyamatos megjelenését. Kövesse az alábbi lépéseket a megjegyzések rendezési módjának megváltoztatásához a megjegyzés szakaszban:
1. Görgessen le a Megjegyzések szakasz ami nem töltődik be.
2. Ezután kattintson a Rendezés lapon.
3. Végül kattintson a gombra Előbb a legújabb, mint kiemelt.
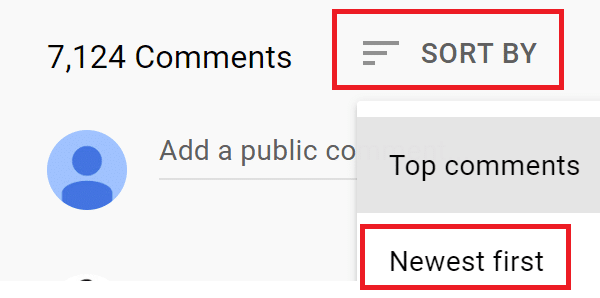
Ez időrendi sorrendbe rendezi a megjegyzéseket.
Most ellenőrizze, hogy a megjegyzések szakasz betöltődik-e, és megtekintheti-e mások megjegyzéseit. Ha nem, lépjen a következő megoldásra.
6. módszer: Inkognitómód használata
Előfordulhat, hogy a cookie-k, a böngésző gyorsítótár vagy a böngészőbővítmények olyan problémákba ütköznek, amelyek megakadályozhatják a YouTube megjegyzések szakaszának betöltését. Az ilyen problémákat kiküszöbölheti, ha a YouTube-ot böngészője inkognitómódjában indítja el. Ezen túlmenően, segítségével Inkognitó mód segít megvédeni magánéletét, miközben videókat böngészik a YouTube-on vagy más streaming alkalmazásokban.
Az alábbiakban megtudhatja, hogyan engedélyezheti az inkognitómódot különböző webböngészőkben Windows és Mac felhasználók számára egyaránt.
Hogyan lehet megnyitni az inkognitómódot a Chrome-ban
1. megnyomni a Ctrl + Shift + Nkulcsok együtt a billentyűzeten az inkognitóablak megnyitásához.
Vagy,
1. Kattintson a hárompontos ikon ahogy a böngésző jobb felső sarkában látható.
2. Ide kattints Új inkognító ablak amint az látható kiemelve.
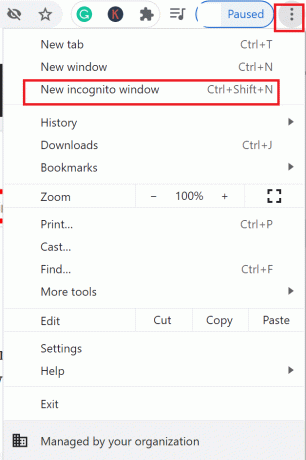
Olvassa el még:Hogyan lehet letiltani az inkognitó módot a Google Chrome-ban?
Nyissa meg az inkognitómódot a Microsoft Edge-ben
Használja a Ctrl + Shift + N billentyűk parancsikon.
Vagy,
1. Kattintson a hárompontos ikon a böngésző jobb felső sarkában.
2. Ezután kattintson a Új InPrivate ablak opciót a legördülő menüben.
Nyissa meg az inkognitómódot a Safari Mac rendszeren
megnyomni a Parancs + Váltás + N gombokat egyszerre, hogy megnyissa az inkognitó ablakot a Safariban.
Egyszer a Inkognitó mód, típus youtube.com a címsorban a YouTube eléréséhez. Most győződjön meg arról, hogy a problémát nem mutató YouTube-megjegyzések megoldódtak.
Olvassa el még:Az inkognitómód használata Androidon
7. módszer: Hajtsa végre a YouTube hardverfrissítését
Gyakran használod a YouTube-ot? Ha igen, akkor nagy a valószínűsége annak, hogy nagy mennyiségű gyorsítótár halmozódott fel. Ez különféle technikai problémákat okozhat, beleértve azt is, hogy a YouTube-hozzászólások nem töltődnek be. A Hard Refresh törli a böngésző gyorsítótárát, és újra betölti a YouTube webhelyet.
Íme a kemény frissítés végrehajtásának lépései a webböngésző gyorsítótárának törléséhez:
1. Nyisd ki Youtube a böngészőjében.
2A. Tovább ablakok számítógépeknél nyomja meg a gombot CTRL +F5 gombokat a billentyűzeten a Hard Refresh elindításához.
2B. Ha Ön a Mac, hajtson végre egy Hard Refresh-t a gomb megnyomásával Parancs + választási lehetőség + R kulcsok.
Olvassa el még:A régi YouTube-elrendezés visszaállítása
8. módszer: Törölje a böngésző gyorsítótárát és a cookie-kat
Az alábbiakban felsoroljuk a különféle webböngészőkben tárolt összes böngésző-gyorsítótár törlésének és törlésének lépéseit. Ezenkívül ebben a részben ismertetjük az App Cache okostelefonról való törlésének lépéseit is. Ez segíthet kijavítani azokat a YouTube-megjegyzéseket, amelyek nem mutatnak hibát.
Google Chrome-on
1. Tartsd a CTRL + H kulcsok össze a nyitáshoz Történelem.
2. Ezután kattintson a Előzmények lap elérhető a bal oldali ablaktáblában.
3. Ezután kattintson a gombra Böngészési adatok törlése az alábbiak szerint.
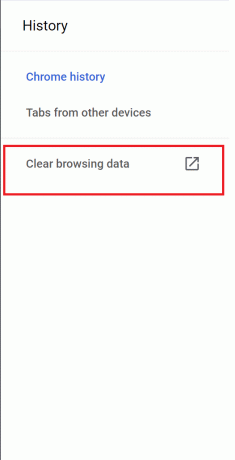
4. Ezután válassza ki Mindig tól Időtartományban legördülő menü.
Jegyzet: Ne felejtse el törölni a jelet a mellette lévő négyzetből Böngészési előzmények ha nem akarja törölni.
5. Végül kattintson a gombra Adatok törlése, az alábbiak szerint.
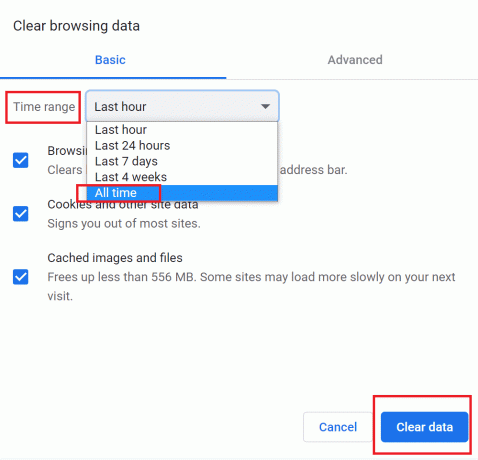
Microsoft Edge-en
1. Menj a URL sáv a tetején Microsoft Edge ablak. Ezután írja be edge://settings/privacy.
2. A bal oldali ablaktáblában válassza ki a lehetőséget Adatvédelem és szolgáltatások.
3. Ezután kattintson a gombra Válassza ki, mit töröl, és állítsa be a Csengett az időe beállításra Mindig.
Jegyzet: Ne felejtse el törölni a jelet a mellette lévő négyzetből Böngészési előzmények ha meg akarja tartani.

4. Végül kattintson a gombra Tiszta most.
Mac Safari rendszeren
1. Dob Szafari böngésző, majd kattintson a gombra Szafari a menüsorból.
2. Ezután kattintson a gombra preferenciák.
3. Menj a Fejlett fület, és jelölje be a melletti négyzetet Fejlesztés menü megjelenítésemenüsorban.
4. A Fejlesztés legördülő menüben kattintson a gombra Ürítse ki a gyorsítótárat a böngésző gyorsítótárának törléséhez.
6. Ezenkívül a böngésző cookie-jainak, előzményeinek és egyéb webhelyadatainak törléséhez váltson a Történelem lapon.
8. Végül kattintson a gombra Előzmények törlése a legördülő listából a törlés megerősítéséhez.
Most ellenőrizze, hogy megoldódott-e a YouTube-megjegyzések betöltési problémája.
9. módszer: A böngészőbővítmények letiltása
Előfordulhat, hogy a böngészőbővítmények zavarják a YouTube-ot, és a YouTube-on megjelenő megjegyzések nem jelennek meg hibát. Kövesse ezeket a lépéseket a böngészőbővítmények egyenkénti letiltásához, hogy megállapítsa, mi okozza a problémát. Ezt követően távolítsa el a hibásan működő bővítményt, hogy kijavítsa a nem megjelenő YouTube-megjegyzéseket.
Google Chrome-on
1. Dob Króm és írja be ezt az URL-sávba: chrome://extensions. Aztán üss Belép.
2. Kikapcsolni egy kiterjesztést, majd ellenőrizze, hogy betöltődnek-e a YouTube-hozzászólások.
3. Ellenőrizze az összes bővítményt úgy, hogy mindegyiket külön-külön letiltja, majd betölti a YouTube-megjegyzéseket.
4. Ha megtalálta a hibás bővítményt, kattintson a gombra Távolítsa el az említett kiterjesztés(ek) eltávolításához. Az érthetőség kedvéért nézze meg az alábbi képet.

Microsoft Edge-en
1. típus edge://extensions az URL sávban. nyomja meg Enter gomb.
2. Ismétlés 2-4 lépések ahogy fentebb a Chrome böngészőhöz írtuk.

Mac Safari rendszeren
1. Dob Szafari és menj oda preferenciák az előbbi utasítás szerint.
2. A megnyíló új ablakban kattintson a gombra Kiterjesztések látható a képernyő tetején.
3. Végül, törölje a jelölést a mellette lévő doboz minden kiterjesztés, egyenként, és nyissa meg a YouTube megjegyzések szakaszát.
4. Ha úgy találja, hogy a hibás bővítmény letiltása kijavíthatja a YouTube-megjegyzések betöltési hibáját, kattintson a gombra Eltávolítás a bővítmény végleges eltávolításához.
Olvassa el még:A Discord-értesítések letiltása
10. módszer: Tiltsa le a hirdetésblokkolókat
A hirdetésblokkolók időnként megzavarhatják az olyan gőzölgő webhelyeket, mint a YouTube. Letilthatja a reklámblokkolókat, hogy esetleg kijavíthassa a YouTube-megjegyzéseket, amelyek nem jelennek meg.
Kövesse az alábbi lépéseket a hirdetésblokkolók letiltásához a különböző böngészőkben.
Google Chrome-on
1. Írja be ezt a URL sáv ban ben Króm böngésző: chrome://beállítások. Aztán üss Belép.
2. Ezután kattintson a gombra Webhely beállításai alatt Adatvédelem és biztonság, az ábrán látható módon.
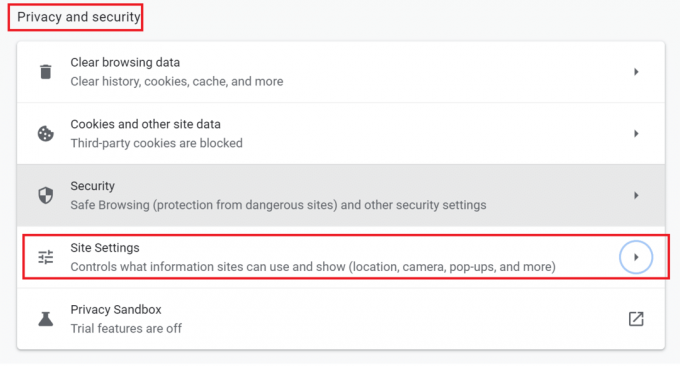
3. Most görgessen le, és kattintson a gombra További tartalombeállítások. Ezután kattintson a Hirdetések lehetőségre, ahogy az a képen látható.

4. Végül fordítsa el a kapcsolja KI az Adblocker letiltásához az ábra szerint.

Microsoft Edge-en
1. típus edge://beállítások ban,-ben URL sáv. nyomja meg Belép.
2. A bal oldali ablaktáblában kattintson a gombra Cookie-k és webhelyengedélyek.
3. Görgessen le, és kattintson a gombra Hirdetések alatt Minden engedély.
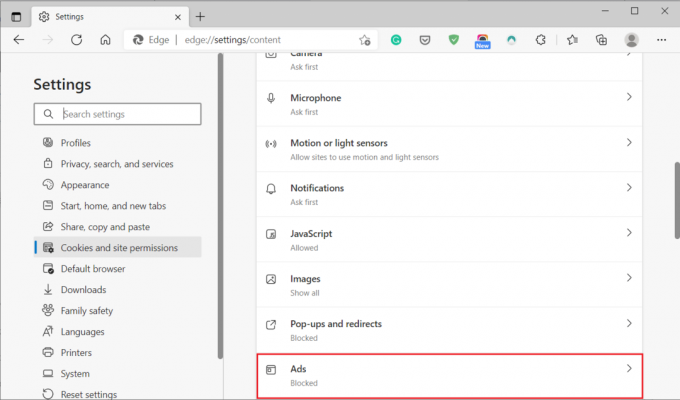
4. Végül fordítsa el a kapcsolótKI a hirdetésblokkoló letiltásához.

Mac Safari rendszeren
1. Dob Szafari és kattintson rá Preferenciák.
2. Kattintson Kiterjesztések és akkor, AdBlock.
3. Fordulat ki az AdBlock kapcsolóját, és térjen vissza a YouTube-videóhoz.
11. módszer: Kapcsolja ki a Proxykiszolgáló beállításait
Ha Ön a proxy szerver számítógépén, ez okozhatja a YouTube-megjegyzések betöltési problémáit.
Kövesse a megadott lépéseket a proxyszerver letiltásához Windows vagy Mac számítógépén.
Windows 10 rendszereken
1. típus Proxy beállítások ban,-ben Windows keresés rúd. Ezután kattintson a gombra Nyisd ki.

2. Fordulat kapcsolja ki számára A beállítások automatikus felismerése az alábbiak szerint.
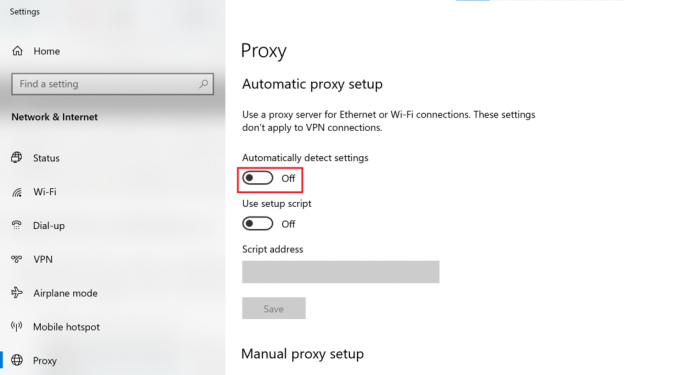
3. Is, kikapcsolni bármely harmadik fél VPN az Ön által használt szoftvert az esetleges konfliktusok kiküszöbölésére.
Mac rendszeren
1. Nyisd ki Rendszerbeállítások gombra kattintva Apple ikonra.
2. Ezután kattintson a gombra Hálózat.
3. Ezután kattintson a sajátjára Wi-Fi hálózat majd válassza ki Fejlett.
4. Most kattintson a Proxyk fület, majd törölje a jelölést a címsor alatt megjelenő összes mezőt.
5. Végül válassza ki rendben a változtatások megerősítéséhez.
Most nyissa meg a YouTube-ot, és ellenőrizze, hogy betöltődnek-e a megjegyzések. Ha a probléma továbbra is fennáll, próbálkozzon a következő módszerrel a DNS öblítésére.
12. módszer: Öblítse ki a DNS-t
Az DNS gyorsítótár információkat tartalmaz az Ön által meglátogatott webhelyek IP-címeiről és gazdagépneveiről. Ennek eredményeként a DNS-gyorsítótár néha megakadályozhatja az oldalak megfelelő betöltését. Kövesse az alábbi lépéseket a DNS-gyorsítótár törléséhez a rendszerből.
Windows rendszeren
1. Keressen rá Parancssor ban,-ben Windows keresés rúd.
2. Válassza ki Futtatás rendszergazdaként a jobb oldali panelről.

3. típus ipconfig /flushdns a Parancssor ablakban az ábra szerint. Aztán üss Belép.
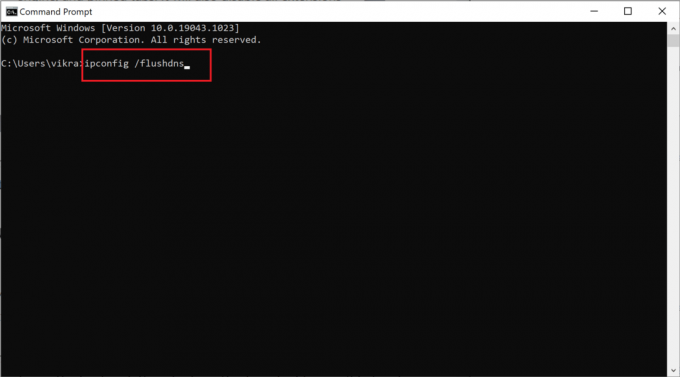
4. Amikor a DNS-gyorsítótár sikeresen törlődött, egy üzenetet fog kapni Sikeresen kiürítette a DNS-feloldó gyorsítótárat.
Mac rendszeren
1. Kattintson Terminál elindítani.
2. Másolja be a következő parancsot a Terminál ablakba, és nyomja meg a gombot Belép.
sudo dscacheutil -flushcache; sudo killall -HUP mDNSResponder
3. Írja be a sajátját Mac jelszó megerősítéshez és nyomja meg a gombot Belép még egyszer.
13. módszer: Állítsa vissza a böngészőbeállításokat
Ha a fent említett módszerek egyike sem működik, az utolsó lehetőség a webböngésző alaphelyzetbe állítása. A következőképpen javíthatja ki a YouTube-megjegyzések betöltési problémáját az összes beállítás alapértelmezett módra való visszaállításával:
Google Chrome-on
1. típus chrome://beállítások ban,-ben URL sáv és nyomja meg Belép.
2. Keressen rá Visszaállítás a keresősávban a megnyitáshoz Visszaállítás és tisztítás képernyő.
3. Ezután kattintson a gombra Állítsa vissza a beállításokat az eredeti alapértékekre, az alábbiak szerint.

4. A felugró ablakban kattintson a gombra Beállítások alaphelyzetbe állítása a visszaállítási folyamat megerősítéséhez.

Microsoft Edge-en
1. típus edge://beállítások a beállítások megnyitásához az előzőekben leírtak szerint.
2. Keresés Visszaállítás a beállítások keresősávjában.
3. Most válasszon Állítsa vissza a beállításokat az alapértelmezett értékekre.

4. Végül válassza ki Visszaállítás a párbeszédpanelen a megerősítéshez.
Mac Safari rendszeren
1. pontban leírtak szerint 7. módszer, nyisd ki preferenciák a Safariban.
2. Ezután kattintson a Magánélet lapon.
3. Ezután válassza ki Webhelyadatok kezelése.
4. Válassza a lehetőséget Összes eltávolítása a legördülő menüben.
5. Végül kattintson Eltávolítás most megerősítéséhez.
Ajánlott:
- Hogyan lehet megoldani, hogy a YouTube folyamatosan kijelentkezzen?
- Hogyan ellenőrizhető, hogy valaki letiltott-e téged az Instagramon
- 4 módszer a tweet javítására nem érhető el a Twitteren
- Javítás A Windows nem tudta automatikusan észlelni ennek a hálózatnak a proxy beállításait
Reméljük, hogy ez az útmutató hasznos volt, és Ön is képes volt rá javítsa ki a YouTube-hozzászólások betöltési problémáját. Ossza meg velünk, melyik módszer vált be a legjobban az Ön számára. Ha bármilyen kérdése vagy javaslata van ezzel a cikkel kapcsolatban, nyugodtan tegye fel őket az alábbi megjegyzés részben.



