Cara Memperbaiki Windows 10 Tidak Mau Update
Bermacam Macam / / November 28, 2021
Apakah pembaruan Windows 10 tidak diunduh dan diinstal di sistem Anda? Beberapa pengguna melaporkan bahwa banyak pembaruan menunggu untuk diunduh atau menunggu untuk dipasang. Saat Anda masuk ke layar Pembaruan Windows, Anda dapat melihat daftar pembaruan yang tersedia; tetapi tidak satupun dari mereka yang terinstal sepenuhnya di komputer Anda.
Jika Anda juga menghadapi masalah ini Windows 10 Tidak Akan Memperbarui, baca terus untuk mengetahui mengapa masalah ini terjadi dan apa yang dapat Anda lakukan untuk memperbaikinya. Melalui panduan ini, kami telah menyediakan daftar lengkap dari semua kemungkinan solusi untuk masalah tersebut.

Isi
- Cara Memperbaiki Windows 10 Tidak Mau Update
- Mengapa Windows 10 Tidak Akan Memperbarui?
- Metode 1: Jalankan Pemecah Masalah Pembaruan Windows
- Metode 2: Nonaktifkan Perangkat Lunak Keamanan
- Metode 3: Periksa Status Layanan Pembaruan Windows
- Metode 4: Gunakan Asisten Pembaruan Windows 10
- Metode 5: Mulai Ulang Layanan Pembaruan Windows
- Metode 6: Matikan Koneksi Terukur
- Metode 7: Jalankan Perintah SFC
- Metode 8: Jalankan Perintah DISM
- Metode 9: Jalankan Perintah chkdsk
- Metode 10: Hapus Folder Distribusi Perangkat Lunak
- Metode 11: Tambah Ruang Disk
- Metode 12: Pemulihan Sistem
- Metode 13: Reset Windows
Cara Memperbaiki Windows 10 Tidak Mau Update
Mengapa Windows 10 Tidak Akan Memperbarui?
Tidak sepenuhnya jelas mengapa pengguna menghadapi masalah ini. Tapi, secara umum, biasanya disebabkan oleh alasan berikut:
- Alat Pembaruan Windows tidak berfungsi atau dimatikan.
- File yang terkait dengan pembaruan telah rusak.
- Keamanan Windows atau perangkat lunak keamanan lainnya dapat memblokir penginstalan pembaruan.
Terlepas dari alasannya, Anda harus bersemangat untuk memperbarui Windows 10 Anda ke versi terbaru. Untungnya, kami memiliki berbagai solusi yang dapat Anda coba perbaiki Windows 10 Tidak Akan Memperbarui.
Metode 1: Jalankan Pemecah Masalah Pembaruan Windows
Ini adalah metode termudah di mana OS Windows sendiri memecahkan masalah pembaruan dan memperbaiki masalah secara otomatis. Ikuti langkah-langkah di bawah ini untuk menjalankan Pemecah Masalah Pembaruan Windows 10:
1. Dalam Pencarian Windows bar, ketik Control Panel. Klik Panel kendali dari hasil pencarian untuk meluncurkannya.

2. Di jendela baru, buka Lihat oleh >Ikon kecil. Kemudian, klik Penyelesaian masalah.
3. Selanjutnya, klik Perbaiki masalah dengan Pembaruan Windows dibawah Sistem dan keamanan, seperti yang digambarkan.

4. Terakhir, ikuti petunjuk di layar dan klik Lanjut untuk menjalankan pemecah masalah.
Pemecah masalah Windows 10 akan menemukan dan memperbaiki masalah pembaruan jika ada.
Setelah proses troubleshooting selesai, mengulang kembali komputer dan kemudian periksa apakah Anda dapat mengunduh dan menginstal pembaruan. Jika tidak, baca di bawah ini.
Metode 2: Nonaktifkan Perangkat Lunak Keamanan
Perangkat lunak antivirus dan Jaringan Pribadi Virtual terkadang dapat memblokir unduhan. Ikuti langkah-langkah ini untuk menonaktifkannya agar dapat memperbarui Windows 10:
1. Cari Tambah atau hapus program di Pencarian Windows batang. Kemudian, klik Tambah atau hapus program untuk meluncurkannya.

2. Dalam Cari daftar ini bilah pencarian (ditampilkan di bawah), ketik nama perangkat lunak antivirus Anda.

3. Selanjutnya, klik pada nama anti Virus dalam hasil.
4. Terakhir, klik pada Copot pemasangan tombol untuk menghapus program.
Mengulang kembali komputer Anda dan kemudian coba unduh dan instal pembaruan yang tertunda untuk Windows 10.
Proses yang sama dapat digunakan untuk VPN, atau aplikasi pihak ketiga apa pun yang tampaknya menyebabkan Windows 10 tidak akan memperbarui masalah.
Jika masalah berlanjut, Anda harus memastikan layanan Pembaruan Windows berjalan seperti yang diinstruksikan dalam metode berikutnya.
Baca juga:Perbaiki Pembaruan Windows 7 Tidak Mengunduh
Metode 3: Periksa Status Layanan Pembaruan Windows
Jika layanan yang terkait dengan Pembaruan Windows tidak diaktifkan atau tidak berjalan di komputer Anda, kemungkinan besar Anda akan menghadapi masalah Windows 10 Tidak Akan Memperbarui. Ikuti langkah-langkah yang diberikan untuk memastikan bahwa semua layanan Pembaruan Windows yang penting berjalan.
1. Menggunakan Pencarian Windows bar dan ketik Jalankan. Kemudian, luncurkan dialog Run dengan mengklik Lari dalam hasil pencarian.
2. Selanjutnya, ketik services.msc di kotak dialog. Kemudian, klik oke, seperti yang ditunjukkan di bawah ini. Ini akan meluncurkan Jasa jendela.
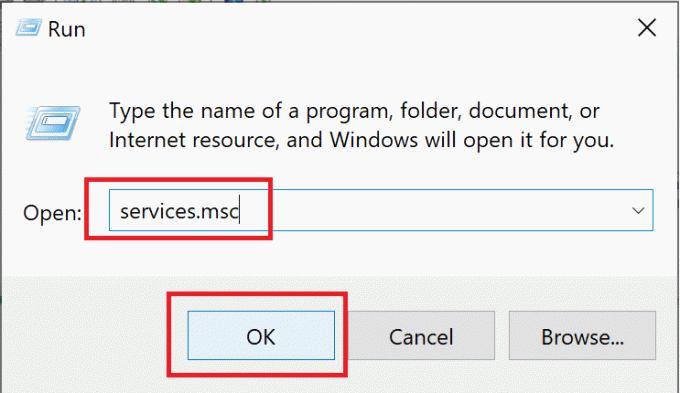
3. Di jendela Layanan, klik kanan pada Pembaruan Windows. Kemudian, pilih Properti dari menu, seperti diilustrasikan di bawah ini.

4. Selanjutnya, pilih Otomatis dalam Jenis startupmenu. Klik Awal jika layanan telah berhenti.

5. Kemudian, klik Berlaku lalu oke.
6. Sekali lagi, buka jendela Layanan dan klik kanan pada Layanan Transfer Cerdas Latar Belakang. Di sini, pilih Properti, seperti yang Anda lakukan pada langkah 3.

7. Ulangi proses yang dijelaskan pada Langkah 4 dan Langkah 5 untuk layanan ini.
8. Sekarang, klik kanan pada Layanan Kriptografi dalam Jasa jendela dan pilih Properti, seperti yang ditunjukkan di bawah ini.

9. Terakhir, ulangi langkah 4 dan langkah 5 lagi untuk memulai layanan ini juga.
Sekarang mengulang kembali komputer dan kemudian periksa apakah Windows 10 dapat mengunduh dan menginstal pembaruan yang tertunda.
Jika Anda masih menghadapi masalah yang sama, Anda harus menggunakan Microsoft Update Assistant seperti yang diinstruksikan dalam metode selanjutnya.
Metode 4: Gunakan Asisten Pembaruan Windows 10
NS Asisten pembaruan Windows 10 adalah alat yang ideal untuk digunakan jika Windows 10 Anda tidak diperbarui. Ikuti langkah-langkah yang diberikan di bawah ini untuk menggunakannya:
1. Mengunjungi halaman resmi Microsoft untuk pembaruan Windows 10.
2. Selanjutnya, klik Memperbarui sekarang untuk mengunduh asisten Pembaruan seperti yang terlihat di sini.
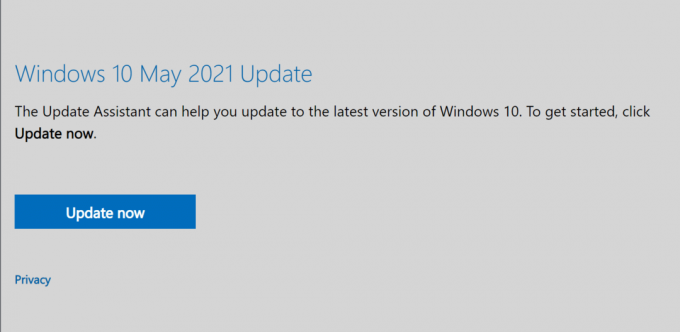
3. Setelah diunduh, klik file yang diunduh untuk membukanya.
4. Terakhir, ikuti petunjuk di layar untuk memperbarui Windows 10 Anda ke versi terbaru.
Jika metode ini tidak berhasil untuk Anda, pindah ke metode berikutnya untuk memperbaiki pembaruan Windows 10 tidak akan menginstal masalah.
Metode 5: Mulai Ulang Layanan Pembaruan Windows
Dalam metode ini, kami akan menjalankan beberapa perintah menggunakan Command Prompt untuk memperbaikinya Pembaruan Windows 10 gagal dipasang isu. Terapkan langkah-langkah yang tercantum di bawah ini untuk melakukan hal yang sama:
1. Cari Command Prompt di Pencarian Windows batang.
2. Klik kanan pada Prompt Perintah di hasil pencarian lalu pilih Jalankan sebagai administrator seperti yang ditunjukkan.

3. Sekarang, ketik perintah yang tercantum di bawah ini di jendela prompt perintah, satu per satu, dan tekan Memasuki setelah masing-masing:
berhenti bersih wuauservberhenti bersih cryptSvcberhenti bersih cryptSvcmsiserver berhenti bersihren C:\Windows\SoftwareDistribution SoftwareDistribution.oldren C:\Windows\System32\catroot2 catroot2.oldmulai bersih wuauservmulai bersih cryptSvcbit awal bersihmulai bersih msiserveradministrator grup lokal bersih layanan jaringan / tambahkanadministrator grup lokal bersih layanan lokal / add
4. Setelah semua perintah dijalankan, mengulang kembali komputer Anda.
Verifikasi jika Pembaruan Windows 10 gagal dipasang masalah diselesaikan.
Baca juga:Perbaiki Pembaruan Windows 10 Tidak Akan Menginstal Kesalahan
Metode 6: Matikan Koneksi Terukur
Ada kemungkinan bahwa Pembaruan Windows 10 tidak dapat diinstal karena Anda telah menyiapkan koneksi internet terukur. Ikuti langkah-langkah di bawah ini untuk memeriksa koneksi terukur, dan matikan, jika diperlukan.
1. Dalam Pencarian Windows bar, ketik Wifi lalu klik Pengaturan wifi.
2. Selanjutnya, klik Kelola jaringan yang dikenal, seperti yang ditunjukkan di bawah ini.

3. Sekarang, pilih Jaringan Wi-Fi lalu pilih Properti, seperti yang ditunjukkan.

4. Gulir ke bawah jendela baru untuk mengubah matikan lanjut ke Tetapkan sebagai koneksi terukur pilihan. Lihat gambar yang diberikan.

Jika koneksi jaringan Wi-Fi Anda disetel sebagai koneksi terukur, dan sekarang Anda telah mematikannya, pembaruan Windows harus diunduh dan diinstal.
Jika tidak, lakukan metode berikut untuk memperbaiki file sistem yang rusak.
Metode 7: Jalankan Perintah SFC
Mungkin, Windows 10 tidak dapat memperbarui dirinya sendiri karena file sistem rusak. Untuk memeriksa file yang rusak & memperbaikinya, kami akan menggunakan perintah Pemeriksa File Sistem. Cukup ikuti langkah-langkah yang tertulis di bawah ini:
1. Cari Command Prompt di Pencarian Windows batang. Klik kanan pada Prompt Perintah di hasil pencarian lalu pilih Jalankan sebagai administrator seperti yang ditunjukkan.

2. Ketik yang berikut di jendela prompt perintah: sfc /scannow lalu tekan Memasuki seperti yang ditunjukkan.

3. Tunggu hingga perintah berhasil dijalankan.
Catatan: Jangan tutup jendela sampai pemindaian selesai.
Setelah proses selesai, mengulang kembali komputer Anda. Konfirmasi jika Anda bisa memperbaikiPembaruan Windows 10 gagal dipasang isu.
Metode 8: Jalankan Perintah DISM
Jika perintah SFC gagal untuk memperbaiki file sistem yang rusak, Anda harus menjalankan DISM (Pelayanan dan Pengelolaan Gambar Penerapan) alat untuk memperbaiki atau memodifikasi gambar Windows. Anda dapat melakukannya menggunakan Command Prompt sebagai:
1. LariPrompt Perintahsebagai administrator seperti yang diinstruksikan dalam Metode 7.
2. Selanjutnya, ketik Disme /Online /Cleanup-Image /CheckHealth dan tekan Memasuki.
Perintah Periksa kesehatan tidak akan memperbaiki masalah apa pun. Ini akan memeriksa apakah ada file yang rusak di sistem Anda.
Catatan: Jangan tutup jendela saat pemindaian sedang berjalan.
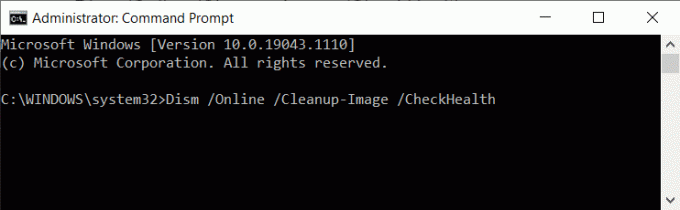
3. Jika perintah di atas tidak menemukan, lakukan pemindaian yang lebih luas dengan mengetik
Disme /Online /Cleanup-Image /ScanHealth dan menekan Memasuki.
Perintah kesehatan Pindai akan memakan waktu hingga 20 menit untuk dijalankan.
Catatan: Jangan tutup jendela saat pemindaian sedang berjalan.
4. Jika file sistem rusak, jalankan perintah Restore Health untuk melakukan perbaikan.
5. Jenis Disme /Online /Cleanup-Image /RestoreHealth lalu tekan Memasuki untuk menjalankannya.

Catatan: Jangan tutup jendela saat pemindaian sedang berjalan.
Anda mungkin harus menunggu hingga 4 jam agar perintah ini dapat diperbaiki. Setelah proses selesai, nyalakan ulang komputer dan periksa apakah masalah berlanjut.
Metode 9: Jalankan Perintah chkdsk
Perintah chkdsk akan memeriksa hard disk drive Anda untuk setiap kesalahan yang mungkin telah terakumulasi, mencegah pengunduhan dan penginstalan pembaruan Windows 10 terjadi. Ikuti langkah-langkah ini untuk menjalankan perintah Periksa disk.
1. Meluncurkan Prompt Perintah sebagai administrator seperti yang diinstruksikan pada metode sebelumnya.
2. Jenis chkdsk C: /f di jendela prompt perintah dan kemudian tekan Memasuki.
Catatan: Sistem mungkin restart beberapa kali selama proses ini.

3. Saat berikutnya komputer Anda restart, tekan tombol kamu kunci untuk Konfirmasi pemindaian.
4. Akhirnya, mengulang kembali komputer, dan perintah chkdsk akan dijalankan.
Setelah perintah berhasil dijalankan, periksa apakah pembaruan Windows 10 sedang diunduh dan diinstal di komputer Anda.
Jika tidak, itu berarti perbaikan file sistem tidak berhasil. Sekarang, Anda perlu menghapus file yang rusak di folder Distribusi Perangkat Lunak. Pergi melalui solusi berikutnya untuk melakukannya.
Baca juga:Perbaiki Tombol Mulai Windows 10 Tidak Berfungsi
Metode 10: Hapus Folder Distribusi Perangkat Lunak
File di Folder Distribusi Perangkat Lunak adalah file sementara yang mungkin rusak; dengan demikian, mencegah Windows 10 Anda memperbarui. Ikuti langkah-langkah ini untuk menghapus semua file dari folder ini:
1. Meluncurkan Penjelajah Berkas lalu klik PC ini.
2. Selanjutnya, pergi ke C: Mengemudi di panel kiri. Klik pada jendela map.
3. Sekarang, klik pada folder berjudul Distribusi Perangkat Lunak, seperti yang ditunjukkan di bawah ini.

4. Pilih semua file dalam folder ini. Gunakan klik kanan dan pilih Menghapus untuk menghapusnya. Lihat gambar yang diberikan.

Sekarang kembali dan coba unduh atau instal pembaruan Windows 10 yang tertunda. Konfirmasi jika 'Windows 10 tidak akan diperbarui' masalah teratasi.
Jika masalah berlanjut, mungkin ada ruang disk yang tidak mencukupi. Lanjutkan membaca untuk mengetahui lebih banyak.
Metode 11: Tambah Ruang Disk
Pembaruan Windows 10 tidak akan dapat diinstal jika tidak ada cukup ruang di drive sistem Anda. Ikuti langkah-langkah ini untuk mengosongkan beberapa ruang disk:
1. Luncurkan Lari kotak dialog seperti yang Anda lakukan sebelumnya.
2. Selanjutnya, ketik diskmgmt.msc lalu klik oke. Ini akan membuka Manajemen Disk jendela.
3. Di jendela baru, klik kanan pada C: mengemudi lalu pilih Properti seperti yang ditunjukkan di bawah ini.

4. Selanjutnya, klik Pembersihan disk di jendela pop-up.

5. File yang perlu dihapus akan dipilih secara otomatis, seperti yang ditunjukkan di bawah ini. Terakhir, klik oke.
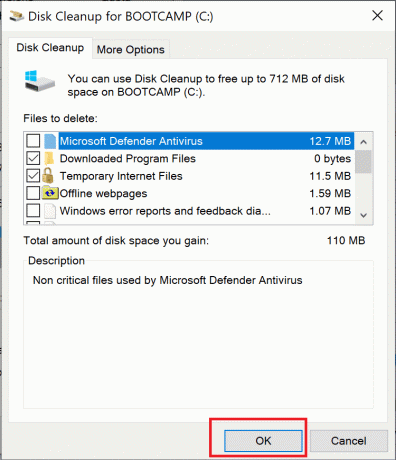
6. Anda akan melihat kotak pesan konfirmasi. Di sini, klik Menghapus berkass untuk mengkonfirmasi tindakan ini.
Setelah file yang tidak perlu dihapus, kesalahan 'Windows 10 tidak akan diperbarui', dan 'Pembaruan Windows 10 tidak akan menginstal' harus diperbaiki.
Metode 12: Pemulihan Sistem
Jika metode yang disebutkan di atas tidak dapat menyelesaikan masalah ini, memulihkan OS Windows Anda ke titik waktu ketika pembaruan digunakan untuk mengunduh dan menginstal dengan sukses adalah satu-satunya jalan keluar.
1. Dalam Pencarian Windows bar, ketik Control Panel. Klik Panel kendali dari hasil pencarian untuk meluncurkannya.
2. Pergi ke Dilihat oleh dan pilih ikon kecil dari menu.
3. Kemudian, klik Sistem, seperti yang ditunjukkan di bawah ini.

4. Gulir ke bawah di jendela baru (atau cari di sisi kanan) dan pilih Sistem keamanan.

5. Dalam Properti sistem jendela, klik pada Pemulihan Sistem…. Lihat gambar yang diberikan.
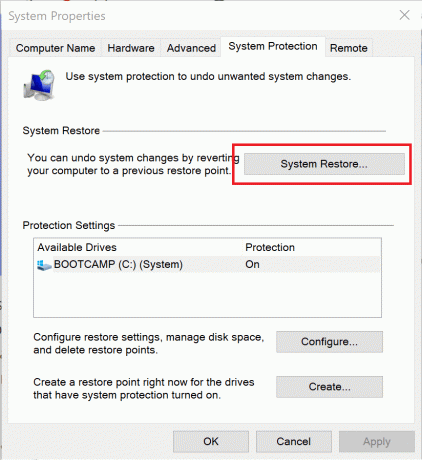
6. Di jendela yang sekarang muncul, pilih Pilih titik pemulihan yang berbeda.

7. Klik Lanjut dan ikuti petunjuk di layar.
8. Pilih salah satu waktu dan tanggal ketika pembaruan Windows digunakan untuk bekerja dengan benar.
Catatan: Tidak perlu tepat; itu bisa menjadi perkiraan waktu dan tanggal.
Setelah pemulihan sistem selesai, periksa apakah pembaruan Windows 10 berhasil diunduh dan diinstal ke sistem Anda.
Baca juga:Cara menggunakan Pemulihan Sistem di Windows 10
Metode 13: Reset Windows
Terapkan metode ini hanya sebagai upaya terakhir untuk memperbaiki Windows 10 tidak akan memperbarui masalah. Meskipun, Reset Windows yang lengkap akan mengembalikan file sistem ke default atau status pabrik. Namun, itu tidak akan memengaruhi file pribadi Anda. Berikut cara Reset Windows di sistem Anda:
1. Jenis Mengatur ulang ke dalam Pencarian Windows batang.
2. Selanjutnya, klik Setel ulang PC ini dalam hasil pencarian.
3. Dalam Pemulihan jendela yang terbuka, klik pada Memulai dibawah Setel ulang PC ini pilihan. Lihat gambar di bawah.

4. Memilih untuk Simpan file saya sehingga Reset menghapus aplikasi & pengaturan tetapi menyimpan file pribadi Anda seperti yang ditunjukkan.
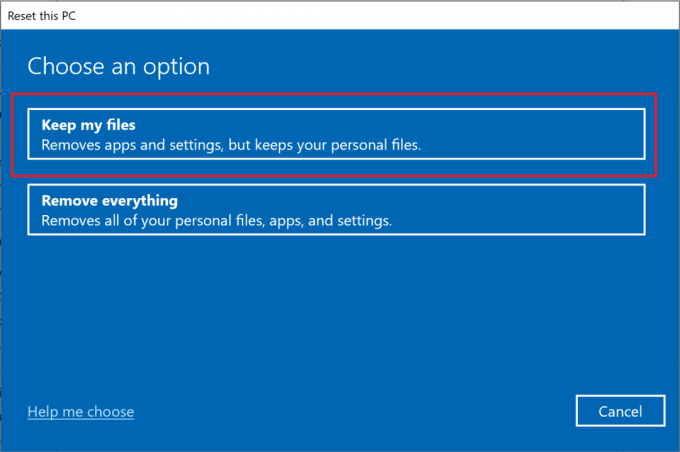
5. Terakhir, ikuti petunjuk di layar dan tunggu hingga pengaturan ulang Windows 10 selesai.
Direkomendasikan:
- SOLVED: PC Anda mengalami masalah dan perlu restart
- Cara Membuat Pengatur Waktu Tidur Windows 10 Di PC Anda
- Perbaiki Remote Desktop Tidak Akan Terhubung di Windows 10
- Perbaiki lag Input keyboard di Windows 10
Kami harap panduan ini bermanfaat dan Anda dapat memperbaiki Windows 10 tidak akan memperbarui isu. Beri tahu kami metode mana yang paling cocok untuk Anda. Jika Anda memiliki pertanyaan atau saran mengenai artikel ini, jangan ragu untuk menyampaikannya di bagian komentar.



