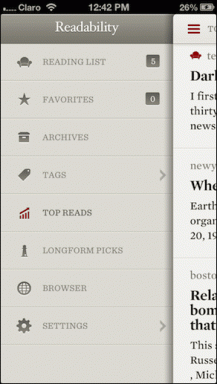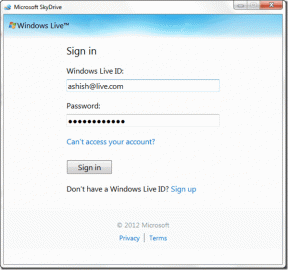Sinkronkan Perpustakaan Windows Antara Beberapa PC dengan SkyDrive
Bermacam Macam / / December 02, 2021

Windows memiliki kumpulan folder yang disebut perpustakaan yang berisi dokumen, musik, gambar, dan video dengan nama masing-masing. Biasanya, kami menyimpan file di sini dan hanya dapat mengambilnya kembali dengan membuka folder yang tepat di komputer yang sama yang menyimpannya. Meskipun ini biasanya maksudnya, bagaimana jika Anda sering menggunakan komputer lain tetapi masih menginginkan file dari komputer lain?
Kita dapat menggunakan SkyDrive untuk menyinkronkan perpustakaan di antara banyak komputer dengan sangat mudah. Cukup kaitkan folder perpustakaan dengan folder di SkyDrive. Dengan begitu ketika Anda membuka SkyDrive di komputer lain, file-file tersebut akan ada di sana. Selanjutnya, jika Anda mengaitkan lainnya perpustakaan komputer dengan SkyDrive juga, file apa pun yang Anda simpan di satu perpustakaan di satu komputer juga akan muncul di komputer lain di folder yang sesuai.
Jika ini membingungkan pada awalnya, jangan khawatir – ikuti langkah-langkah di bawah ini dan Anda akan menemukan betapa mudahnya menyinkronkan perpustakaan. Tak perlu dikatakan, karena kami melakukannya di SkyDrive, file Anda juga tetap tersedia di cloud dan dapat diakses dari perangkat apa pun yang dapat terhubung ke internet.
Instal SkyDrive
Jika SkyDrive belum terpasang, unduh dari tautan ini. Saat penginstalan selesai, dan pada peluncuran pertama, Anda akan diminta untuk masuk dengan akun Microsoft untuk melanjutkan.

Catatan: Jika Anda tidak memiliki akun Microsoft untuk digunakan, Anda dapat buat satu di sini.
Terima folder default untuk SkyDrive dan pilih Lanjut.

Kami akan menyinkronkan semua folder kami dari akun SkyDrive, tetapi ada opsi untuk sinkronisasi selektif dengan opsi kedua.

Tautkan Perpustakaan ke SkyDrive
Kita sekarang harus membuat folder yang tepat di SkyDrive dan kemudian menautkannya melalui Windows.
Langkah 1: Buat folder di SkyDrive bernama Dokumen, Musik, Video, dan Foto-foto, seperti folder default Windows.

Langkah 2: Klik kanan Dokumen folder di Perpustakaan dan pilih Properti.

Langkah 3: Pilih Sertakan folder dari jendela properti ini dan kemudian pilih SkyDrive Dokumen map.

Langkah 4: Kaitkan lokasi penyimpanan default untuk dokumen menjadi folder SkyDrive. Ini dilakukan dengan memilih folder yang baru saja Anda pilih dan kemudian mengklik Setel lokasi penyimpanan.

Ulangi langkah 1-4 untuk folder lain: Video musik, dan Foto-foto. Juga ulangi Instal SkyDrive serta langkah-langkah di atas untuk menautkan folder Libraries (dengan pengecualian membuat ulang folder), tetapi kali ini lakukan di komputer yang berbeda. Sekarang ketika file disimpan di salah satu komputer, itu akan disinkronkan dan disimpan di reguler Foto-foto folder di kedua lokasi! Ini berlaku untuk file apa pun yang disimpan di salah satu lokasi di bawah lokasi default. Bergantung pada ukuran file, file Anda akan disinkronkan dengan kedua komputer dalam waktu singkat.
Catatan: Pahami bahwa file saat ini di folder perpustakaan tidak akan disinkronkan ke komputer lain. Hanya file baru yang ditambahkan setelah asosiasi folder yang akan muncul sebagai item yang disinkronkan.
Jika Anda terbiasa dengan lingkungan Windows Server, anggap saja seperti a profil jelajah, tetapi alih-alih menyinkronkan file di setiap komputer yang Anda kunjungi, itu hanya komputer dengan akun SkyDrive Anda yang diinstal dan langkah-langkah di atas selesai.
Kesimpulan
Ini adalah salah satu manfaat untuk menyinkronkan satu folder antara dua atau lebih komputer. Tetapi ketika kami menyinkronkan folder perpustakaan sebenarnya yang kami gunakan setiap hari, Anda akan merasa seperti Anda berada di satu komputer meskipun Anda menggunakan dua. Pastikan untuk menyimpan file Anda di folder perpustakaan ini jika Anda ingin menyinkronkannya.