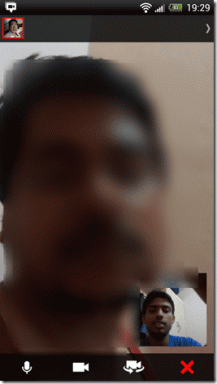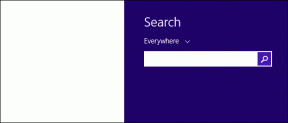Perbaiki Microsoft Edge Tidak Bekerja di Windows 10
Bermacam Macam / / November 28, 2021
Perbaiki Microsoft Edge Tidak Bekerja di Windows 10: Dengan diperkenalkannya Windows 10, ada banyak fitur baru yang diperkenalkan di OS terbaru ini dan salah satu fitur tersebut adalah browser Microsoft Edge, yang sebenarnya banyak digunakan orang. Tetapi dengan Windows 10 Fall Creators Update versi 1709 terbaru, pengguna melaporkan bahwa mereka tidak dapat mengakses Microsoft Edge browser dan setiap kali mereka meluncurkan browser, itu menunjukkan logo Edge dan kemudian menghilang seketika dari desktop.
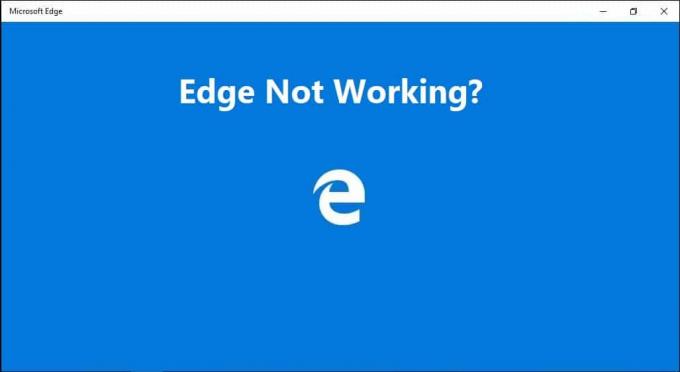
Isi
- Penyebab Microsoft Edge tidak berfungsi?
- Perbaiki Microsoft Edge Tidak Bekerja di Windows 10
- Metode 1: Perbaiki File Sistem yang Rusak
- Metode 2: Lakukan Boot Bersih
- Metode 3: Setel ulang Microsoft Edge
- Metode 4: Copot Perangkat Lunak Trusteer Rapport
- Metode 5: Copot pemasangan pembaruan Windows
- Metode 6: Setel ulang Jaringan dan Instal ulang driver Jaringan
- Metode 7: Perbarui Driver Adaptor Jaringan
- Metode 8: Ubah Pengaturan Kontrol Akun Pengguna
- Metode 9: Jalankan Microsoft Edge tanpa Add-on
Penyebab Microsoft Edge tidak berfungsi?
Ada beberapa penyebab yang mungkin menyebabkan masalah ini seperti file sistem yang rusak, driver yang kedaluwarsa atau tidak kompatibel, pembaruan Windows yang rusak, dll. Jadi jika Anda termasuk pengguna yang menemukan bahwa browser Edge tidak berfungsi setelah pembaruan Windows 10 maka jangan khawatir karena hari ini kita akan melihat Cara Memperbaiki Microsoft Edge Tidak Berfungsi di Windows 10 dengan bantuan pemecahan masalah yang tercantum di bawah ini memandu.
Perbaiki Microsoft Edge Tidak Bekerja di Windows 10
Pastikan untuk buat titik pemulihan untuk berjaga-jaga jika terjadi kesalahan.
Metode 1: Perbaiki File Sistem yang Rusak
1.Tekan Tombol Windows + X lalu klik Prompt Perintah (Admin).

2. Sekarang ketik yang berikut di cmd dan tekan enter:
Sfc / scannow. sfc /scannow /offbootdir=c:\ /offwindir=c:\windows (Jika di atas gagal, coba yang ini)

3.Tunggu proses di atas selesai dan setelah selesai restart PC Anda.
4. Jika Anda mampu perbaiki masalah Microsoft Edge Tidak Berfungsi maka bagus, jika tidak maka lanjutkan.
5.Lagi buka cmd dan ketik perintah berikut dan tekan enter setelah masing-masing:
Disme /Online /Cleanup-Image /CheckHealth. Disme /Online /Cleanup-Image /ScanHealth. Disme /Online /Cleanup-Image /RestoreHealth

6. Biarkan perintah DISM berjalan dan tunggu sampai selesai.
7. Jika perintah di atas tidak berfungsi, coba yang di bawah ini:
Disme /Gambar: C:\offline /Cleanup-Image /RestoreHealth /Sumber: c:\test\mount\windows. Dism /Online /Cleanup-Image /RestoreHealth /Sumber: c:\test\mount\windows /LimitAccess
Catatan: Ganti C:\RepairSource\Windows dengan lokasi sumber perbaikan Anda (Instalasi Windows atau Disk Pemulihan).
7.Reboot PC Anda untuk menyimpan perubahan.
Metode 2: Lakukan Boot Bersih
Terkadang perangkat lunak pihak ketiga dapat berkonflik dengan Microsoft Edge dan menyebabkan masalah ini, jadi cara terbaik untuk verifikasi jika ini tidak terjadi di sini untuk menonaktifkan semua layanan dan program pihak ke-3 & kemudian coba buka Tepian.
1.Tekan Tombol Windows + R tombol, lalu ketik msconfig dan klik OK.

2. Di bawah tab Umum di bawah, pastikan Startup Selektif diperiksa.
3. Hapus centang Muat item startup di bawah startup selektif.

4. Beralih ke tab layanan dan tanda centang Sembunyikan semua layanan Microsoft.
5.Sekarang klik Menonaktifkan semua tombol untuk menonaktifkan semua layanan yang tidak perlu yang dapat menyebabkan konflik.

6.Pada tab Startup, klik Buka Pengelola Tugas.

7. Sekarang di tab mulai (Di dalam Pengelola Tugas) menonaktifkan semua item startup yang diaktifkan.

8.Klik OK dan kemudian Mengulang kembali. Sekarang coba lagi buka Microsoft Edge dan kali ini Anda akan berhasil membukanya.
9.Sekali lagi tekan Tombol Windows + R tombol dan ketik msconfig dan tekan Enter.
10. Pada tab Umum, pilih Opsi Startup Normal, lalu klik OK.

11.Ketika Anda diminta untuk me-restart komputer, klik Mulai ulang. Ini pasti akan membantu Anda Perbaiki Microsoft Edge Tidak Bekerja di masalah Windows 10.
Jika Anda masih mengalami masalah Microsoft Edge Not Working maka Anda perlu melakukan boot bersih menggunakan pendekatan berbeda yang akan dibahas di panduan ini. Untuk Perbaiki masalah Microsoft Edge Tidak Berfungsi, kamu butuh melakukan boot bersih di PC Anda dan mendiagnosis masalah langkah demi langkah.
Metode 3: Setel ulang Microsoft Edge
1.Tekan Tombol Windows + R lalu ketik msconfig dan tekan Enter untuk membuka Konfigurasi Sistem.

2. Beralih ke tab booting dan tanda centang Opsi Boot Aman.

3.Klik Terapkan diikuti oleh OK.
4.Restart PC Anda dan sistem akan boot ke Mode Aman secara otomatis.
5.Tekan Tombol Windows + R lalu ketik %localappdata% dan tekan Enter.

2. Klik dua kali pada Paket lalu klik Microsoft. MicrosoftEdge_8wekyb3d8bbwe.
3.Anda juga dapat langsung menelusuri lokasi di atas dengan menekan Tombol Windows + R kemudian ketik berikut ini dan tekan Enter:
C:\Users\%namapengguna%\AppData\Local\Packages\Microsoft. MicrosoftEdge_8wekyb3d8bbwe

4.Hapus Semua yang ada di dalam folder ini.
Catatan: Jika Anda mendapatkan kesalahan Akses Folder Ditolak, cukup klik Lanjutkan. Klik kanan pada Microsoft. MicrosoftEdge_8wekyb3d8bbwe folder dan hapus centang pada opsi Read-only. Klik Terapkan diikuti oleh OK dan lihat lagi apakah Anda dapat menghapus konten folder ini.

5.Tekan Tombol Windows + Q lalu ketik powershell lalu klik kanan pada Windows PowerShell dan pilih Jalankan sebagai administrator.

6. Ketik perintah berikut dan tekan Enter:
Get-AppXPackage -AllUsers -Nama Microsoft. MicrosoftEdge | Foreach {Add-AppxPackage -DisableDevelopmentMode -Register "$($_.InstallLocation)\AppXManifest.xml" –Verbose}
7.Ini akan menginstal ulang browser Microsoft Edge. Nyalakan ulang PC Anda secara normal dan lihat apakah masalah teratasi atau tidak.

8. Sekali lagi buka Konfigurasi Sistem dan hapus centang Opsi Boot Aman.
9.Reboot PC Anda untuk menyimpan perubahan dan lihat apakah Anda dapat Perbaiki Microsoft Edge Tidak Berfungsi di Windows 10.
Metode 4: Copot Perangkat Lunak Trusteer Rapport
1.Tekan Tombol Windows + R lalu ketik appwiz.cpl dan tekan Enter untuk membuka Program dan Fitur.

2.Pilih Perlindungan Titik Akhir Wali Amanat dalam daftar dan kemudian klik Copot pemasangan.
3. Setelah selesai, reboot PC Anda untuk menyimpan perubahan.
Metode 5: Copot pemasangan pembaruan Windows
1.Tekan Tombol Windows + I untuk membuka Pengaturan lalu klik Perbarui & ikon Keamanan.

2.Dari menu sebelah kiri pilih pembaruan Windows lalu klik “Lihat Riwayat pembaruan" tautan.

3. Selanjutnya, klik pada Copot pemasangan pembaruan tautan.

4. Selain Pembaruan Keamanan, hapus instalan pembaruan opsional terbaru yang mungkin menyebabkan masalah.

5.Jika masalah masih belum teratasi, coba hapus instalan Pembaruan Pembuat karena itu Anda menghadapi masalah ini.
Metode 6: Setel ulang Jaringan dan Instal ulang driver Jaringan
1.Tekan Tombol Windows + X lalu pilih Prompt Perintah (Admin).

2. Ketik perintah berikut ke dalam cmd dan tekan Enter:
netsh int tcp set heuristik dinonaktifkannetsh int tcp set global autotuninglevel=disablednetsh int tcp set global rss=enabled
3.Sekarang ketik perintah berikut untuk flush DNS & reset TCP/IP:
ipconfig / rilis. ipconfig /flushdns. ipconfig / perbarui. ipconfig /flushdns. nbtstat –r. netsh int ip reset. setel ulang netsh winsock

4.Tekan Tombol Windows + R lalu ketik devmgmt.msc dan tekan Enter untuk membuka Device Manager.

5.Perluas Adaptor jaringan lalu klik kanan pada perangkat Anda dan pilih Copot pemasangan.

6.Klik lagi Copot pemasangan untuk mengkonfirmasi.
7.Sekarang klik kanan pada Network Adapters dan pilih Pindai perubahan perangkat keras.

8.Reboot PC Anda dan Windows secara otomatis akan menginstal driver default.
Metode 7: Perbarui Driver Adaptor Jaringan
1.Tekan Tombol Windows + R lalu ketik devmgmt.msc dan tekan Enter.

2. Klik kanan pada adaptor nirkabel di bawah Adaptor Jaringan dan pilih Perbarui Pengandar.

3.Pilih “Jelajahi komputer saya untuk perangkat lunak driver.“

4. Sekali lagi klik “Biarkan saya memilih dari daftar driver yang tersedia di komputer saya.“

5.Pilih driver terbaru yang tersedia dari daftar dan klik Next.
6. Nyalakan ulang PC Anda untuk menyimpan perubahan dan lihat apakah Anda dapat Perbaiki masalah Microsoft Edge Tidak Berfungsi.
Metode 8: Ubah Pengaturan Kontrol Akun Pengguna
1.Tekan Tombol Windows + R lalu ketik wscui.cpl dan tekan Enter untuk membuka Keamanan dan Pemeliharaan.
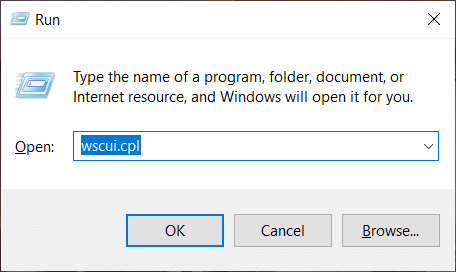
Catatan: Anda juga bisa menekan Tombol Windows + Jeda Istirahat untuk membuka Sistem lalu klik Keamanan dan Pemeliharaan.
2.Dari menu sebelah kiri klik pada “Ubah pengaturan Kontrol Akun Pengguna" tautan.

3.Pastikan untuk menggantungkan Slider ke atas yang bertuliskan “Always notify” dan klik OK untuk menyimpan perubahan.
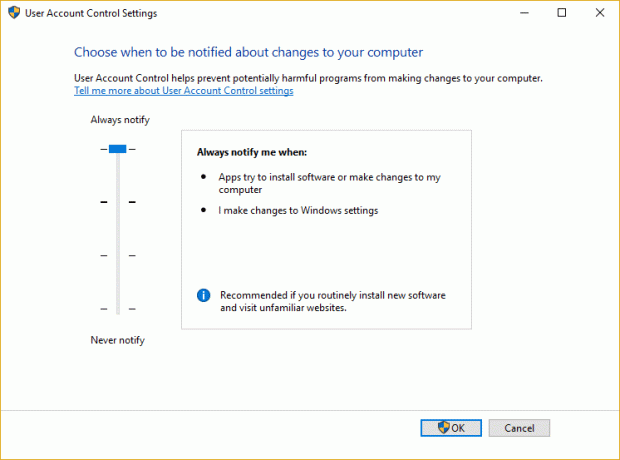
4. Sekali lagi coba buka Edge dan lihat apakah Anda bisa Perbaiki Microsoft Edge Tidak Berfungsi di Windows 10.
Metode 9: Jalankan Microsoft Edge tanpa Add-on
1.Tekan Tombol Windows + R lalu ketik regedit dan tekan Enter untuk membuka Penyunting Registri.

2.Navigasikan ke jalur registri berikut:
HKEY_LOCAL_MACHINE\SOFTWARE\Policies\Microsoft
3. Klik kanan pada Microsoft (folder) kunci lalu pilih Baru > Kunci.

4. Beri nama kunci baru ini sebagai MicrosoftEdge dan tekan Enter.
5.Sekarang klik kanan pada tombol MicrosoftEdge dan pilih Baru > Nilai DWORD (32-bit).

6. Beri nama DWORD baru ini sebagai EkstensiDiaktifkan dan tekan Enter.
7.Klik dua kali pada EkstensiDiaktifkan DWORD dan atur itu nilai ke 0 di bidang data nilai.

Direkomendasikan:
- Perbaiki Aplikasi telah diblokir dari mengakses perangkat keras Grafik
- Cara Memperbaiki File Sistem yang Rusak di Windows 10
- Perbaiki Anda Perlu Izin Untuk Melakukan Kesalahan Tindakan Ini
- Cara Membuat Akun Windows 10 Menggunakan Gmail
Itu jika Anda telah berhasil Perbaiki Microsoft Edge Tidak Bekerja di Windows 10 tetapi jika Anda masih memiliki pertanyaan tentang artikel ini, silakan tanyakan di bagian komentar.