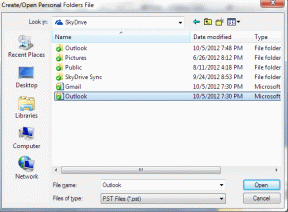Cara Mengubah Lokasi Pencadangan iTunes di Windows 10
Bermacam Macam / / December 02, 2021
Mari kita selesaikan ini terlebih dahulu — iTunes tidak menyediakan sarana atau pengaturan bawaan untuk mengubah lokasi pencadangan default Anda. Dan dilihat dari baru-baru ini merilis aplikasi iTunes Windows Store, itu kemungkinan tidak akan terjadi dalam waktu dekat juga.
Bukan kabar baik jika Anda menggunakan kapasitas rendah SSD untuk sistem operasi Anda dan hard disk drive yang lebih besar untuk keperluan lain. Namun, jangan putus asa dulu.

Jika Anda siap untuk menangani beberapa perintah kuno, maka menipu iTunes menjadi mencadangkan iPhone atau iPad Anda ke partisi atau drive yang berbeda lebih dari mungkin. Dan bahkan lebih baik lagi, cadangan Anda yang diarsipkan dapat dengan mudah dipindahkan ke lokasi cadangan yang lebih baru juga.
Jadi, jika Anda siap untuk mengosongkan sebagian ruang di perangkat penyimpanan utama Anda, mari kita mulai!
Catatan: Langkah-langkah berikut berfokus pada iTunes versi desktop dan Windows Store. Langkah-langkah tertentu sedikit berbeda untuk setiap versi, jadi pastikan untuk memperhatikan dengan seksama.
Menipu iTunes dengan Tautan Simbolik
Untuk membuat iTunes mulai mencadangkan ke lokasi yang sama sekali berbeda, Anda akan menggunakan Windows 10 asli fungsi penautan simbolis — karenanya, tidak diperlukan aplikasi pihak ketiga. Tautan simbolis memungkinkan Anda menunjuk ke lokasi tertentu dari yang lain — anggap itu semacam lubang cacing, di mana setiap file yang ditambahkan sebenarnya disalin langsung ke lokasi yang ditautkan.
Tetapi sebelum Anda melakukannya, Anda perlu membuat folder baru untuk lokasi cadangan potensial Anda, dan kemudian melanjutkan dengan mencari yang ada lokasi cadangan — iTunes versi desktop dan Windows Store menggunakan lokasi berbeda, yang menambahkan elemen kerumitan pada prosedur.
Catatan: Anda seharusnya tidak memiliki masalah menggunakan hard disk drive yang dapat dilepas sebagai lokasi pencadangan baru Anda. Namun, Anda tidak disarankan menggunakan flash drive karena sifatnya yang tidak dapat diandalkan dan masalah kompatibilitas lainnya yang terkait dengan media penyimpanan.
Langkah 1: Buat folder untuk lokasi cadangan baru Anda. Sementara langkah ini menunjukkan folder berlabel Cadangan iTunes Baru dibuat di dalam root partisi D, Anda dapat membuatnya secara praktis di lokasi mana pun yang Anda inginkan.

Namun, ingatlah untuk memodifikasi jalur file yang sesuai saat membuat tautan simbolik nanti.
Langkah 2: tekan Windows-R untuk membuka kotak Jalankan.
Jika Anda menggunakan iTunes versi desktop, ketik berikut ini ke dalam kotak pencarian:
%APPDATA%\Apple Computer\MobileSync
Jika Anda menggunakan iTunes versi Windows Store, ketik yang berikut ini, tetapi pastikan untuk mengganti C dengan huruf drive yang benar dari partisi Windows 10 utama Anda, dan [NAMA PENGGUNA] dengan nama pengguna Windows Anda:
C:\Users\[USERNAME]\Apple\MobileSync

Setelah selesai, klik OK.
Langkah 3: Jendela File Explorer sekarang harus membuka iTunes Sinkronisasi Seluler direktori secara otomatis, dan Anda akan melihat folder berlabel Cadangan terdaftar di dalam — ini adalah lokasi default yang berisi folder cadangan Anda dan cadangan arsip lainnya.

Tetapi sebelum melanjutkan dengan tautan simbolik, Anda perlu mengganti nama folder ini untuk menghindari konflik. Untuk melakukannya, tekan F2 - atau FN-F2 — dan beri nama untuk Cadangan.lama. Anda akan kembali ke folder ini nanti untuk menyalin cadangan yang ada ke lokasi baru, jadi jangan khawatir.

Langkah 4: Tahan Menggeser kunci, lalu klik kanan area kosong di dalam File Explorer. Pada menu konteks yang muncul, pilih Buka Jendela PowerShell Di Sini. Windows 10 sekarang harus meluncurkan PowerShell.

Langkah 5: Bergantung pada versi iTunes Anda, masukkan baris perintah berikut ke jendela PowerShell. Perhatikan bahwa ia memiliki lokasi cadangan baru yang disertakan di akhir baris, jadi lakukan penyesuaian yang diperlukan ke jalur file jika milik Anda berbeda.
Jika Anda menggunakan iTunes versi desktop, ketik:
cmd /c mklink /J “%APPDATA%\Apple Computer\MobileSync\Backup” “D:\New iTunes Backup”
Jika Anda menggunakan iTunes versi Windows Store, ketik:
cmd /c mklink /J "C:\Users\[USERNAME]\Apple\MobileSync\Backup" "D:\New iTunes Backup"
Sekali lagi, pastikan untuk mengganti C dengan huruf drive dari partisi utama Anda, dan [NAMA PENGGUNA] dengan nama pengguna Windows Anda.

Catatan untuk Pengguna Tingkat Lanjut: Jika Anda bertanya-tanya, alasan mengapa Anda memulai dengan cmd /c terletak pada fakta bahwa PowerShell tidak mendukung perintah mklink /J. Oleh karena itu, cmd /c memungkinkan Anda membuat tautan simbolis melalui shell perintah yang lebih lama.
Langkah 6: tekan Memasuki untuk menjalankan perintah. Jika Anda melakukan semuanya dengan benar, folder baru bernama Cadangan harus muncul dalam Sinkronisasi Seluler map.

Folder terlihat seperti pintasan, tetapi tidak seperti pintasan biasa, Anda dapat mengaksesnya seperti halnya folder biasa.
Namun, apa pun yang Anda tempel ke folder ini juga akan muncul di lokasi cadangan iTunes baru Anda, dan itulah yang akan kami lakukan selanjutnya.
Catatan: Anda sekarang dapat keluar dari jendela PowerShell.
Langkah 7: Pergilah ke Cadangan.lama folder, dan potong dan tempel konten di dalamnya ke folder yang dibuat secara otomatis Cadangan map.

Perhatikan bahwa ini akan memakan banyak waktu karena file Anda benar-benar disalin ke lokasi yang ditautkan.

Catatan: Tampaknya file Anda ada di folder Cadangan dan lokasi cadangan baru Anda, tetapi di kenyataannya, file hanya disimpan di dalam yang terakhir — karenanya, tidak ada ruang disk yang digunakan di utama Anda partisi.
Langkah 8: Anda memiliki cadangan lama Anda, dan sekarang saatnya untuk membuat yang baru dari awal untuk mengetahui apakah iTunes menangani semuanya dengan benar.
Cukup sambungkan iPhone atau iPad Anda ke PC, luncurkan iTunes, dan buka tab Ringkasan perangkat Anda. Sekarang, pilih tombol radio berlabel Komputer Ini, lalu klik Cadangkan Sekarang.

Setelah prosedur selesai, kunjungi lokasi cadangan baru Anda dan Anda akan melihat folder cadangan utama Anda diperbarui — periksa stempel waktu.

Saat ingin memulihkan iPhone atau iPad Anda, iTunes mendeteksi cadangan Anda, termasuk semua cadangan yang diarsipkan, tanpa masalah.

Keren, kan?
Catatan: Jika Anda menggunakan hard disk drive yang dapat dilepas untuk lokasi pencadangan baru, ingatlah untuk menghubungkannya kapan pun Anda ingin mencadangkan atau memulihkan perangkat iOS Anda. Dan jika Anda menggunakan beberapa perangkat yang dapat dilepas pada PC Anda, pastikan untuk menghubungkan drive dalam urutan yang mewakili huruf drive yang benar yang digunakan untuk tautan simbolis.
Menghapus Tautan Simbolis
Jika Anda ingin menghapus tautan simbolis karena alasan tertentu, Anda perlu menjalankan perintah lain melalui PowerShell. Proses ini menghapus Cadangan folder 'shortcut' yang dibuat secara otomatis sebelumnya, tetapi cadangan Anda di lokasi cadangan baru aman dan tidak akan dihapus.
Tergantung pada versi iTunes Anda, buka Sinkronisasi Seluler direktori dan luncurkan PowerShell dengan Menggeser tombol ditekan. Setelah masuk, jalankan perintah berikut:
cmd /c rmdir D:\Pencadangan iTunes Baru
Ubah jalur file di akhir baris perintah seperti yang diperlukan untuk menunjuk ke lokasi cadangan iTunes baru Anda.

tekan Memasuki untuk menghapus tautan simbolik. Setelah itu, buat folder baru secara manual di dalam Sinkronisasi Seluler direktori, beri nama Cadangan, lalu salin kembali cadangan lama Anda dari lokasi pencadangan sebelumnya. Segalanya harus kembali seperti seharusnya mulai sekarang.
Bagaimana Itu Pergi?
iTunes seharusnya memberi kami opsi untuk mengubah lokasi pencadangan default. Mempertimbangkan bahwa perangkat iOS yang lebih baru memiliki penyimpanan lebih dari 50GB, masuk akal untuk menawarkan kenyamanan seperti itu kepada pengguna.
Sementara Apple pada akhirnya dapat merilis versi terbaru dari iTunes yang menyediakan fungsionalitas, tautan simbolis akan membantu Anda untuk saat ini.
Jadi bagaimana hasilnya? Mengalami cegukan? Beri tahu kami di komentar.