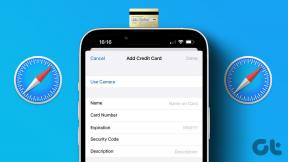Jalankan Perintah ADB Android dengan Mudah Menggunakan Alat GUI
Bermacam Macam / / December 02, 2021
Jembatan Debug Android, umumnya dikenal sebagai alat ADB di antara pengguna Android, adalah cara yang bagus untuk berinteraksi dengan dan mengelola ponsel Android, terutama dalam hal konfigurasi lanjutan. Tapi seperti alat ampuh lainnya, ini juga didasarkan pada argumen baris perintah, sehingga pengguna perlu mengetikkan perintah ini untuk mendapatkan hasil yang diinginkan di perangkat mereka.

Pengguna akhir biasa yang baru mulai bermain dengan ekosistem Android mungkin tidak cukup nyaman dengan perintah ini untuk menyelesaikan pekerjaannya. Namun berkat Labo, pengembang terkenal dari XDA yang mengembangkan alat GUI berbasis Windows, pengguna dapat dengan mudah memanfaatkan perintah ADB dan menggunakannya tidak seperti sebelumnya.
Apa yang kamu tunggu? Unduh Alat GUI ABD untuk mengkonfigurasi komputer Anda dan mengelola ponsel Android Anda menggunakan perintah ADB.
Menyiapkan Android dan PC
Jika ini adalah pertama kalinya Anda mencoba opsi pengembang di ponsel Anda, Anda harus mengaktifkan izin dari pengaturan Android. Buka
Tentang halaman di bawah pengaturan Android dan ketuk pada Nomor Bangun 5 kali hingga Anda melihat pemberitahuan toast yang menyatakan bahwa opsi pengembang telah diaktifkan.
Kembali dan buka opsi Pengembang. Di sini, nyalakan USB debugging. Anda sekarang dapat mengontrol ponsel Anda menggunakan perintah ADB dari komputer. Pastikan driver yang sesuai untuk Android diinstal di komputer Anda. Setelah melakukan itu, Anda sekarang dapat mencolokkan perangkat ke komputer dan mulai menggunakan alat GUI ADB.

Jika Anda adalah salah satu pembaca setia saya, Anda pasti tahu afinitas saya untuk koneksi nirkabel dan betapa saya benci memiliki kabel di sekitar tempat kerja saya. Jika Anda ingin terhubung secara nirkabel, ada satu aplikasi sederhana yang perlu Anda instal bernama Wi-Fi ADB. Saat Anda menghidupkan layanan, itu akan memberi Anda alamat IP. Taruh saja di alat yang tertulis ADB nirkabel dan nyalakan koneksi.

Catatan: Selalu awasi layar ponsel saat Anda terhubung untuk pertama kali dari komputer tertentu. Anda akan diminta untuk mengizinkan koneksi aman dari komputer. Verifikasi sebagai sumber tepercaya dan simpan pengaturannya.
Alat GUI ADB
Sekarang setelah kita terhubung, mari kita lihat di mana alat GUI ADB dapat berguna.
Hal-hal Biasa
Setelah Anda meluncurkan aplikasi, layar beranda akan menampilkan beberapa perintah standar seperti mematikan, mem-boot ulang, atau reboot ke bootloader dan pemulihan. Untuk memeriksa apakah ponsel terhubung menggunakan server ADB, Anda dapat mengklik tombol Tampilkan Perangkat untuk mendapatkan daftar perangkat yang saat ini terhubung ke komputer Anda.

Kesenangan sebenarnya dimulai dari tab kedua – yaitu Informasi Telepon.
Informasi Telepon dan Alat Tangkapan Layar
Di sini, Anda bisa mendapatkan informasi di ponsel Anda seperti IMEI, Wi-Fi, CPU, dan komponen sistem lainnya. Anda mungkin tidak memerlukan statistik ini setiap hari, tetapi terkadang ketika Anda sedang memasak ROM atau memodifikasi file sistem Android, itu akan berguna. Tombol tangkapan layar adalah satu hal yang dapat Anda gunakan setiap hari dan jika Anda terhubung secara nirkabel, Anda bisa mendapatkan tangkapan layar di ponsel yang disimpan ke komputer secara langsung.

Pengguna tingkat lanjut yang ingin melewati garis keselamatan dapat mencoba mengubah resolusi dan DPI perangkat. Tapi pastikan Anda tahu apa yang Anda lakukan!
Dorong dan Tarik File Sistem
Kadang-kadang, ketika Anda mencoba untuk mendapatkan fitur khusus perangkat yang di-porting ke ponsel Anda, pengembang meminta Anda untuk menarik beberapa file, mengeditnya, dan mendorongnya kembali ke sistem. Menggunakan alat GUI ADB, ini bisa berjalan-jalan di taman. Dalam File tab, ketik jalur yang Anda butuhkan untuk menarik (menyalin) file dari, mengeditnya, dan mendorongnya kembali.

Opsi ini dapat berguna ketika Anda perlu menginstal aplikasi sebagai program sistem.
Cadangkan dan Pulihkan
Opsi ini memungkinkan Anda untuk mengambil cadangan lengkap telepon Anda bersama dengan semua file data yang terkait dengan aplikasi. Saat Anda mengambil cadangan, Anda akan mendapatkan prompt di telepon untuk mengizinkan proses dan menanyakan apakah Anda ingin melindungi sandi file cadangan dan mengenkripsinya. Pilihan ada di tangan Anda, tetapi jika Anda lupa kata sandinya, tidak mungkin Anda dapat mengambil file tersebut.

Opsi pemulihan juga hadir jika Anda kehilangan semua data setiap hari.
Kesimpulan
Itu hampir semua tentang alat GUI ADB dengan bonus tambahan menggunakannya melalui Wi-Fi. Cobalah kapan pun Anda ingin menjelajahi ponsel Android Anda. Tapi hati-hati! Memodifikasi file sistem bisa menyenangkan tetapi juga dapat menjebak ponsel dalam bootloop jika ada yang rusak. Jika Anda terjebak di mana saja, cukup beri komentar dan kami akan datang untuk menyelamatkan Anda sesegera mungkin.