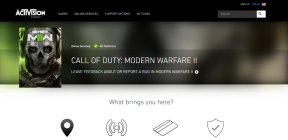Perbaiki DHCP tidak diaktifkan untuk WiFi di Windows 10
Bermacam Macam / / November 28, 2021
Jika Anda tidak dapat terhubung ke internet atau menghadapi masalah konektivitas internet yang terbatas, kemungkinan Klien DHCP (Dynamic Host Configuration Protocol) mungkin dinonaktifkan. Untuk mengonfirmasi ini, jalankan diagnostik jaringan dan pemecah masalah akan menutup dengan pesan kesalahan DHCP tidak diaktifkan untuk "WiFi" atau DHCP tidak diaktifkan untuk "Koneksi Jaringan Nirkabel".
Dynamic Host Configuration Protocol (DHCP) adalah protokol jaringan yang dikendalikan oleh server DHCP yang secara dinamis mendistribusikan parameter konfigurasi jaringan, seperti alamat IP, ke semua yang mendukung DHCP klien. Server DHCP membantu mengurangi kebutuhan administrator jaringan untuk mengkonfigurasi pengaturan ini secara manual.
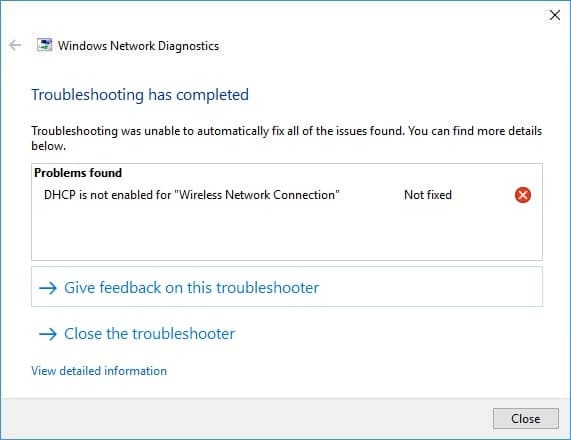
Sekarang di Windows 10, DHCP diaktifkan secara default, tetapi jika dinonaktifkan oleh beberapa aplikasi pihak ke-3 atau mungkin virus maka Wireless Anda titik akses tidak akan menjalankan server DHCP, yang pada gilirannya tidak akan secara otomatis menetapkan alamat IP dan Anda tidak akan dapat mengakses Internet. Jadi tanpa membuang waktu, mari kita lihat cara Memperbaiki DHCP tidak diaktifkan untuk WiFi di Windows 10 dengan bantuan panduan pemecahan masalah yang tercantum di bawah ini.
Isi
- Perbaiki DHCP tidak diaktifkan untuk WiFi di Windows 10
- Metode 1: Jalankan Pemecah Masalah Jaringan
- Metode 2: Aktifkan DHCP melalui Pengaturan Adaptor Jaringan
- Metode 3: Aktifkan layanan klien DHCP
- Metode 4: Nonaktifkan Sementara Antivirus dan Firewall
- Metode 5: Hapus centang Proxy
- Metode 6: Setel ulang Winsock dan TCP/IP
- Metode 7: Instal ulang driver Jaringan Anda
- Metode 8: Perbarui driver Adaptor Nirkabel
- Metode 9: Jalankan CCleaner dan Malwarebytes
Perbaiki DHCP tidak diaktifkan untuk WiFi di Windows 10
Pastikan untuk buat titik pemulihan untuk berjaga-jaga jika terjadi kesalahan.
Setelah setiap metode, pastikan untuk memeriksa apakah DHCP diaktifkan atau tidak, untuk melakukannya ikuti panduan ini:
1. Membuka Prompt Perintah. Pengguna dapat melakukan langkah ini dengan mencari 'cmd' lalu tekan Enter.

2. Ketik perintah berikut ke dalam cmd dan tekan Enter:
ipconfig /all
3. Gulir ke bawah ke Wi-Fi adaptor LAN nirkabel dan dibawah DHCP Diaktifkan itu harus membaca “Ya“.
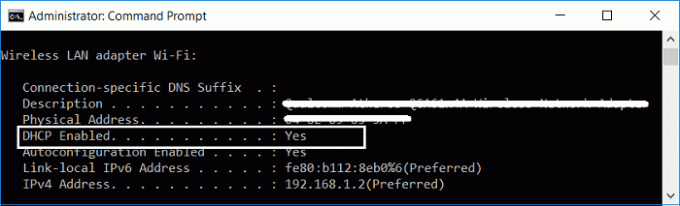
4. Jika kamu melihat "Tidak” di bawah DHCP Diaktifkan, maka metode ini tidak berfungsi, dan Anda juga perlu mencoba solusi lain.
Metode 1: Jalankan Pemecah Masalah Jaringan
1. Tekan Tombol Windows + R lalu ketik ncpa.cpl dan tekan Enter untuk membuka Koneksi Jaringan.

2. Klik kanan pada Koneksi Wifi Anda dan pilih Mendiagnosis.
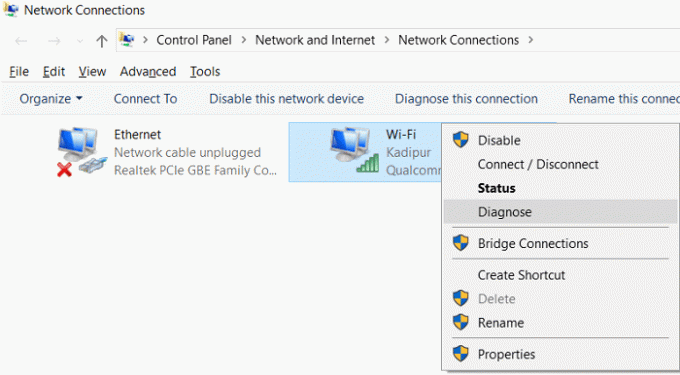
3. Biarkan Pemecah Masalah Jaringan berjalan, dan itu akan memberi Anda pesan kesalahan berikut: DHCP tidak diaktifkan untuk "Koneksi Jaringan Nirkabel".

4. Sekarang klik Next untuk memperbaiki masalah. Juga, klik “Coba Perbaikan Ini sebagai Administrator“.
5. Pada prompt berikutnya, klik Terapkan Perbaikan ini.
6. Nyalakan ulang PC Anda untuk menyimpan perubahan dan lihat apakah Anda dapat Perbaiki DHCP tidak diaktifkan untuk WiFi di Windows 10.
Metode 2: Aktifkan DHCP melalui Pengaturan Adaptor Jaringan
1. Tekan Tombol Windows + R lalu ketik ncpa.cpl dan tekan Enter.

2. Klik kanan pada Koneksi Wifi Anda dan pilih Properti.

3. Dari jendela properti Wi-Fi, pilih Protokol Internet Versi 4 dan klik Properti.

4. Sekarang pastikan untuk Tanda cek “Dapatkan alamat IP secara otomatis” dan “Dapatkan alamat server DNS secara otomatis”.

5. Klik oke, lalu klik lagi OK dan klik Tutup.
6. Reboot PC Anda untuk menyimpan perubahan.
Metode 3: Aktifkan layanan klien DHCP
1. Tekan Tombol Windows + R lalu ketik services.msc dan tekan Enter.

2. Menemukan Klien DHCP dalam daftar ini lalu klik dua kali untuk membuka propertinya.
3. Yakinkan Jenis startup diatur ke Otomatis dan klik Awal jika layanan belum berjalan.
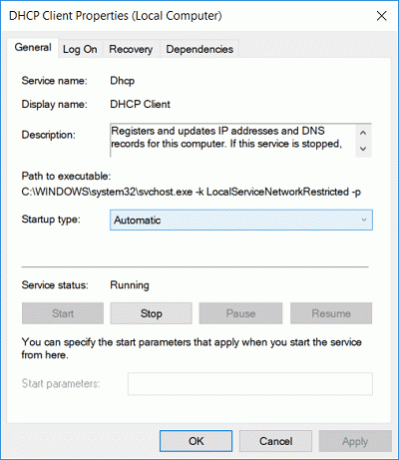
4. Klik Terapkan, diikuti oleh OK.
5. Mulai ulang PC Anda untuk menyimpan perubahan dan lihat apakah Anda dapat Perbaiki DHCP tidak diaktifkan untuk WiFi di Windows 10.
Metode 4: Nonaktifkan Sementara Antivirus dan Firewall
Terkadang program Antivirus dapat menyebabkan sebuah kesalahan dan untuk memverifikasi ini tidak terjadi di sini, Anda perlu menonaktifkan antivirus Anda untuk waktu yang terbatas sehingga Anda dapat memeriksa apakah kesalahan masih muncul saat antivirus dimatikan.
1. Klik kanan pada Ikon Program Antivirus dari baki sistem dan pilih Cacat.

2. Selanjutnya, pilih jangka waktu yang Antivirus akan tetap dinonaktifkan.

Catatan: Pilih waktu sesingkat mungkin misalnya 15 menit atau 30 menit.
3. Setelah selesai, coba sambungkan lagi untuk membuka Google Chrome dan periksa apakah kesalahan teratasi atau tidak.
4. Cari panel kontrol dari bilah pencarian Start Menu dan klik untuk membuka Panel kendali.

5. Selanjutnya, klik Sistem dan keamanan lalu klik Windows Firewall.

6. Sekarang dari panel jendela kiri klik pada Mengaktifkan atau menonaktifkan Windows Firewall.

7. Pilih Matikan Windows Firewall dan mulai ulang PC Anda.

Sekali lagi coba buka Google Chrome dan kunjungi halaman web yang sebelumnya menampilkan kesalahan. Jika metode di atas tidak berhasil, pastikan untuk mengikuti langkah yang sama persis untuk nyalakan kembali Firewall Anda.
Metode 5: Hapus centang Proxy
1. Tekan Tombol Windows + R lalu ketik “inetcpl.cpl” dan tekan enter untuk membuka Properti Internet.

2. Selanjutnya, Pergi ke tab koneksi dan pilih pengaturan LAN.

3. Hapus centang Gunakan Server Proxy untuk LAN Anda dan pastikan “Secara otomatis mendeteksi pengaturan” dicentang.

4. Klik Ok lalu Terapkan dan reboot PC Anda.
Metode 6: Setel ulang Winsock dan TCP/IP
1. Membuka Prompt Perintah. Pengguna dapat melakukan langkah ini dengan mencari 'cmd' lalu tekan Enter.
2. Sekali lagi, buka Admin Command Prompt dan ketik berikut ini dan tekan enter setelah masing-masing:
ipconfig /flushdns
nbtstat –r
netsh int ip reset
setel ulang netsh winsock

3. Nyalakan ulang untuk menerapkan perubahan. Perintah Netsh Winsock Reset tampaknya Perbaiki DHCP tidak diaktifkan untuk WiFi di Windows 10.
Metode 7: Instal ulang driver Jaringan Anda
1. Tekan Tombol Windows + R lalu ketik devmgmt.msc dan tekan Enter.

2. Perluas Adaptor jaringan lalu klik kanan pada adaptor WiFi Anda dan pilih Copot pemasangan.

3. Sekali lagi klik Copot pemasangan untuk mengkonfirmasi.
4. Sekarang klik kanan pada Adaptor Jaringan dan pilih Pindai perubahan perangkat keras.

5. Reboot PC Anda dan Windows akan secara otomatis menginstal driver default.
Metode 8: Perbarui driver Adaptor Nirkabel
1. Tekan Tombol Windows + R lalu ketik devmgmt.msc dan tekan Enter.

2. Klik kanan pada adaptor nirkabel di bawah Adaptor Jaringan dan pilih Perbarui Pengandar.

3. Pilih "Jelajahi komputer saya untuk perangkat lunak driver.”

4. Sekali lagi klik pada “Biarkan saya memilih dari daftar driver yang tersedia di komputer saya.”

5. Pilih driver terbaru yang tersedia dari daftar dan klik Next.
6. Nyalakan ulang PC Anda untuk menyimpan perubahan dan lihat apakah Anda dapat Perbaiki DHCP tidak diaktifkan untuk WiFi di Windows 10.
Metode 9: Jalankan CCleaner dan Malwarebytes
1. Unduh dan pasang pembersih CC & Malwarebytes.
2. Jalankan Malwarebytes dan biarkan memindai sistem Anda untuk file berbahaya. Jika malware ditemukan maka secara otomatis akan menghapusnya.

3. Sekarang jalankan CCleaner dan pilih Pembersihan Khusus.
4. Di bawah Custom Clean, pilih tab jendela kemudian pastikan untuk menandai default dan klik Menganalisa.

5. Setelah Analisis selesai, pastikan Anda yakin untuk menghapus file yang akan dihapus.

6. Terakhir, klik Jalankan Pembersih tombol dan biarkan CCleaner berjalan dengan sendirinya.
7. Untuk lebih membersihkan sistem Anda, pilih tab Registri, dan pastikan hal-hal berikut dicentang:

8. Klik pada Pindai Masalah tombol dan izinkan CCleaner untuk memindai, lalu klik tombol Perbaiki Masalah yang Dipilih tombol.

9. Saat CCleaner bertanya “Apakah Anda ingin membuat cadangan perubahan ke registri?” pilih ya.
10. Setelah pencadangan Anda selesai, klik tombol Perbaiki Semua Masalah yang Dipilih tombol.
11. Restart PC Anda untuk menyimpan perubahan.
Direkomendasikan:
- Perbaiki Kesalahan Steam Gagal memuat steamui.dll
- Ubah Template Drive, Folder, atau Pustaka di Windows 10
- Perbaiki Tidak Dapat Terhubung ke Kesalahan Jaringan Uap
- Perbaiki Masalah Waktu Jam Salah Windows 10
Itu saja Anda telah berhasil Perbaiki DHCP tidak diaktifkan untuk WiFi di Windows 10 tetapi jika Anda masih memiliki pertanyaan tentang panduan ini, silakan tanyakan di bagian komentar.