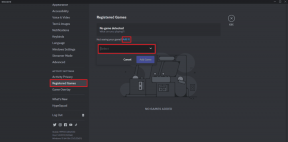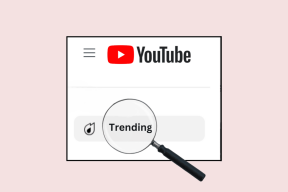Cara Memblokir TeamViewer di Jaringan Anda
Bermacam Macam / / November 28, 2021
TeamViewer adalah aplikasi untuk rapat online, konferensi web, berbagi file & desktop melalui komputer. TeamViewer terkenal sebagian besar karena fitur berbagi Remote Control-nya. Ini memungkinkan pengguna untuk mendapatkan akses jarak jauh melalui layar komputer lain. Dua pengguna dapat mengakses komputer satu sama lain dengan semua kontrol.
Aplikasi administrasi dan konferensi jarak jauh ini tersedia untuk hampir semua sistem operasi, yaitu Windows, iOS, Linux, Blackberry, dll. Fokus utama dari aplikasi ini adalah mengakses dan memberikan kontrol komputer orang lain. Fitur presentasi dan konferensi juga disertakan.
Sebagai TeamViewer bermain dengan kontrol online atas komputer, Anda mungkin meragukan fitur keamanannya. Jangan khawatir, TeamViewer hadir dengan enkripsi berbasis RSA 2048-bit, dengan pertukaran kunci dan otentikasi dua faktor. Ini juga memberlakukan opsi pengaturan ulang kata sandi jika ada login atau akses yang tidak biasa terdeteksi.

Isi
- Cara Memblokir TeamViewer di Jaringan Anda
- #1. Blok DNS
- #2. Pastikan Koneksi Klien
- #3. Blokir akses ke Rentang Alamat IP
- #4. Blokir Port TeamViewer
- #5. Pembatasan Kebijakan Grup
- #6. Inspeksi Paket
Cara Memblokir TeamViewer di Jaringan Anda
Namun, Anda mungkin ingin memblokir aplikasi ini dari jaringan Anda. Pada artikel ini, kami akan menjelaskan kepada Anda bagaimana melakukannya. Nah, masalahnya TeamViewer tidak memerlukan konfigurasi apa pun atau firewall lain untuk menghubungkan dua komputer. Anda hanya perlu mengunduh file .exe dari situs web. Ini membuat pengaturan untuk aplikasi ini sangat mudah. Sekarang dengan instalasi dan akses yang mudah ini, bagaimana Anda memblokir TeamViewer di jaringan Anda?
Ada banyak tuduhan volume tinggi tentang pengguna TeamViewer yang sistem mereka diretas. Peretas dan Penjahat mendapatkan akses ilegal.
Mari kita melalui langkah-langkah untuk memblokir TeamViewer:
#1. Blok DNS
Pertama-tama, Anda perlu memblokir resolusi catatan DNS dari domain TeamViewer, yaitu teamviewer.com. Sekarang, jika Anda menggunakan server DNS Anda sendiri, seperti server Active Directory, maka ini akan mudah bagi Anda.
Ikuti langkah-langkah untuk ini:
1. Pertama, Anda perlu membuka konsol manajemen DNS.
2. Anda sekarang perlu membuat catatan tingkat atas Anda sendiri untuk domain TeamViewer (timviewer.com).
Sekarang, Anda tidak perlu melakukan apa pun. Biarkan rekor baru apa adanya. Dengan tidak mengarahkan catatan ini ke mana pun, Anda akan secara otomatis menghentikan koneksi jaringan ke domain baru ini.
#2. Pastikan Koneksi Klien
Pada langkah ini, Anda perlu memeriksa apakah klien tidak dapat terhubung ke eksternal DNS server. Anda perlu memastikan bahwa ke server DNS internal Anda; hanya koneksi DNS yang diberikan akses. Server DNS internal Anda berisi catatan dummy yang kami buat. Ini membantu kami menghapus sedikit kemungkinan klien memeriksa catatan DNS TeamViewer. Alih-alih server Anda, pemeriksaan klien ini hanya terhadap server mereka.
Ikuti langkah-langkah untuk memastikan koneksi Klien:
1. Langkah pertama adalah login ke Firewall atau Router Anda.
2. Sekarang Anda perlu menambahkan aturan firewall keluar. Aturan baru ini akan larang port 53 dari TCP dan UDP dari semua sumber alamat IP. Ini hanya memungkinkan alamat IP dari server DNS Anda.
Ini memungkinkan klien hanya untuk menyelesaikan catatan yang telah Anda otorisasi melalui server DNS Anda. Sekarang, server resmi ini dapat meneruskan permintaan ke server eksternal lainnya.
#3. Blokir akses ke Rentang Alamat IP
Sekarang setelah Anda memblokir catatan DNS, Anda mungkin merasa lega karena koneksi telah diblokir. Tetapi akan membantu jika Anda tidak melakukannya, karena terkadang, meskipun DNS diblokir, TeamViewer masih akan terhubung ke alamat yang diketahui.
Sekarang, ada cara untuk mengatasi masalah ini juga. Di sini, Anda perlu memblokir akses ke rentang alamat IP.
1. Pertama-tama, login ke Router Anda.
2. Anda sekarang perlu menambahkan aturan baru untuk Firewall Anda. Aturan firewall baru ini akan melarang koneksi terarah ke 178.77.120.0./24
Rentang alamat IP untuk TeamViewer adalah 178.77.120.0/24. Ini sekarang diterjemahkan menjadi 178.77.120.1 – 178.77.120.254.
#4. Blokir Port TeamViewer
Kami tidak akan menyebut langkah ini sebagai wajib, tetapi lebih baik aman daripada menyesal. Ini bertindak sebagai lapisan perlindungan ekstra. TeamViewer sering terhubung pada nomor port 5938 dan juga terowongan melalui nomor port 80 dan 443, yaitu HTTP & SSL masing-masing.
Anda dapat memblokir port ini dengan mengikuti langkah-langkah yang diberikan:
1. Pertama, masuk ke Firewall atau Router Anda.
2. Sekarang, Anda perlu menambahkan firewall baru, seperti langkah terakhir. Aturan baru ini akan melarang port 5938 TCP dan UDP dari alamat sumber.
#5. Pembatasan Kebijakan Grup
Sekarang, Anda harus mempertimbangkan untuk menyertakan Pembatasan Perangkat Lunak Kebijakan Grup. Ikuti langkah-langkah untuk melakukannya:
- Langkah pertama adalah mengunduh file .exe dari situs TeamViewer.
- Luncurkan aplikasi dan buka konsol Manajemen Kebijakan Grup. Sekarang Anda perlu menyiapkan GPO baru.
- Sekarang Anda telah menyiapkan GPO baru, buka Konfigurasi Pengguna. Gulir ke Pengaturan Jendela dan masuk ke Pengaturan Keamanan.
- Sekarang pergi ke Kebijakan Pendaftaran Perangkat Lunak.
- Jendela pop-up Aturan Hash baru akan muncul. Klik 'Jelajahi' dan cari pengaturan TeamViewer.
- Setelah Anda menemukan file .exe, buka.
- Sekarang Anda perlu menutup semua jendela. Langkah terakhir sekarang adalah menautkan GPO baru ke domain Anda dan pilih 'Terapkan ke Semua Orang'.
#6. Inspeksi Paket
Sekarang mari kita bicara tentang kapan semua langkah yang disebutkan di atas gagal dilakukan. Jika ini terjadi, Anda perlu menerapkan firewall baru yang dapat berfungsi Inspeksi Paket Dalam dan UTM (Manajemen Ancaman Terpadu). Perangkat khusus ini mencari alat akses jarak jauh yang umum dan memblokir aksesnya.
Satu-satunya downside dari ini adalah Uang. Anda akan perlu menghabiskan banyak uang untuk membeli perangkat ini.
Satu hal yang perlu Anda ingat adalah bahwa Anda memenuhi syarat untuk memblokir TeamViewer dan pengguna di ujung lain mengetahui kebijakan terhadap akses tersebut. Disarankan untuk memiliki kebijakan tertulis sebagai cadangan.
Direkomendasikan:Cara Mengunduh Video dari Discord
Anda sekarang dapat dengan mudah memblokir TeamViewer di jaringan Anda dengan mengikuti langkah-langkah yang disebutkan di atas. Langkah-langkah ini akan melindungi komputer Anda dari pengguna lain yang mencoba menguasai sistem Anda. Disarankan untuk menerapkan pembatasan paket serupa ke aplikasi akses jarak jauh lainnya. Anda tidak pernah terlalu siap dalam hal Keamanan, bukan?