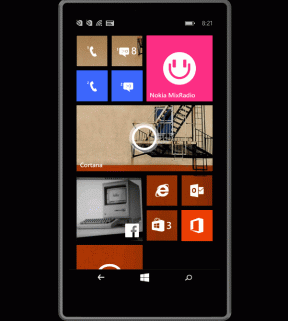Perbaiki Perangkat USB Tidak Dikenal di Windows 10
Bermacam Macam / / November 28, 2021
Anda mungkin menemukan bahwa saat Anda menyambungkan drive USB eksternal, drive tersebut tidak berfungsi di komputer Anda. Sebagai gantinya, Anda mendapatkan pesan kesalahan: Perangkat USB terakhir yang Anda sambungkan ke komputer ini tidak berfungsi, dan Windows tidak mengenalinya. Ini mungkin karena perangkat tidak kompatibel dengan sistem Anda. NS Deskripsi Perangkat USB bertanggung jawab untuk menyimpan informasi yang terkait dengan berbagai perangkat USB yang terhubung sehingga sistem operasi Windows dapat mengenali perangkat USB ini di masa mendatang. Jika USB tidak dikenali, maka deskriptor perangkat USB tidak berfungsi dengan baik di Windows 10. Perangkat yang tidak dikenal di Pengelola Perangkat akan diberi label sebagai Perangkat USB Tidak Dikenal (Permintaan Deskriptor Perangkat Gagal) dengan segitiga kuning dengan tanda seru. Masalah perangkat USB yang tidak dikenal dapat muncul karena berbagai alasan. Hari ini, kami akan membantu Anda memperbaiki kesalahan Unknown USB Device: Device Descriptor Request Failed di Windows 10 PC.


Isi
- Cara Memperbaiki Perangkat USB Tidak Dikenal (Permintaan Descriptor Perangkat Gagal) di Windows 10.
- Metode 1: Pemecahan Masalah Dasar
- Metode 2: Jalankan Pemecah Masalah Windows
- Metode 3: Perbarui Driver USB
- Metode 4: Kembalikan Driver USB
- Metode 5: Instal Ulang Driver USB
- Metode 6: Larang PC untuk Mematikan Perangkat USB
- Metode 7: Nonaktifkan Fitur Penangguhan Selektif USB.
- Metode 8: Matikan Startup Cepat
- Metode 9: Perbarui Windows
- Metode 10: Perbarui BIOS
Cara Memperbaiki Perangkat USB Tidak Dikenal (Permintaan Descriptor Perangkat Gagal) di Windows 10
Anda mungkin menghadapi kesalahan umum ini karena masalah Perangkat USB Tidak Dikenal:
- Permintaan Deskriptor Perangkat Gagal
- Reset Port Gagal
- Setel Alamat Gagal
Mungkin ada beberapa alasan di balik masalah ini, seperti:
- Driver USB yang Kedaluwarsa: Jika driver saat ini di PC Windows Anda tidak kompatibel atau ketinggalan jaman dengan file sistem, maka Anda mungkin menghadapi kesalahan ini.
- Pengaturan Penangguhan USB yang Diaktifkan: Jika Anda telah mengaktifkan pengaturan Penangguhan USB di perangkat Anda, maka semua perangkat USB akan ditangguhkan dari komputer jika tidak digunakan secara aktif.
- OS Windows kedaluwarsa: Dalam beberapa keadaan, bisa jadi sistem operasi Windows yang berjalan di perangkat Anda sudah usang dan dengan demikian, bertentangan dengan driver perangkat.
- Port USB yang tidak berfungsi: Lingkungan yang tidak bersih juga dapat menyebabkan buruknya kinerja drive USB Anda karena akumulasi debu tidak hanya akan menghalangi ventilasi ke komputer, tetapi juga menyebabkan port USB malfungsi.
- BIOStidak diperbarui: Ini juga dapat menyebabkan masalah seperti itu.
Daftar metode untuk memperbaiki Unknown USB Device: Device Descriptor Request Failed error di komputer Windows 10 telah dikompilasi dan diatur sesuai kenyamanan pengguna. Jadi, teruslah membaca!
Metode 1: Pemecahan Masalah Dasar
Metode 1A: Pertahankan Suasana Bersih & Berventilasi
Lingkungan yang tidak bersih dan port USB yang berdebu dapat menyebabkan kesalahan Perangkat USB Tidak Dikenal di desktop/laptop Windows 10 Anda. Oleh karena itu, Anda harus menerapkan langkah-langkah berikut:
1. Bersihkan ventilasi laptop&pelabuhan. Gunakan pembersih udara terkompresi sambil sangat berhati-hati agar tidak merusak apa pun.
2. Selain itu, pastikan ruang yang cukup untuk ventilasi yang tepat desktop/laptop Anda, seperti yang ditunjukkan.

Metode 1B: Selesaikan Masalah Perangkat Keras
Terkadang, kesalahan pada port USB atau catu daya dapat memicu kesalahan Windows 10 perangkat USB yang tidak dikenal. Oleh karena itu, Anda harus melakukan pemeriksaan berikut:
1. Jika masalah ini disebabkan oleh catu daya, maka mencobamemasukkan kembali perangkat USB setelah mencabut laptop dari catu daya.
2. Hubungkan perangkat USB lain dengan port USB yang sama dan periksa apakah ada masalah dengan port tersebut.
3. Colokkan perangkat USB ke apelabuhan yang berbeda untuk mengesampingkan masalah dengan port USB.

Metode 1C: Mulai ulang PC Windows
Dalam kebanyakan kasus, restart sederhana dapat memperbaiki masalah Perangkat USB Tidak Dikenal (Permintaan Descriptor Perangkat Gagal).
1. Memutuskan perangkat USB.
2. Mengulang kembali PC Windows Anda.

3. Hubungkan kembali perangkat USB dan periksa apakah itu berfungsi atau tidak.
Metode 2: Jalankan Pemecah Masalah Windows
Anda harus mencoba menjalankan pemecah masalah Windows bawaan untuk memperbaiki masalah Perangkat USB Tidak Dikenal (Permintaan Descriptor Perangkat Gagal) di Windows 10. Anda dapat melakukannya dengan dua cara yang dijelaskan di bawah ini.
Opsi 1: Jalankan Pemecah Masalah Perangkat Keras dan Perangkat
1. tekan jendela+ Rkunci secara bersamaan untuk meluncurkan Lari kotak dialog.
2. Jenis msdt.exe -id DeviceDiagnosticdan klik oke, seperti yang ditunjukkan.

3. Di sini klik pada Canggih pilihan, seperti yang disorot di bawah ini.

4. Centang kotak bertanda Terapkan perbaikan secara otomatis dan klik Lanjut.

5. Setelah proses selesai, restart PC Anda dan periksa apakah USB sedang dikenali sekarang.
Opsi 2: Memecahkan Masalah Perangkat USB yang Tidak Berfungsi
1. Dari Bilah tugas, klik kanan pada Ikon Perangkat USB.
2. Pilih Buka Perangkat dan Printer pilihan, seperti yang ditunjukkan.
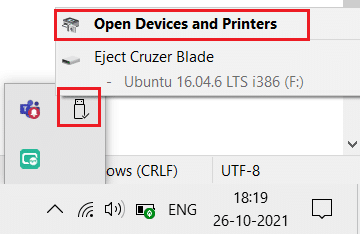
3. Klik kanan pada Perangkat USB (misalnya. Pisau Cruzer) dan pilih Memecahkan masalah, seperti yang disorot di bawah ini.
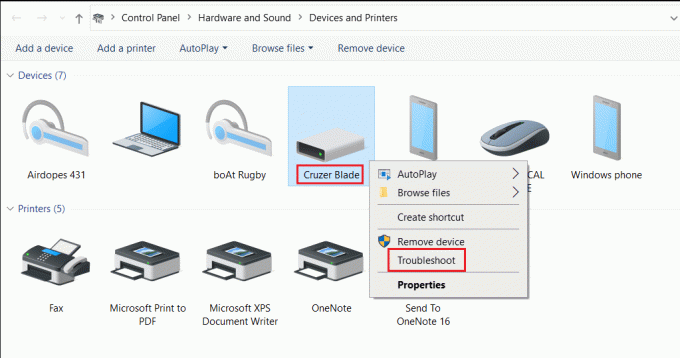
4. Pemecah Masalah Windows akan secara otomatis mendeteksi masalah dan memperbaikinya juga.

Catatan: Jika pemecah masalah menyatakan bahwa itu tidak dapat mengidentifikasi masalah, lalu coba metode lain yang dibahas dalam artikel ini.
Baca juga:Perbaiki perangkat USB yang tidak dikenali oleh Windows 10
Metode 3: Perbarui Driver USB
Untuk memperbaiki masalah Unknown USB Device (Device Descriptor Request Failed) di Windows 10, Anda disarankan untuk memperbarui driver USB, sebagai berikut:
1. Jenis pengaturan perangkat dalam Bilah pencarian Windows dan pukul Masukkan kunci untuk meluncurkannya.

2. Pergi ke Pengontrol Bus Serial Universal bagian dan perluas dengan klik dua kali.
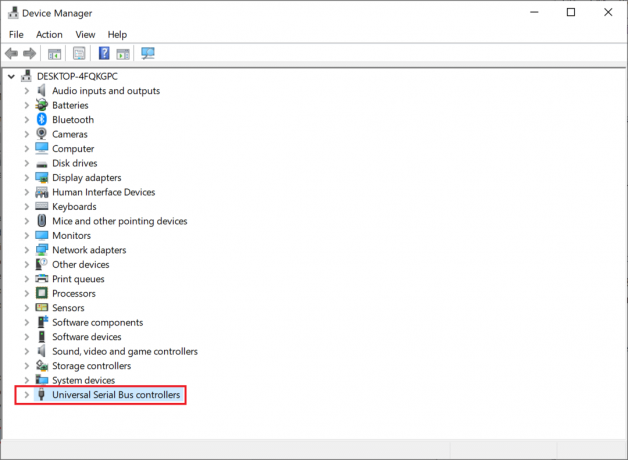
3. Sekarang, klik kanan pada USBpengemudi (misalnya. Intel (R) USB 3.0 eXtensible Host Controller – 1.0 (Microsoft)) dan pilih Perbarui driver.

4. Selanjutnya, klik Cari driver secara otomatis.
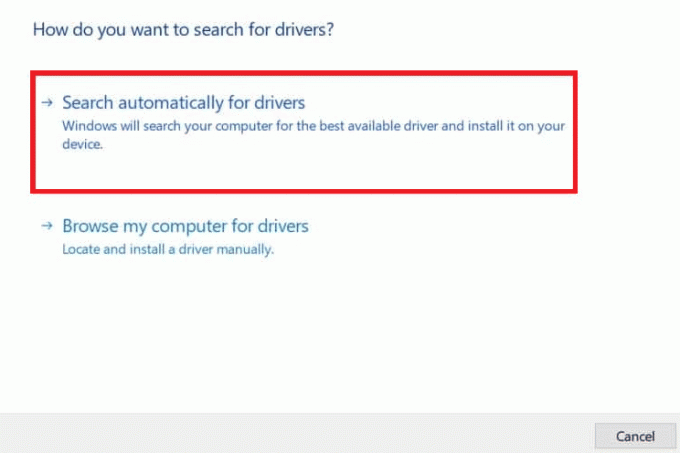
5A. Sopir Anda akan memperbarui sendiri ke versi terbaru.
5B. Jika driver Anda sudah up-to-date, maka Anda akan mendapatkan pesan: Driver terbaik untuk perangkat Anda sudah diinstal.
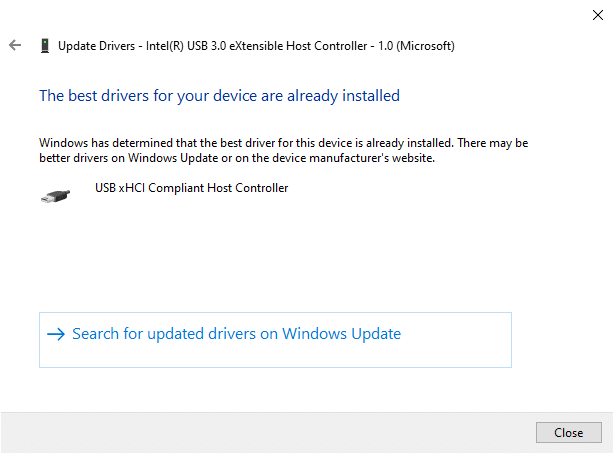
6. Klik Menutup untuk keluar dari jendela dan Rmulai komputer.
7. Mengulang sama untuk semua driver USB.
Metode 4: Kembalikan Driver USB
Jika perangkat USB telah berfungsi dengan benar, tetapi mulai tidak berfungsi setelah pembaruan, memutar kembali Driver USB mungkin dapat membantu. Ikuti petunjuk yang diberikan di bawah ini untuk melakukannya:
1. Navigasi ke Pengelola Perangkat > Pengontrol Universal Serial Bus seperti yang dijelaskan dalam Metode 3.
2. Klik kanan pada driver USB (misalnya. Intel (R) USB 3.0 eXtensible Host Controller – 1.0 (Microsoft)) dan pilih Properti, seperti yang digambarkan di bawah ini.

3. Dalam Properti Perangkat USB jendela, beralih ke Pengemudi tab dan pilih Putar Kembali Pengemudi.
Catatan: Jika opsi untuk Mengembalikan Driver berwarna abu-abu di sistem Anda, ini menunjukkan bahwa sistem Anda tidak memiliki pembaruan apa pun yang diinstal untuk driver. Dalam hal ini, cobalah metode alternatif yang dibahas dalam artikel ini.
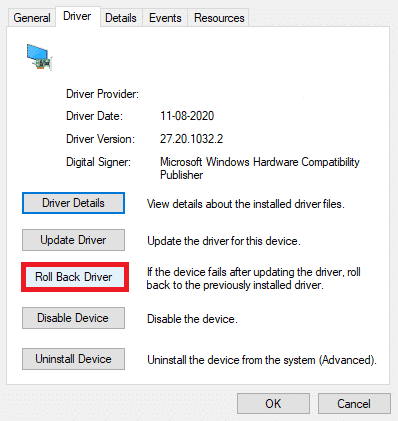
4. Pilih Mengapa Anda memutar kembali? dari daftar yang diberikan dan klik Ya untuk mengkonfirmasi.

5. Setelah proses selesai, klik oke untuk menerapkan perubahan ini.
6. Terakhir, konfirmasi prompt dan mengulang kembali sistem Anda untuk membuat rollback efektif.
Baca juga:Perbaiki Masalah Driver Pengontrol Universal Serial Bus (USB)
Metode 5: Instal Ulang Driver USB
Jika metode di atas untuk memperbarui atau mengembalikan driver tidak berhasil, maka Anda dapat mencoba menginstal ulang driver USB Anda. Berikut cara memperbaiki masalah Perangkat USB Tidak Dikenal (Permintaan Descriptor Perangkat Gagal):
1. Pergi ke Manajer Perangkat >Pengontrol Bus Serial Universal, menggunakan langkah-langkah yang disebutkan dalam Metode 3.
2. Klik kanan pada Intel (R) USB 3.0 eXtensible Host Controller – 1.0 (Microsoft) dan pilih Copot pemasangan perangkat, seperti yang ditunjukkan.

3. Sekarang, klik Copot pemasangan dan restart PC Anda.
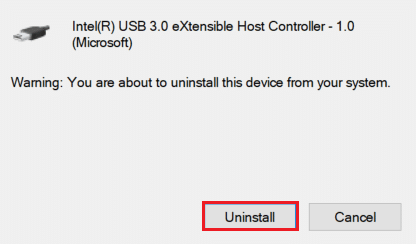
4. Sekarang, unduh driver USB terbaru dari situs web produsen seperti Intel.

5. Setelah diunduh, instal driver USB terbaru. Kemudian, sambungkan perangkat USB Anda dan periksa apakah kesalahan tersebut telah diperbaiki.
Metode 6: Larang PC untuk Mematikan Perangkat USB
Fitur hemat daya USB memungkinkan driver hub untuk menangguhkan setiap port USB individu tanpa mempengaruhi fungsi port lain, untuk menghemat daya. Fitur ini, betapapun bermanfaatnya, masih dapat menyebabkan masalah Perangkat USB Tidak Dikenal saat PC Windows 10 Anda dalam keadaan idle. Karenanya, nonaktifkan fitur penangguhan USB otomatis menggunakan langkah-langkah yang diberikan:
1. Navigasikan ke Pengaturan perangkat seperti yang ditunjukkan pada Metode 3.
2. Di sini, klik dua kali pada Perangkat Antarmuka Manusia untuk memperluasnya.

3. Klik kanan pada Perangkat Masukan USB dan pilih Properti.
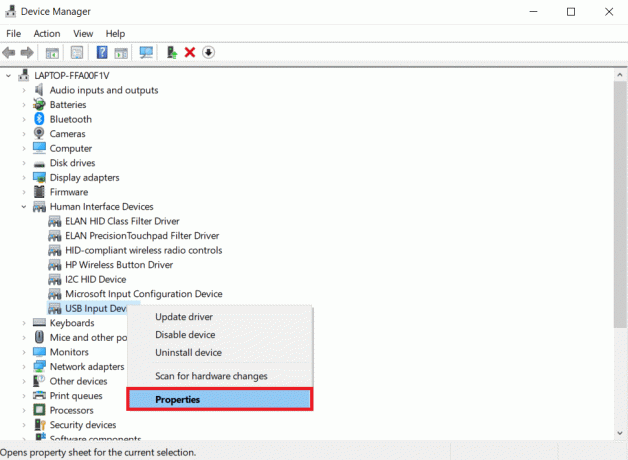
4. Di sini, beralih ke Manajemen daya tab dan hapus centang pada kotak berjudul Izinkan komputer untuk mematikan perangkat ini untuk menghemat daya.
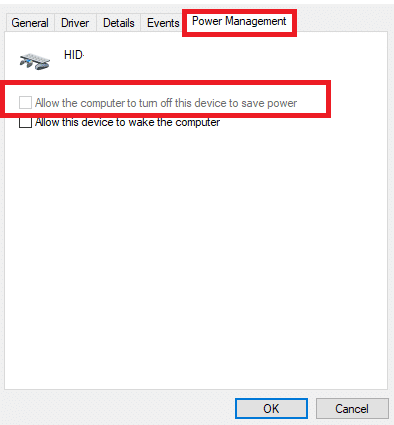
5. Terakhir, klik oke dan mengulang kembali sistem Anda.
Baca juga:Perbaiki USB Terus Memutuskan dan Menghubungkan Kembali
Metode 7: Nonaktifkan Fitur Penangguhan Selektif USB
Fitur penangguhan selektif juga membantu Anda menghemat daya saat melepaskan stik USB dan periferal lainnya. Anda dapat dengan mudah menonaktifkan fitur USB Selective Suspend melalui Power Options, seperti yang dijelaskan di bawah ini:
1. Jenis KontrolPanel dalam Bilah pencarian Windows dan klik Membuka.
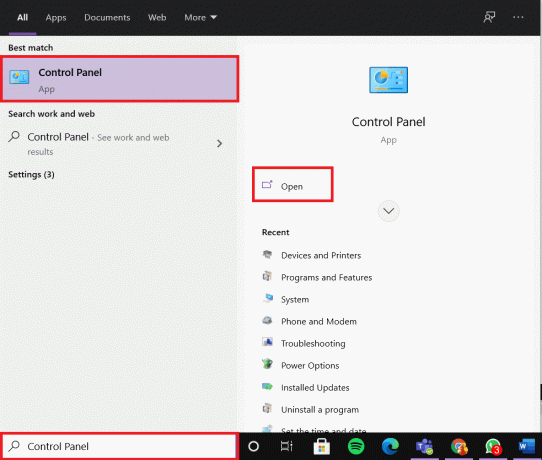
2. Pilih Lihat menurut > Ikon besar, lalu klik Opsi Daya, seperti yang ditunjukkan.

3. Di sini, klik Ubah pengaturan paket di bagian paket yang Anda pilih saat ini.
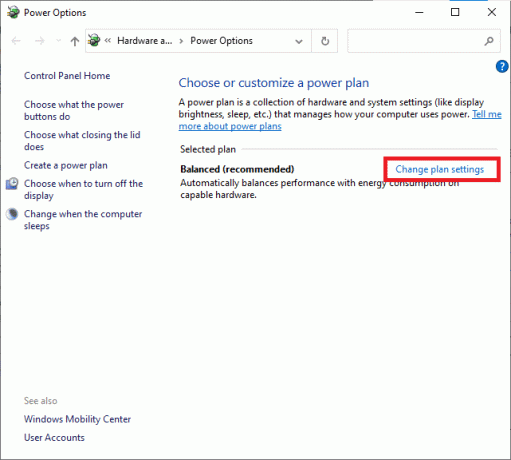
4. Dalam Edit Pengaturan Paket jendela, pilih Ubah pengaturan daya lanjutan pilihan.
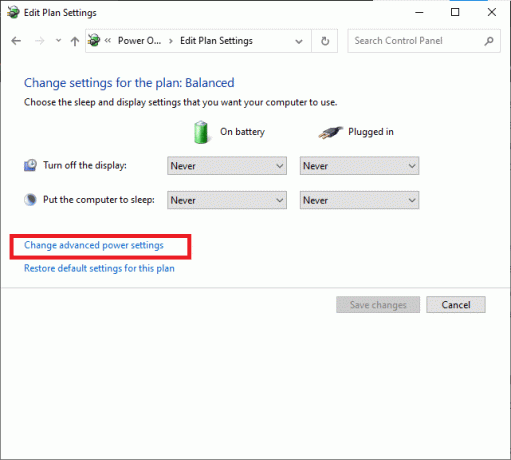
5. Sekarang, klik dua kali Pengaturan USB untuk memperluasnya.
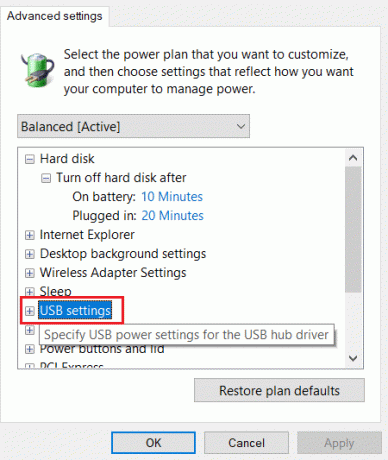
6. Sekali lagi, klik dua kali Pengaturan penangguhan selektif USB untuk memperluasnya.
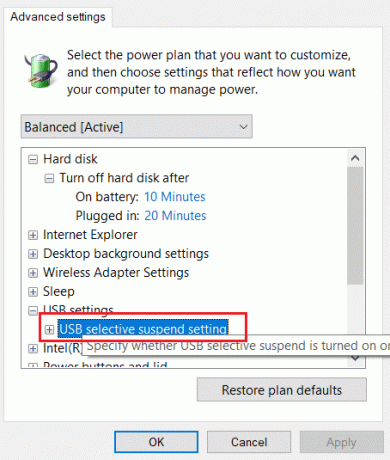
7. Di sini, klik Pada baterai dan ubah pengaturannya menjadi Dengan disabilitas dari daftar drop-down, seperti yang diilustrasikan.
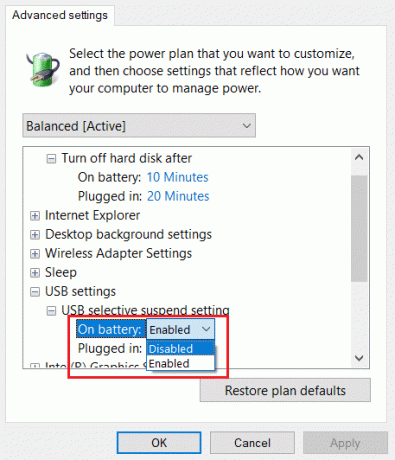
8. Sekarang, klik terhubung dan ubah pengaturannya menjadi Dengan disabilitas disini juga.
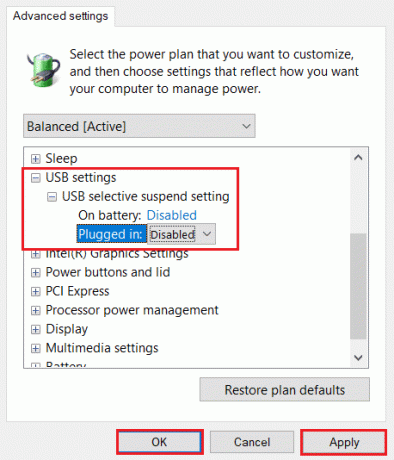
9. Terakhir, klik Berlaku> Oke untuk menyimpan perubahan ini. Nyalakan kembali PC Anda dan periksa apakah masalahnya sudah teratasi sekarang.
Metode 8: Matikan Startup Cepat
Mematikan opsi startup cepat disarankan untuk memperbaiki masalah Perangkat USB Tidak Dikenal (Permintaan Descriptor Perangkat Gagal) di Windows 10. Cukup, ikuti langkah-langkah yang diberikan:
1. Pergi ke Panel Kontrol > Opsi Daya seperti yang diilustrasikan dalam Metode 7.
2. Di sini, klik Pilih fungsi tombol daya pilihan di bilah kiri.

3. Sekarang, pilih Ubah pengaturan yang saat ini tidak tersedia pilihan.

4. Selanjutnya, hapus centang pada kotak Aktifkan startup cepat (disarankan) lalu klik Simpan perubahan seperti yang ditunjukkan di bawah ini.

5. Akhirnya, mengulang kembali PC Windows Anda.
Baca juga:Perbaiki Perangkat USB tidak Diakui Kode Kesalahan 43
Metode 9: Perbarui Windows
Selalu pastikan bahwa Anda menggunakan sistem Anda dalam versi terbarunya. Jika tidak, itu akan menyebabkan masalah tersebut.
1. Jenis Periksa pembaruan dalam Bilah pencarian Windows dan klik Membuka.

2. Sekarang, klik pada Periksa Pembaruan tombol.

3A. Ikuti petunjuk di layar untuk mengunduh dan menginstal pembaruan terbaru yang tersedia.

3B. Jika sistem Anda sudah mutakhir, maka itu akan ditampilkan Anda terkini pesan.

4. Mengulang kembali sistem Anda dan periksa apakah masalah telah teratasi sekarang.
Metode 10: Perbarui BIOS
Jika metode di atas tidak dapat memperbaiki masalah Perangkat USB Tidak Dikenal di desktop/laptop Windows 10 Anda, maka Anda dapat mencoba memperbarui BIOS sistem. Baca tutorial rumit kami untuk memahami Apa itu BIOS, Cara memeriksa versi BIOS saat ini, dan Cara memperbarui BIOS Sistem di sini.
Kiat Pro: Gunakan tautan yang diberikan untuk Mengunduh Versi BIOS Terbaru untuk Lenovo, Dell & HP laptop.
Direkomendasikan:
- Perbaiki Windows 10 Terjebak saat Mempersiapkan Windows
- Cara Mengubah Program Startup di Windows 10
- Perbaiki Kesalahan Layar Biru Windows 10
- Cara Masuk BIOS di Windows 10
Kami harap Anda bisa belajar bagaimana caranya?perbaiki masalah Perangkat USB Tidak Dikenal (Permintaan Descriptor Perangkat Gagal) di Windows 10 masalah. Beri tahu kami metode mana yang paling membantu Anda. Juga, jika Anda memiliki pertanyaan atau saran, jangan ragu untuk menyampaikannya di bagian komentar.