5 Cara Memperbaiki Klien Steam
Bermacam Macam / / November 28, 2021
Steam adalah platform luar biasa tempat Anda dapat menikmati mengunduh dan memainkan jutaan game tanpa batas, menggunakan perpustakaan game berbasis cloud. Anda dapat mengunduh game di satu komputer dan Anda dapat melakukan streaming di komputer lain, menggunakan Steam. Ini ramah pengguna dan gratis untuk diunduh & digunakan. Selain itu, Anda dapat terhubung dengan orang-orang dari seluruh dunia dengan hasrat yang sama untuk video game. Namun, steam hanya dapat dioperasikan di PC dan belum mendukung perangkat Android. Juga, beberapa pengguna menghadapi masalah berbeda yang terkait dengan Steam. Karena sebagian besar dari Anda tahu bahwa menginstal ulang aplikasi biasanya, membantu memperbaiki semua masalah, tetapi tidak disarankan dalam kasus ini. Dengan Steam, Anda mungkin kehilangan data game dan pengaturan yang tersimpan di dalamnya. Akan sangat menyedihkan untuk memulai dari Level 1 dari game favorit Anda, bukan? Atau, Anda dapat mencoba memperbaiki Steam, yang merupakan opsi yang lebih baik.
Baca terus untuk mempelajari cara memperbaiki klien Steam di desktop atau laptop Windows 10.
Isi
- Cara Memperbaiki Steam di Windows 10.
- Metode 1: Verifikasi Integritas File Game
- Metode 2: Segarkan File Steam
- Metode 3: Gunakan Command Prompt untuk Memperbaiki Steam Client
- Metode 4: Gunakan Command Prompt untuk Memodifikasi Pengaturan.
- Metode 5: Instal Ulang Steam
Cara Memperbaiki Steam di Windows 10
Di bagian ini, kami telah menyusun daftar alat perbaikan Steam dan mengaturnya sesuai dengan kenyamanan pengguna. Jadi, terapkan ini sampai Anda menemukan solusi untuk PC Windows 10 Anda.
Metode 1: Verifikasi Integritas File Game
Sangat penting untuk memverifikasi integritas game dan cache game untuk memastikan bahwa game Anda berjalan pada versi terbaru. Prosesnya melibatkan penggantian file yang rusak di Steam dan memperbaiki atau menggantinya dengan file yang tepat. Metode ini adalah perbaikan sederhana untuk masalah yang terkait dengan game Steam dan berfungsi untuk sebagian besar pengguna.
Catatan: File yang disimpan di sistem Anda tidak akan terpengaruh.
Meskipun ini adalah proses yang memakan waktu, itu layak dicoba, daripada mencopot pemasangan yang sama sepenuhnya. Untuk memverifikasi integritas file game, ikuti langkah-langkah yang disebutkan di bawah ini:
1. Meluncurkan Uap dan pilih PERPUSTAKAAN tab.

2. Sekarang, klik RUMAH dan cari Permainan dengan mana Anda menghadapi kesalahan.

3. Kemudian, klik kanan pada permainan dan pilih Properti… pilihan.

4. Beralih ke FILE LOKAL tab, dan klik Verifikasi integritas file game… seperti yang digambarkan di bawah ini.

5. Tunggu Steam untuk memeriksa file game dan mengunduh serta mengganti file yang hilang atau rusak. Terakhir, luncurkan Permainan dan periksa apakah masalahnya sudah diperbaiki.
Baca juga:Perbaiki Kesalahan Pemuatan Aplikasi Uap 3.0000065432
Metode 2: Segarkan File Steam
Bagi banyak pengguna, hanya dengan menyegarkan file Steam, mereka dapat memperbaiki Steam. Anda juga dapat mencobanya:
1. Meluncurkan Penjelajah Berkas dengan menekan Tombol Windows + E bersama.
2. Sekarang, navigasikan ke Uap map.
3. Pilih Semua file menggunakan Ctrl + A kunci dan tekan Menghapus, kecuali dua file yang disebutkan di bawah ini:
- File yang dapat dieksekusi Steam.exe
- folder steamapps

4. Menyalakan ulang komputer Anda.
5. Sekarang, navigasikan ke Uap folder lagi
6. Klik dua kali pada file yang dapat dieksekusi, Steam.exe untuk menginstal ulang semua file.
Catatan: Jangan buka Steam menggunakan Taskbar atau Shortcut.
Anda akan dapat menggunakan Steam tanpa masalah setelah berhasil diperbaiki.
Metode 3: Gunakan Command Prompt untuk Memperbaiki Steam Client
Berikut cara menggunakan perintah untuk memperbaiki Steam:
1. tekan jendela kunci dan jenis cmd. Kemudian, klik Jalankan sebagai administrator, seperti yang ditunjukkan.

2. Ketik perintah berikut di Prompt Perintah dan pukul Memasuki:
C:\Program Files (x86)\Steam\bin\SteamService.exe”/perbaikan

Sekarang, luncurkan Steam dan periksa apakah semuanya berfungsi dengan baik.
Baca juga: Cara Memperbaiki Steam Tidak Mengunduh Game
Metode 4: Gunakan Command Prompt untuk Memodifikasi Pengaturan
Sebagai alternatif, Anda dapat mengaktifkan Integritas Kernel, menonaktifkan Debugging Kernel, dan mengaktifkan Pencegahan Eksekusi Data. Berikut cara memperbaiki Steam dengan memasukkan perintah yang diinginkan:
1. Tutup semua tugas di Uap dan keluar aplikasi dengan mengklik (salib) ikon X.
2. Meluncurkan Command Prompt sebagai administrator seperti yang diinstruksikan pada metode sebelumnya.
3. Ketik perintah yang diberikan dan tekan Memasuki setelah masing-masing aktifkan integritas kernel:
bcdedit /deletevalue nointegritychecks. bcdedit /deletevalue loadoptions
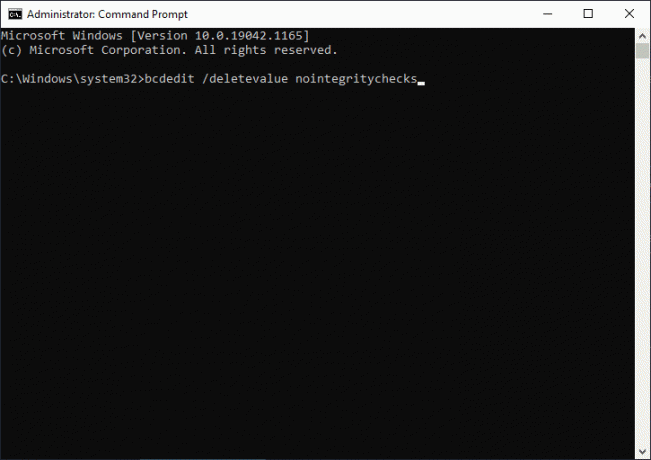
4. Selanjutnya, ketik bcdedit /debug nonaktif dan pukul Memasuki ke nonaktifkan debug kernel, seperti yang digambarkan.

5. Sekarang, untuk mengaktifkan Pencegahan Eksekusi Data (DEP), Tipe bcdedit / hapus nilai nx dan tekan tombol Masukkan kunci untuk mengeksekusi.

6. Akhirnya, restart PC Anda dan luncurkan Steam lagi.
Periksa apakah masalah telah terpecahkan. Jika masalah masih berlanjut, ikuti metode selanjutnya tentang cara memperbaiki Steam.
Metode 5: Instal Ulang Steam
Ini adalah pilihan terakhir jika cara memperbaiki solusi klien Steam lainnya tidak berhasil untuk Anda. Semua gangguan dan kesalahan yang terkait dengan program perangkat lunak dapat diselesaikan ketika Anda menghapus aplikasi sepenuhnya dari sistem Anda dan menginstalnya kembali. Ikuti langkah-langkah yang tercantum di bawah ini untuk menginstal ulang Steam di Windows 10 PC:
1. tekan jendela kunci dan jenis aplikasi. lalu, pukul Memasuki untuk membuka Aplikasi & fitur jendela.

2. Pencarian untuk uap dalam cari daftar ini batang.
3. Sekarang, pilih Uap dan klik Copot pemasangan, seperti diilustrasikan di bawah ini.
Catatan: Jika program sudah dihapus dari sistem, Anda akan menerima pesan, Kami tidak dapat menemukan apa pun untuk ditampilkan di sini. Periksa kembali kriteria pencarian Anda.

4. Dalam Uninstall Uap jendela, klik Copot pemasangan tombol untuk mengeluarkan uap. Sekarang, Anda telah berhasil menghapus Steam dari sistem Anda.

5. Klik tautan terlampir di sini untuk mengunduh Uap.
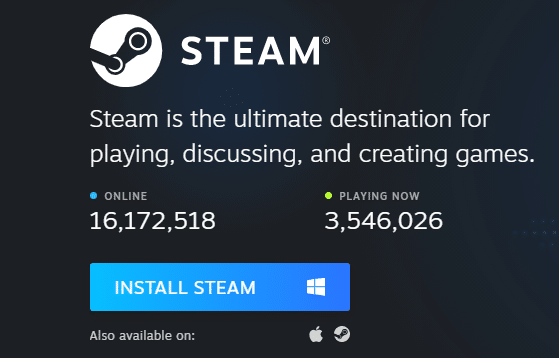
6. Navigasikan ke Unduhan folder dan buka File Pengaturan Uap.
7. Dalam Pengaturan Uap wizard, klik pada Lanjut tombol.

8. Memilih Folder tujuan dengan menggunakan Jelajahi… pilihan dan klik Install.

9. Tunggu hingga instalasi selesai dan klik Menyelesaikan, seperti yang ditunjukkan.

Luncurkan game dan periksa apakah masalah sudah diperbaiki sekarang.
Direkomendasikan
- Cara Memperbaiki Kesalahan Dev 6068
- Cara Mengunduh GIF dari GIPHY
- Cara Membuka Game Steam dalam Mode Berjendela
- Cara Mengubah Direktori di CMD di Windows 10
Kami harap panduan ini bermanfaat dan Anda dapat perbaikan UapKliendi Windows 10 dan instal ulang jika diperlukan. Beri tahu kami metode mana yang paling cocok untuk Anda. Juga, jika Anda memiliki pertanyaan/saran tentang artikel ini, silakan tinggalkan di bagian komentar.



