Cara Memulihkan Google Documents yang Dihapus
Bermacam Macam / / November 28, 2021
Google Documents telah menjadi ruang konferensi tempat kerja digital. Perangkat lunak pengolah kata berbasis Google telah memberi pengguna kemampuan untuk berkolaborasi dan mengedit dokumen saat bepergian. Kemampuan untuk mengedit dokumen secara bersamaan telah menjadikan google docs sebagai bagian penting dari organisasi mana pun.
Meskipun sebagian besar dokumen Google sempurna, kesalahan manusia tidak dapat dicegah. Disadari atau tidak, orang cenderung menghapus google docs, hanya untuk mengetahui bahwa mereka hanya menghabiskan jam kerja penting organisasi mereka. Jika Anda menemukan diri Anda dalam situasi di mana dokumen penting menghilang begitu saja, berikut adalah panduan tentang cara memulihkan google docs yang dihapus.

Isi
- Cara Memulihkan Google Documents yang Dihapus
- Di mana saya dapat menemukan File yang Dihapus?
- Bagaimana Cara Memulihkan Google Documents yang Dihapus?
- Cara Menemukan Google Documents yang Dibagikan
- Pulihkan Versi Google Dokumen Sebelumnya
Cara Memulihkan Google Documents yang Dihapus
Di mana saya dapat menemukan File yang Dihapus?
Kebijakan Google terkait penyimpanan sangat efisien dan praktis. Semua file yang dihapus melalui aplikasi atau perangkat lunak google tetap berada di kompartemen sampah selama 30 hari. Ini memberi pengguna waktu penyangga yang ideal untuk mengingat dan memulihkan dokumen yang mereka hapus secara tidak sengaja atau sengaja. Namun, setelah 30 hari, dokumen di Google dihapus secara permanen untuk menghemat ruang di penyimpanan Google Drive Anda. Dengan itu, inilah cara Anda dapat menemukan dan memulihkan dokumen google yang dihapus.
Bagaimana Cara Memulihkan Google Documents yang Dihapus?
Untuk mengakses dokumen Anda yang terhapus, Anda harus menelusuri sampah di Google Drive Anda. Berikut prosedur lengkapnya.
1. Di browser Anda, buka Situs web Google Documents dan masuk dengan akun Gmail Anda.
2. Temukan pilihan hamburger di sudut kiri atas layar Anda dan klik di atasnya.

3. Di panel yang terbuka, klik Menyetir di bagian paling bawah.

4. Ini akan membuka Google Drive Anda. Pada opsi yang digambarkan di sisi kiri, klik pada 'Sampah' pilihan.
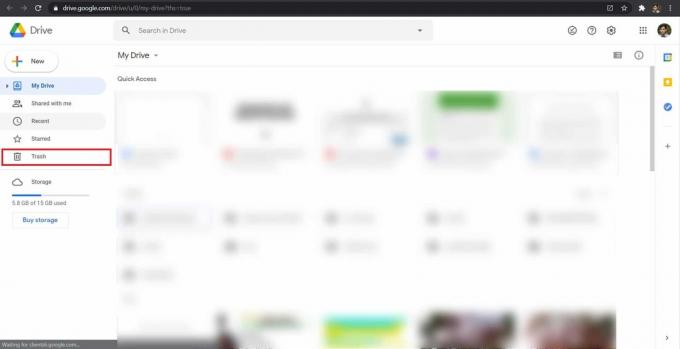
5. Ini akan mengungkapkan semua folder yang telah Anda hapus dari Google Drive Anda.
6. Temukan dokumen yang Anda inginkan Pulihkan dan klik kanan di atasnya. Opsi untuk memulihkan akan tersedia, dan Anda dapat menghidupkan kembali file tersebut.

7. Dokumen akan dikembalikan ke lokasi sebelumnya.
Baca juga:Cara Menambahkan Nomor Halaman ke Google Documents
Cara Menemukan Google Documents yang Dibagikan
Seringkali, ketika Anda tidak dapat menemukan Google Doc, dokumen tersebut tidak dihapus atau tidak disimpan di Google Drive Anda. Karena banyak dokumen Google dibagikan di antara orang-orang, file yang hilang juga tidak dapat dikaitkan dengan akun Google Anda. File seperti itu akan disimpan di 'Bagian dengan saya' di Google Drive.
1. Buka akun Google Drive Anda, dan di panel sebelah kiri, klik 'Dibagikan dengan saya.'
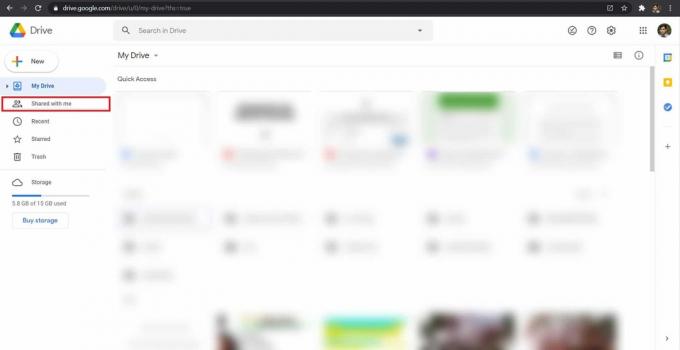
2. Ini akan mengungkapkan semua file dan dokumen yang telah dibagikan pengguna Google lain dengan Anda. Di layar ini, buka bilah Pencarian dan mencari dokumen yang hilang.

3. Jika dokumen belum dihapus dan dibuat oleh orang lain, itu akan tercermin dalam hasil pencarian Anda.
Pulihkan Versi Google Dokumen Sebelumnya
Opsi bagi banyak pengguna untuk mengedit Dokumen Google awalnya disambut sebagai anugerah. Tetapi setelah banyak kecelakaan dan kesalahan, fitur itu dikutuk oleh banyak orang. Namun demikian, Google mengatasi semua masalah ini dan memberikan solusi yang luar biasa. Sekarang, Google memungkinkan pengguna untuk mengakses riwayat edit dokumen. Ini berarti bahwa pengeditan yang dilakukan oleh semua pengguna akan tercermin dalam satu bagian dan dapat dibatalkan dengan mudah. Jika dokumen Google Anda melihat beberapa perubahan besar dan kehilangan seluruh datanya, inilah cara Anda dapat memulihkan versi Google Dokumen sebelumnya.
1. Buka Google dokumen yang baru-baru ini isinya diubah.
2. Pada Taskbar di bagian atas, klik pada bagian yang menyatakan, 'Pengeditan terakhir dilakukan pada ...'. Bagian ini juga bisa membaca, 'Lihat perubahan terbaru.'

3. Ini akan membuka riwayat versi dokumen google. Gulir melalui berbagai opsi di sebelah kanan Anda dan pilih versi yang ingin Anda pulihkan.

4. Setelah Anda memilih versi pilihan Anda, akan ada opsi berjudul 'Pulihkan versi ini.' Klik untuk membatalkan perubahan berbahaya yang telah dialami dokumen Anda.
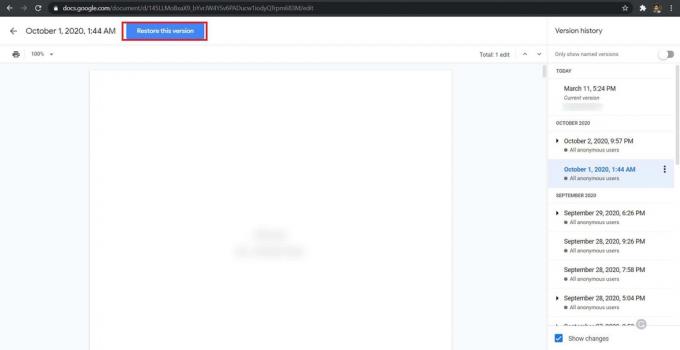
Direkomendasikan:
- 4 Cara Memutar Gambar di Google Documents
- 3 Cara Memulihkan Foto yang Dihapus di Android
- Cara Mengatur Ulang Google Chrome di Android
- Cara Mengekspor Obrolan WhatsApp sebagai PDF
Kami harap panduan ini bermanfaat dan Anda dapat memulihkan Google Documents yang dihapus. Beri tahu kami metode mana yang paling cocok untuk Anda. Jika Anda memiliki pertanyaan tentang artikel ini, silakan kirimkan di bagian komentar.



