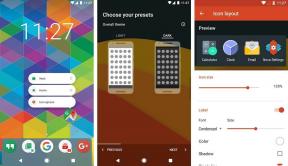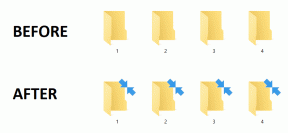11 Cara Memperbaiki Sticky Keys Tidak Berfungsi pada Windows 10 Error
Bermacam Macam / / December 02, 2021
Sticky Keys berguna untuk mencegah Anda menekan beberapa tombol secara bersamaan. Juga berguna jika Anda cenderung sering kehilangan kunci. Cukup krusial saat bermain game atau mengerjakan dokumen secara real-time. Itu sebabnya itu bisa menjadi masalah nyata jika kunci lengket tidak bekerja pada Windows 10 saat Anda membutuhkannya.

Sebagian besar pengguna tidak memerlukan kunci lengket. Bagi mereka yang sering menggunakannya, saya telah menyusun daftar solusi yang akan membantu Anda dalam menyelesaikan Sticky Keys yang tidak berfungsi atau mematikan kesalahan. Masalah itu dapat menghambat kecepatan mengetik Anda, dan pop-up dapat mengganggu.
Mari kita mulai.
1. Pintasan Tombol Lengket dan Filter
Sudahkah Anda mencoba pintasan tombol Shift? Menekan tombol Shift kiri 5 kali berturut-turut dengan cepat akan mengaktifkan Tombol Lengket. Tekan untuk melihat apakah itu berfungsi atau jika Anda tidak ingin menyalakannya, ingatlah itu.

Tekan Ya untuk mengaktifkannya atau Tidak untuk menonaktifkannya. Pop-up harus ditutup sekarang.
Kiat Pro: Jika Anda menekan dan menahan tombol Shift kanan selama 8 detik, tombol Filter akan diaktifkan. Fitur aksesibilitas lain yang memberi tahu Windows untuk mengabaikan penekanan tombol berulang. Berguna untuk orang dengan tremor tangan.
2. Pengaturan Tombol Lengket
Tekan tombol Windows+I untuk membuka Pengaturan dan arahkan ke Kemudahan Akses > Papan Ketik.

Anda dapat mengaktifkan Sticky Keys di sini di bawah judul Use Sticky Keys. Anda juga dapat mengaktifkan pintasan tombol Shift untuk mengaktifkan atau menonaktifkan Sticky Keys dengan cepat.

Gulir sedikit untuk menemukan Filter pengaturan kunci, jika Anda juga menggunakannya dan ingin menyesuaikannya.

Terakhir, Anda dapat mengaktifkan isyarat suara untuk mengetahui setiap kali Sticky Keys diaktifkan dan menampilkan pesan peringatan.
Anda juga dapat mengakses pengaturan Sticky Keys dari Control Panel. Coba itu jika langkah-langkah di atas tidak berhasil untuk Anda. Cari dan buka Control Panel dari menu Start.

Arahkan ke Control Panel > Ease of Access > Ease of Access Center > Jadikan keyboard lebih mudah digunakan. Anda dapat mengaktifkan Sticky Keys di sini.

Klik Siapkan Kunci Lengket sekarang.

Anda mendapatkan lebih banyak cara untuk menyesuaikan Sticky Keys daripada sebelumnya di Control Panel. Sekarang Anda dapat mengunci tombol pengubah saat sebuah tombol ditekan dua kali, mematikan Sticky Keys saat dua tombol ditekan sekaligus, dan mengubah pengaturan umpan balik.
3. Alihkan Tombol Lengket Nonaktif/Aktif
Kembali ke pengaturan Keyboard seperti di atas dan nonaktifkan lalu aktifkan kembali Sticky Keys sekali untuk melihat apakah itu membantu menyelesaikan Sticky Keys tidak berfungsi pada kesalahan Windows 10. Terkadang itu bisa membantu.
4. Kerusakan Keyboard
Mungkin sudah waktunya untuk membeli keyboard baru? Periksa apakah keyboard Anda berfungsi dengan benar, dan semua tombol mendaftarkan pers. Periksa tombol Shift khususnya. Anda juga dapat meminjam keyboard teman Anda untuk memeriksa apakah Sticky Keys berfungsi atau tidak. Jika Anda membeli keyboard baru, saya sarankan untuk membeli keyboard mekanis.
5. Matikan Kunci Angka
Beberapa pengguna menemukan kesuksesan hanya dengan mematikan tombol pengunci angka. Sebagian besar pengguna ini menggunakan laptop. Either way, matikan Num Lock, lampu harus mati, dan periksa lagi apakah Sticky Keys berfungsi atau tidak.

6. Tekan dan Tahan Kedua Tombol Shift
Tekan dan tahan kedua tombol Shift pada keyboard Anda selama 5 detik atau lebih. Sekarang lepaskan keduanya dan coba nyalakan lagi Sticky Keys. Jika Sticky Keys masih tidak berfungsi, tekan tombol Shift kiri dan tahan, lalu tekan tombol kanan. Sekarang tahan keduanya selama 5 detik atau lebih. Periksa lagi.
7. Shutdown Penuh
Jika pintasan tombol Shift dan peretasan tidak berfungsi, matikan komputer Anda lalu boot. Jangan memulai ulang atau hibernasi tetapi lakukan shutdown penuh sebagai gantinya.
8. Perbarui Driver Keyboard
Cari Device Manager di menu Start dan buka.

Perluas judul Keyboard dan klik kanan pada nama keyboard Anda untuk memilih Perbarui driver.

Periksa apakah Sticky Keys berfungsi atau masih tidak menyala/mati.
9. Manajemen Daya Keyboard
Buka kembali Device Manager, dan kali ini, pilih Properties di menu klik kanan keyboard Anda.

Pilih Izinkan perangkat ini untuk membangunkan opsi komputer di bawah tab Manajemen Daya.

Simpan semuanya dan periksa lagi.
10. Antivirus dan Malwarebytes
Ada kemungkinan virus atau malware menyebabkan kesalahan Sticky Keys tidak berfungsi di komputer Windows 10 Anda. Jalankan pemindaian lengkap menggunakan antivirus favorit dan kemudian unduh Malwarebytes untuk melakukan pemindaian lain.
Unduh Malwarebytes
11. Pemecahan Masalah Windows
Tekan tombol Windows + I untuk membuka Pengaturan dan mencari Temukan dan perbaiki masalah keyboard dan buka.

Klik opsi Terapkan perbaikan secara otomatis dan kemudian ikuti petunjuk di layar.

Windows akan mencari dan memperbaiki kesalahan apa pun jika ditemukan.
Ketik Lebih Baik
Sticky Keys membantu pengguna mengetik lebih cepat dan lebih baik. Ini adalah fitur yang bijaksana bagi mereka yang membutuhkannya. Kami berharap salah satu solusi di atas membantu menyelesaikan Sticky Keys tidak berfungsi pada kesalahan Windows 10. Jika Anda telah menemukan cara lain untuk mengatasinya, bagikan di komentar di bawah.
Selanjutnya: Menggunakan Windows 10 dalam mode tablet? Berikut adalah 15 tips untuk membuat yang terbaik dari itu. Klik tautan di bawah untuk membacanya.