Mengapa Internet Mac Saya Tiba-tiba Lambat?
Bermacam Macam / / November 28, 2021
Wi-Fi adalah salah satu utilitas terpenting saat menggunakan perangkat apa pun yaitu iPhone, iPad, atau MacBook Anda karena memungkinkan Anda untuk tetap terhubung dengan semua orang, secara instan. Hampir setiap aplikasi saat ini membutuhkan koneksi internet. Itulah sebabnya koneksi Wi-Fi yang tepat harus selalu dipastikan di semua perangkat. Namun, Wi-Fi terkadang tidak berfungsi dengan baik dan secara langsung akan berkontribusi pada hambatan dalam pekerjaan rutin Anda di MacBook. Pada artikel ini, kami telah menjawab pertanyaan: Mengapa internet Mac saya sangat lambat tiba-tiba. Jadi, gulir ke bawah untuk mempelajari cara mempercepat Wi-Fi di Mac.

Isi
- Mengapa Internet Mac Saya Tiba-tiba Lambat?
- Metode 1: Gunakan Kabel Ethernet.
- Metode 2: Pindahkan Router Lebih Dekat.
- Metode 3: Setel ulang Router Wi-Fi Anda
- Metode 4: Beralih ke ISP yang Lebih Cepat
- Metode 5: Aktifkan Keamanan Nirkabel
- Metode 6: Tutup Aplikasi dan Tab yang Tidak Perlu
- Metode 7: Hapus Preferensi Wi-Fi yang Ada
- Metode 8: Setel ulang Mac Wi-Fi ke Default
- Metode 9: Gunakan Diagnostik Nirkabel
- Metode 10: Beralih ke Band 5GHz
- Metode 11: Perbarui Firmware
- Metode 12: Gunakan Kertas Timah
- Metode 13: Ubah Saluran
- Metode 14: Optimalkan Safari
Mengapa Internet Mac Saya Tiba-tiba Lambat?
- Pengaturan Jaringan Kedaluwarsa: Saat Anda tidak memperbarui MacBook untuk waktu yang sangat lama, koneksi Wi-Fi Anda mungkin terpengaruh. Itu karena, dalam versi yang lebih baru, beberapa perbaikan terkait jaringan mengubah pengaturan jaringan dari waktu ke waktu. Dengan tidak adanya pembaruan ini, pengaturan jaringan mungkin menjadi usang, yang dapat menyebabkan masalah Wi-Fi lambat Mac.
- Jarak: Salah satu alasan paling umum untuk Mac memperlambat Wi-Fi adalah jarak Mac Anda dari router Wi-Fi. Pastikan perangkat Anda ditempatkan lebih dekat ke router Wi-Fi untuk mempercepat Wi-Fi di Mac.
- Pengaturan rencana: Alasan lain mengapa Wi-Fi Anda mungkin tidak berfungsi pada kecepatan tinggi adalah karena paket jaringan Anda. Hubungi penyedia layanan internet Anda untuk menanyakan hal yang sama.
Sekarang mari kita lihat semua kemungkinan cara yang dapat Anda terapkan untuk memperbaiki masalah Wi-Fi lambat Mac.
Metode 1: Gunakan Kabel Ethernet
Menggunakan kabel Ethernet daripada koneksi nirkabel terbukti jauh lebih baik dalam hal kecepatan. Hal ini karena:
- Wi-Fi cenderung memperlambat kecepatannya karena redaman, kehilangan sinyal, &penyumbatan.
- Lebih-lebih lagi, Hotspot Wi-Fi dengan frekuensi yang sama karena router Wi-Fi Anda juga cenderung mengganggu bandwidth yang tersedia.

Hal ini terutama berlaku untuk orang yang tinggal di apartemen karena terlalu banyak router Wi-Fi di apartemen terdekat. Oleh karena itu, menghubungkan MacBook Anda ke modem dapat membantu mempercepat Wi-Fi di Mac.
Metode 2: Pindahkan Router Lebih Dekat
Jika Anda tidak ingin menggunakan kabel, pastikan router Wi-Fi diletakkan di dekat MacBook Anda. Anda dapat melakukan hal berikut untuk memperbaiki masalah:
- Tempatkan router internet Anda di tengah ruangan.
- Periksa antenanya dari router. Pastikan bahwa mereka menunjuk ke arah yang benar.
- Hindari menggunakan Wi-Fi dari ruangan yang berbeda karena cenderung menghambat koneksi secara signifikan.
- Meningkatkanrouter Wi-Fi Anda karena model terbaru mendukung internet berkecepatan tinggi dan menyediakan jangkauan yang lebih luas.
Metode 3: Setel ulang Router Wi-Fi Anda
Alternatif lain untuk mengatur ulang Wi-Fi default adalah mengatur ulang router Wi-Fi itu sendiri. Melakukannya akan menyegarkan koneksi internet dan membantu mempercepat Wi-Fi di Mac.
1. tekan MENGATUR ULANG tombol di modem Wi-Fi Anda dan tahan selama 30 detik.

2. NS lampu DNS harus berkedip selama beberapa detik dan kemudian, stabil kembali.
Anda sekarang dapat menghubungkan MacBook Anda ke Wi-Fi untuk memeriksa apakah masalahnya telah teratasi.
Baca juga:Login Router Xfinity: Cara Login ke Router Comcast Xfinity
Metode 4: Beralih ke ISP yang Lebih Cepat
Seperti yang disebutkan sebelumnya, Wi-Fi lambat Mac bisa jadi karena norma ISP Anda. Bahkan jika Anda memiliki kit terbaik di rumah Anda, Anda tidak akan mendapatkan internet berkecepatan tinggi, jika Anda menggunakan koneksi MBPS rendah. Karena itu, coba yang berikut ini:
- Beli paket premium Wi-Fi dari penyedia layanan.
- Tingkatkan paket Anda yang ada ke salah satu yang memberikan kecepatan yang lebih baik.
- Beralih ke ISP lain, untuk kecepatan yang lebih baik dengan harga yang terjangkau.
Metode 5: Aktifkan Keamanan Nirkabel
Jika Anda memiliki paket dengan batasan tertentu, kemungkinan Wi-Fi Anda dicuri. Untuk menghindari pembebanan ini, nyalakan keamanannya koneksi Wi-Fi Anda. Ini akan memastikan bahwa tidak ada orang lain yang menggunakan Wi-Fi Anda tanpa izin Anda. Pengaturan paling umum untuk melindungi Wi-Fi Anda adalah dalam bentuk WPA, WPA2, WEP, dll. Dari semua pengaturan ini, WPA2-PSK memberikan tingkat keamanan yang paling layak. Pilih kata sandi yang kuat sehingga orang acak tidak bisa menebaknya.
Metode 6: Tutup Aplikasi dan Tab yang Tidak Perlu
Seringkali, jawaban mengapa internet Mac saya sangat lambat tiba-tiba adalah aplikasi yang tidak perlu berfungsi di latar belakang. Aplikasi dan tab ini di browser Anda terus mengunduh data yang tidak perlu, sehingga menyebabkan masalah Wi-Fi lambat pada Mac. Inilah cara Anda dapat mempercepat Wi-Fi di Mac:
- Tutup semua aplikasidan situs web seperti Facebook, Twitter, Mail, Skype, Safari, dll.
- Nonaktifkan Pembaruan Otomatis dalam kasus, itu sudah diaktifkan.
- Matikan Sinkronisasi Otomatis ke iCloud: Pengenalan iCloud di MacBook baru-baru ini juga bertanggung jawab atas pemanfaatan bandwidth Wi-Fi yang signifikan.
Baca juga:Cara Memaksa Keluar dari Aplikasi Mac Dengan Pintasan Keyboard
Metode 7: Hapus Preferensi Wi-Fi yang Ada
Alternatif lain untuk mempercepat Wi-Fi di Mac adalah menghapus preferensi Wi-Fi yang sudah ada sebelumnya. Ikuti langkah-langkah yang diberikan untuk melakukannya:
1. Klik Preferensi Sistem dari menu apel.

2. Pilih Jaringan. Di panel kiri, klik pada jaringan yang ingin Anda sambungkan.
3. Klik pada Lokasi menu tarik-turun dan pilih Edit Lokasi…
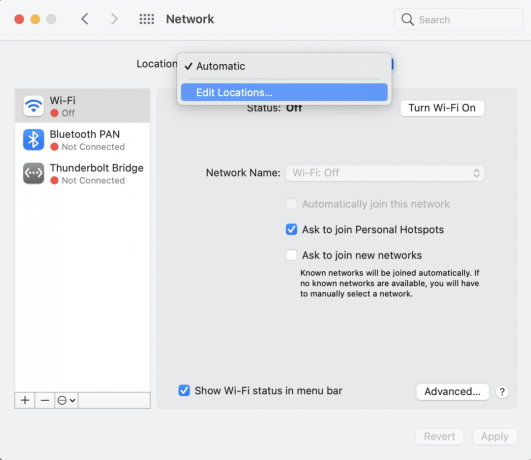
4. Sekarang klik pada (ditambah) +tanda untuk membuat lokasi baru.

5. Berikan itu nama pilihan anda dan klik Selesai, seperti yang digambarkan.

6. Bergabunglah dengan jaringan ini dengan mengetik kata sandi.
7. Sekarang klik Canggih > Tanda TCP/IP.
8. Di sini, pilih Perbarui “Sewa DCPH” dan klik Berlaku.
9. Selanjutnya, klik pada tombol DNS di Layar jaringan.
10. Di bawah Kolom Server DNS, klik pada (tambah) + tanda.
11. Atau tambahkan OpenDNS (208.67.222.222 dan 208.67.220.220) atau Google DNS (8.8.8.8 dan 8.8.4.4).
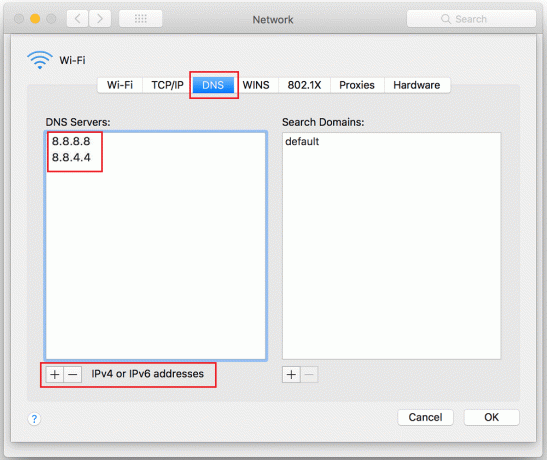
12. Navigasikan ke Perangkat keras tab dan ubah secara manual Konfigurasikan pilihan.
13. Ubah MTU pilihan dengan mengubah angka menjadi 1453.
14. Setelah selesai, klik OKE.
Anda sekarang telah membuat jaringan Wi-Fi baru. Seharusnya tidak perlu bertanya-tanya mengapa internet Mac saya begitu lambat tiba-tiba.
Metode 8: Setel ulang Mac Wi-Fi ke Default
Untuk mempercepat Wi-Fi di Mac, Anda juga dapat mencoba mengatur ulang pengaturan jaringan ke nilai default. Metode ini akan berfungsi untuk semua macOS yang diluncurkan setelah macOS Sierra. Cukup, ikuti langkah-langkah yang diberikan:
1. Mematikan koneksi Wi-Fi MacBook Anda dan menghapus semua jaringan nirkabel yang sudah ada sebelumnya.
2. Sekarang, klik Penemu > Buka > Buka Folder, seperti yang diilustrasikan.

3. Jenis /Library/Preferences/SystemConfiguration/ dan tekan Memasuki.

4. Cari file-file ini:
- daftar
- apple.airport.preferences.plist
- apple.network.identification.plist atau com.apple.network.eapolclient/configuration.plist
- apple.wifi.message-tracer.plist
- daftar
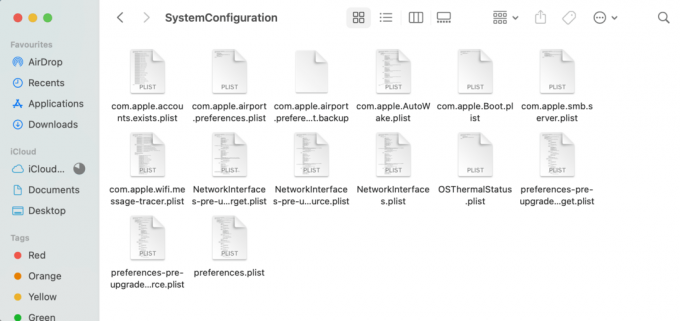
5. Salinan file-file ini dan tempel mereka di desktop Anda.
6. Sekarang hapus file asli dengan mengklik kanan mereka dan memilih Pindah ke Bin.
7. Masukkan kata sandi, jika diminta.
8. Menyalakan ulang Mac Anda dan menyalakan wifinya.
Setelah MacBook Anda restart, periksa kembali folder sebelumnya. Anda akan melihat bahwa file baru telah dibuat. Ini berarti koneksi Wi-Fi Anda telah dikembalikan ke pengaturan pabrik.
Catatan: Jika metode ini bekerja dengan baik, maka hapus file yang disalin dari desktop.
Baca juga: Perbaiki iTunes Terus Terbuka Dengan Sendirinya
Metode 9: Gunakan Diagnostik Nirkabel
Metode ini didasarkan pada aplikasi bawaan Mac yaitu diagnostik nirkabel. Dukungan Apple menyelenggarakan halaman khusus untuk Gunakan Diagnostik Nirkabel. Ikuti langkah-langkah yang diberikan untuk menggunakannya untuk mempercepat Wi-Fi di Mac:
1. Tutup semua buka aplikasi dan tab.
2. Tekan dan tahan tombol Kunci opsi dari papan ketik.
3. Secara bersamaan, klik pada ikon Wi-Fi di bagian atas layar.
4. Setelah menu tarik-turun ditampilkan, klik MembukaDiagnostik Nirkabel.

5. Masukkan kata sandi, saat diminta. Lingkungan nirkabel Anda sekarang akan dianalisis.
6. Ikuti petunjuk di layar dan klik Melanjutkan.
7. Setelah proses selesai, sebuah pesan ditampilkan, Koneksi Wi-Fi Anda tampaknya berfungsi seperti yang diharapkan.
8. Dari Ringkasan bagian, Anda dapat mengklik saya (informasi) untuk melihat daftar detail masalah yang diperbaiki.
Metode 10: Beralih ke Band 5GHz
Anda dapat mencoba mengalihkan MacBook Anda ke frekuensi 5 GHz jika router Anda dapat berfungsi di pita 2,5 GHz atau 5 GHz. Dalam kebanyakan kasus, ini membantu mempercepat Wi-Fi di Mac. Namun, jika Anda tinggal di apartemen di mana tetangga Anda menggunakan banyak perangkat yang berfungsi pada frekuensi 2,4 GHz, maka mungkin ada gangguan. Selain itu, frekuensi 5 GHz mampu mentransfer lebih banyak data. Ikuti langkah-langkah yang diberikan:
1. Membuka Preferensi Sistem dan pilih Jaringan.

2. Kemudian klik Canggih dan pindahkan jaringan 5 GHz ke atas.
3. Coba sambungkan ke Wifi lagi untuk memeriksa apakah masalah telah teratasi.
Metode 11: Perbarui Firmware
Pastikan router Anda berfungsi dengan perangkat lunak terbaru. Dalam kebanyakan kasus, pembaruan terjadi secara otomatis. Namun, jika fungsi otomatis tidak tersedia, Anda dapat meningkatkan dari antarmuka perangkat lunak.
Metode 12: Ukertas timah
Jika Anda siap untuk beberapa DIY, buat pemanjang kertas timah dapat membantu mempercepat Wi-Fi di Mac. Karena logam adalah konduktor yang baik dan dapat dengan mudah memantulkan sinyal Wi-Fi, Anda dapat menggunakannya untuk mengarahkannya ke perangkat Mac Anda.
1. Ambil lembaran foil dan membungkusnya secara alami benda melengkung. Misalnya – botol atau penggulung.
2. Setelah foil dibungkus, menghapusobjeknya.
3. Posisikan ini di belakang router dan arahkan ke MacBook Anda.
Coba sambungkan ke Wi-Fi sekali lagi untuk mengonfirmasi bahwa Wi-Fi berfungsi lebih cepat dari sebelumnya.
Baca juga:Cara Menyalin Daftar Putar ke iPhone, iPad, atau iPod
Metode 13: Ubah Saluran
Untungnya, Apple memungkinkan penggunanya untuk melihat jaringan penyiaran pengguna terdekat. Jika jaringan terdekat menggunakan saluran yang sama, Wi-Fi Anda akan melambat secara otomatis. Untuk mengetahui pita jaringan yang digunakan tetangga Anda, dan untuk memahami mengapa internet Mac saya tiba-tiba lambat, ikuti langkah-langkah sederhana ini:
1. Tekan dan tahan tombol Pilihan tombol dan klik pada ikon Wi-Fi
2. Kemudian, buka Diagnostik Nirkabel, seperti yang digambarkan.

3. Klik Jendela dari bilah menu atas dan kemudian, pilih Pindai. Daftar sekarang akan menampilkan perangkat yang terhubung ke jaringan Anda. Layar juga akan menampilkan saluran terbaik yang dapat Anda gunakan untuk kecepatan lebih tinggi.
4. Ubah saluran dengan memutar router mati dan kemudian, hidup lagi. Opsi terkuat akan dipilih secara otomatis.
5. Jika masalah konektivitas Wi-Fi terputus-putus, pilih Pantau koneksi Wi-Fi saya pilihan alih-alih Lanjutkan ke Ringkasan.
6. pada halaman ringkasan, Anda dapat melihat daftar masalah yang diperbaiki dan tip koneksi internet dengan mengklik ikon info.
Metode 14: Optimalkan Safari
Jika masalah Wi-Fi Anda terbatas pada Safari browser Mac, inilah saatnya untuk beberapa pengoptimalan.
1. Membuka Safari dan klik Preferensi.
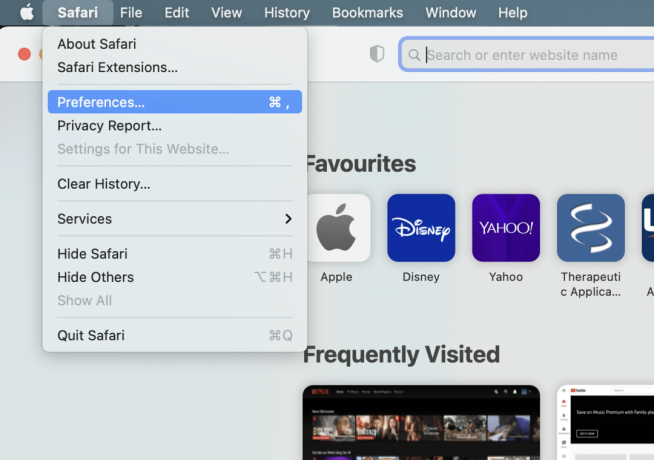
2. Pilih Pribadi tab dan klik Kelola Data Situs Web… tombol.

3. Sekarang pilih Hapus semua.

4. Hapus riwayat Safari dengan mengeklik Hapus Riwayat tombol di bawah Sejarah tab, seperti yang disorot.

5. Nonaktifkan semua ekstensi Safari dengan mengklik Tab ekstensi dibawah Preferensi.
6. Navigasi ke ~Perpustakaan/Preferensi folder, seperti yang ditunjukkan.

7. Di sini, hapus file preferensi browser Safari: apel. Safari.plist
Setelah semua pengaturan ini diubah, coba sambungkan ke Wi-Fi Anda sekali lagi dan buka situs web di browser untuk memeriksa apakah itu berfungsi dengan baik sekarang.
Direkomendasikan:
- Cara Memperbaiki Mac Bluetooth Tidak Berfungsi
- 5 Cara Memperbaiki Safari Tidak Bisa Dibuka di Mac
- Perbaiki Item Ini Adalah Kesalahan Sementara Tidak Tersedia
- Perbaiki WiFi tidak Bekerja di Windows 10 [100% Bekerja]
Koneksi Wi-Fi yang stabil merupakan prasyarat untuk bekerja dan belajar dengan benar. Untungnya, panduan pemecahan masalah yang komprehensif ini adalah solusi sekali pakai untuk membantu Anda memahami mengapa internet Mac Anda tiba-tiba sangat lambat dan membantu mempercepat Wi-Fi di Mac. Jika Anda dapat memperbaiki masalah Wi-fi lambat Mac, bagikan pengalaman Anda dengan kami di komentar di bawah!



