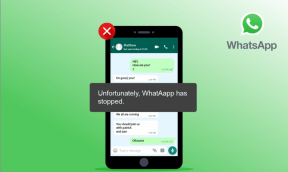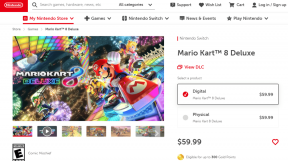Cara Memperbaiki Foto Google Tidak Sinkron dengan Google Drive
Bermacam Macam / / December 02, 2021
Melayani miliaran pengguna dapat berubah menjadi sakit kepala bagi perusahaan seperti Google dan Microsoft. Jika mereka membuat perubahan kecil dalam hal UI atau fungsi, dapat mengakibatkan reaksi dari pengguna. Google akrab dengan situasi seperti itu. Perusahaan telah berupaya mematikan produk / layanan seperti Google Trips, Google Inbox, dan tablet Pixel.

Bahkan ada situs khusus untuk melacak daftar hal-hal yang dibatalkan oleh perusahaan pencari.
Salah satu insiden tersebut adalah mengenai Foto Google. Sejak diperkenalkan pada tahun 2015, layanan backup foto terintegrasi erat dengan Google Drive. Google Foto akan membuat folder di Google Drive dan mengunggah semua Foto di dalamnya.
Mulai 1 Juli, fungsionalitas akan mulai memudar. Mulai sekarang, jika Anda ingin mengakses Google Foto di PC, Anda harus menggunakan versi web untuk itu. Itu tidak akan tersedia dari Google Drive. Di situlah layanan seperti Autosync untuk Google Drive masuk.
Dengan Autosync untuk Google Drive, Anda dapat menyinkronkan folder Android ke folder bernama '
Google Foto' di Drive. Dan lebih baik lagi, seseorang dapat menambahkan konten ke folder Google Foto dari PC, dan itu akan disinkronkan ke folder perangkat secara otomatis.Dalam posting ini, saya akan menunjukkan cara mengatur skenario yang disebutkan di atas dan juga beberapa fungsi aplikasi Autosync lainnya.
Unduh Sinkronisasi Otomatis untuk Google Drive
UI dan Navigasi
Saat Anda meluncurkan aplikasi, itu akan meminta Anda untuk menghubungkan akun Google Drive Anda. Setelah itu, aplikasi akan membawa Anda ke halaman beranda.


Berbicara tentang beranda, itu terutama terdiri dari tiga tab di bagian atas. Bagian default menunjukkan proses sinkronisasi, penggunaan akun Google Drive Anda, dan status aplikasi saat ini. Riwayat sinkronisasi menunjukkan data yang disinkronkan di masa lalu. Dan yang paling penting, folder sinkronisasi memungkinkan Anda melihat pasangan folder antara cloud dan perangkat.
Anda juga dapat membuat folder baru dan menyesuaikan yang sudah ada. Berbicara tentang membuat folder, izinkan saya menunjukkan cara membuatnya dan opsinya.
Juga di Guiding Tech
Buat Pasangan Folder
Ketuk ikon '+' dan Anda akan dibawa ke layar pembuatan folder. Di sini Anda perlu memilih folder dari Google Drive. Pada contoh di bawah ini, saya telah membuat folder bernama 'Google Foto' di Drive dan memilih yang sama di aplikasi.


Sekarang Anda perlu memilih folder dari perangkat yang ingin Anda sinkronkan dengan folder Foto Google di aplikasi penyimpanan cloud. Saya telah memilih folder Facebook untuk posting ini. Pergi melalui opsi di bawah ini tentang bagaimana Anda ingin menjaga kedua folder tetap di cek. Ada beberapa opsi di sini. Mari kita pahami mereka.


Anda dapat memilih dari opsi berikut:
· Dua arah untuk menjaga kedua folder tetap sinkron
· Unggah hanya untuk menambahkan folder perangkat ke cloud
· Unggah lalu hapus untuk menghapus gambar dari PC setelah diunggah
· Unggah cermin untuk membuat salinan yang tepat dari folder perangkat ke cloud
· Unduh hanya untuk mengambil gambar yang baru ditambahkan dari cloud ke perangkat
· Unduh lalu hapus akan mengunduh gambar dari cloud ke perangkat dan akan menghapusnya dari folder cloud
· Download mirror akan membuat salinan persis dari folder cloud ke perangkat


Di sini saya akan menggunakan opsi Dua arah, yang akan menyinkronkan data secara bersamaan antara dua folder.
Mulai sekarang, setiap kali Anda mengunduh foto dari Facebook, itu akan secara otomatis diunggah ke folder Foto Google di Google Drive. Demikian pula, Anda dapat membuat lebih banyak pasangan folder untuk Kamera ke Foto Google, Tangkapan Layar ke Foto Google, dll. Semua data akan diunggah ke folder Foto Google segera setelah tiba di folder perangkat.

Saran saya adalah menggunakan sinkronisasi dua arah untuk folder kamera sehingga semua gambar yang diunggah dari PC dapat masuk ke folder kamera perangkat. Untuk folder perangkat lain, pilih opsi Unggah Saja.
Juga di Guiding Tech
Pilih Kapan Memulai dan Menunda Sinkronisasi
Di aplikasi Autosync for Drive, buka Pengaturan> Sinkronisasi otomatis dan Anda akan melihat beberapa opsi untuk dipilih tentang cara memulai proses sinkronisasi. Pilih pengisi daya sebagai sumber daya jika Anda hanya ingin mengunggah gambar saat perangkat sedang diisi daya. Dan jika Anda memilih opsi baterai dan pengisi daya, Anda dapat memilih pada tingkat baterai mana jika Anda harus menghentikan proses sinkronisasi.

Jika layanan Autosync tidak dapat diandalkan untuk Anda, aktifkan layanan Monitor di opsi latar depan. Ini akan membuat layanan tetap aktif dan menampilkan ikon notifikasi yang terus-menerus. Opsi terakhir memungkinkan Anda memilih untuk menyinkronkan folder di Wi-Fi, Ethernet, atau koneksi seluler.
Tentang keamanan, Autosync memungkinkan Anda mengaktifkan kode sandi atau otentikasi sidik jari untuk akses yang aman. Buka Pengaturan> Keamanan dan aktifkan opsi Kode Sandi. Anda juga dapat memilih Batas waktu kode sandi dan mengatur kode sandi untuk mengakses menu pengaturan saja.
Cadangkan dan Pulihkan
Saat mengganti telepon, Anda tidak ingin mengatur pasangan folder sekali lagi di perangkat baru. Untuk mengatasi masalah ini, buat cadangan pengaturan aplikasi dari Pengaturan> Cadangan dan itu akan menghasilkan file cadangan di folder perangkat. Pulihkan file itu di perangkat baru untuk menambahkan pasangan folder secara otomatis.

Harga
Seperti yang mungkin sudah Anda duga, aplikasi ini mengikuti model freemium. Versi gratis menampilkan iklan, dan hanya memungkinkan Anda membuat satu pasangan folder. Bayar $5 untuk membuka kunci semua fungsi untuk menggunakan aplikasi secara maksimal.
Juga di Guiding Tech
Sinkronkan Seperti Pro
Ikuti metode yang disarankan di atas, dan Anda dapat dengan mudah menyinkronkan perpustakaan Foto Google ke Google Drive. Ini mungkin tampak membingungkan dan rumit pada awalnya, tetapi saya yakin setelah proses awal, Anda akan merasa sangat berguna setiap hari.
Selanjutnya: Tahukah Anda bahwa Anda juga dapat menyinkronkan folder Android ke Dropbox. Pengaturannya hampir sama. Baca posting di bawah ini untuk melihat bagaimana hal itu dilakukan.