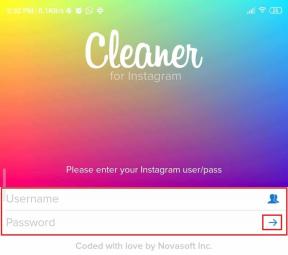7 Trik Mode Satu Tangan Galaxy S10/S10 Plus Terbaik Terbaik untuk Menjinakkan Layar Besar
Bermacam Macam / / December 02, 2021
NS ponsel semakin tinggi oleh hari. Bandingkan saja ukuran iPhone 5S lama dengan Galaxy S10 Plus baru. Perbedaannya sangat besar. Meskipun layar yang lebih besar meningkatkan pengalaman menonton film oleh banyak lipatan, itu juga menggabungkan masalah utama: penggunaan satu tangan.

Ponsel seperti Galaxy S10 dan S10 Plus sangat tinggi sehingga pengoperasian dengan satu tangan hampir tidak mungkin. Dan bahkan jika Anda entah bagaimana bisa mengaturnya, Anda berisiko kehilangan pegangan dan menjatuhkannya.
Untungnya, ada beberapa solusi untuk menyelesaikan pekerjaan Anda. NS Samsung One UI desain mengakomodasi operasi satu tangan, tetapi itu tidak cukup. Dengan trik mode satu tangan yang benar, Anda dapat dengan mudah menjinakkan layar lebar Galaxy S10 dan Galaxy S10 Plus.
Mari lihat.
1. Aktifkan Mode Satu Tangan
Salah satu tugas pertama yang saya lakukan adalah mengaktifkan mode satu tangan konvensional. Anda dapat mengetuk layar beranda tiga kali atau menggesek ke atas secara diagonal dari sudut. Itu akan mengecilkan layar, sehingga membuatnya mudah untuk bekerja.
Tetapi sebelum Anda melakukannya, Anda harus mengaktifkannya secara manual. Untuk melakukannya, cari 'satu tangan' di Finder, ketuk kartu pengaturan, dan alihkan sakelar.


Atau, Anda dapat pergi ke Pengaturan> Gerakan dan gerakan. Pilih mode antara Gesture atau Button, dan mulai.


Mode satu tangan konvensional terutama saat Anda mengetik atau saat menggunakan ponsel Anda dalam skenario yang ramai.
Juga di Guiding Tech
2. Lihat Operasi Satu Tangan + Aplikasi
One Hand Operation + adalah aplikasi oleh Samsung yang dibuat untuk menyesuaikan gerakan navigasi lebih lanjut. Yang ini berguna bagi mereka yang kesulitan menjangkau bagian bawah ponsel.
Ini membawa dua pegangan yang dapat disesuaikan di setiap sisi telepon, dan Anda dapat melakukan tindakan dasar seperti kembali, meluncurkan aplikasi sebelumnya, membuka menu terbaru dengan menggesekkan pegangan ini.

Seperti disebutkan di atas, hampir semua tentang pegangan ini dapat disesuaikan, sampai ke tingkat transparansi dan ketinggian pegangan. Untuk saat ini, setiap pegangan mendukung tiga gerakan — diagonal ke atas, horizontal, dan diagonal ke bawah.

Untuk mengatur gerakan, buka pegangan dan tambahkan tindakan. Anda bahkan dapat menambahkan gerakan Gesek Panjang dan menyesuaikannya.


Secara alami, membiasakan diri dengan gerakan baru ini akan membutuhkan waktu yang menyenangkan. Tapi begitu Anda menguasainya, menavigasi layar tinggi Galaxy S10 akan menjadi permainan anak-anak.
Pada saat yang sama, Anda ingin mengatur pegangannya sedikit lebih rendah (atau lebih tinggi) sehingga Anda tidak mengacaukannya dengan Pegangan Tepi.
Unduh Operasi Satu Tangan +
Tip keren: Anda dapat memiliki One Hand Operation + handle di satu sisi dan Edge screen di sisi lain, tergantung kenyamanan Anda.
3. Dapatkan Samsung Browser Beta
Terakhir kali saya mencoba mengetik URL di Chrome untuk Android sambil berbaring, telepon jatuh ke wajah saya — semua berkat penempatan bilah alamat.
Chrome untuk Android adalah menguji pengalih tab bawah, sehingga Anda dapat mencoba beberapa browser lain untuk sementara waktu. Sampai saat itu, Salah satu dari browser terbaik untuk pekerjaan itu adalah Samsung Internet Beta. Browser ini membungkus fitur-fitur penting seperti Tab switcher, Home, dan menu di bagian bawah UI.


Peramban yang sedikit mirip, dalam hal penggunaan satu tangan, adalah peramban Opera Touch. Opera merancang aplikasi ini terutama untuk penggunaan satu tangan.
Tetapi pada akhirnya, kedua aplikasi ini memiliki bilah alamat di bagian atas halaman.
Jika menurut Anda itu tidak nyaman, Anda dapat memeriksa OH Browser. Bersama dengan fitur lainnya, ia menempatkan bilah alamat di bagian bawah. Dengan demikian browser membuatnya sangat nyaman untuk mengetik alamat atau nama situs.


Unduh OH Browser
Unduh Opera Touch
Unduh Samsung Internet Beta
Tahukah kamu: Anda dapat memiliki Finder di layar beranda? Cari tahu caranya di postingan di bawah ini.
Juga di Guiding Tech
4. Tweak Layar Beranda untuk Panel Pemberitahuan
Apakah Anda kesulitan menjangkau panel notifikasi? Bukankah lebih baik jika sapuan ke bawah pada layar beranda membawa semua notifikasi ditampilkan? Nah, sepertinya ada cara untuk mengaktifkan pengaturan tersebut.


Untuk melakukannya, tekan lama pada layar beranda dan ketuk pada pengaturan layar Utama. Selanjutnya, alihkan sakelar untuk panel notifikasi Buka cepat.
5. Alihkan bilah Pencarian Google ke Bawah
Perubahan kecil lainnya yang dapat Anda lakukan adalah mengganti posisi bilah Google Penelusuran. Bilah biasanya ditempatkan di tengah layar ponsel Samsung secara default.


Yang harus Anda lakukan adalah menekannya lama dan seret ke bawah. Dengan begitu Anda cukup mengetuknya dan mulai mengetik kapan pun Anda harus mencari sesuatu. Tambahkan browser yang ramah dan hilangkan kekhawatiran tentang ponsel Anda jatuh atau meregangkan jari Anda.
6. Tweak Pegangan Tepi
Peretasan satu tangan yang bagus lainnya adalah mengatur pegangan layar Edge sesuai kenyamanan Anda. Biasanya ditempatkan di tepi kanan layar secara default. Untungnya, semua ini dapat dengan mudah disesuaikan.
Untuk melakukannya, tarik keluar layar Edge, ketuk ikon Pengaturan di layar kiri bawah dan ketuk ikon tiga titik di bagian atas dan pilih pegangan panel Tepi.


Di sini, Anda dapat mengubah posisi, transparansi, sisi, serta ukuran pegangan.

Pada saat yang sama, Anda juga dapat menyusun ulang panel sesuai kenyamanan Anda. Untuk melakukannya, kembali ke halaman, ketuk ikon tiga titik lagi dan pilih Susun Ulang.
Tip keren: Menjadi pengguna yang kuat dengan menambahkan aplikasi favorit Anda ke panel App Edge.
7. Dapatkan Aplikasi Kunci Bagus
Aplikasi Samsung Good Lock bekerja dengan sempurna dengan Galaxy S10. Setelah diunduh, Anda dapat sesuaikan layar kunci Anda dan juga membuatnya dapat digunakan dengan satu tangan — berkat fitur seperti Mini Mode dan Notification Popup.


Fitur-fiturnya cukup jelas. Sementara yang pertama mengecilkan menu Pilihan Ikhtisar, yang lain memungkinkan Anda melihat pemberitahuan di jendela yang dapat diubah ukurannya.
Untuk mengaktifkan fitur-fitur ini, pertama-tama instal aplikasi Good Lock dan kemudian instal modul individual seperti Task Changer dan QuickStar.

Untuk mengaktifkan Mode Mini, buka Pengubah Tugas dan alihkan sakelar untuk itu. Saat Anda berada di sana, Anda juga dapat menjelajahi jenis Tata Letak. Pada saat yang sama, navigasikan ke QuickStar dan aktifkan Tombol Notifikasi Popup.


Itu akan menampilkan tombol di gelembung notifikasi. Saat diketuk, itu akan membuka notifikasi di jendela yang dapat diubah ukurannya.

Catatan: Hanya aplikasi terpilih yang mendukung fitur ini. Misalnya, WhatsApp mendukungnya, tetapi Instagram tidak.
Unduh Kunci Bagus
Jadilah Pengguna Daya Galaxy S10
Last but not least, dapatkan casing ponsel bertekstur, sehingga lain kali saat Anda melakukan banyak tugas dengan satu tangan, ada sesuatu untuk membantu Anda menggenggam ponsel dengan lebih baik. Jahitan tepat waktu menghemat sembilan, kata mereka.
Selanjutnya: Apakah Anda menikmati nuansa premium dan kehalusan casing kulit? Lihat beberapa casing kulit bertekstur bagus untuk Galaxy S10/S10 Plus.