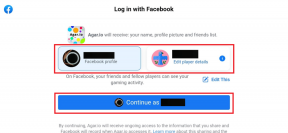Cara Memasukkan Em Dash di Google Documents (Termasuk Trik Bonus)
Bermacam Macam / / December 02, 2021
Saya suka tanda hubung mereka. Ini adalah alternatif yang bagus untuk koma dan titik dua, dan memungkinkan penyalinan yang lebih jelas. Sayangnya, sebagian besar keyboard tidak menampilkan tanda baca vital ini, dan tanda hubung berurutan tidak selalu merupakan pengganti yang baik.
Word secara otomatis mengganti dua tanda hubung dengan tanda hubung em, tetapi jika Anda menggunakan Google Documents untuk pengolah kata sebagai gantinya, Anda tidak akan mendapatkan fungsionalitas itu secara default.

Untungnya, ada pintasan keyboard yang dapat Anda gunakan untuk mendapatkan tanda hubung. Dan, Google Documents juga memungkinkan Anda mengganti karakter — seperti tanda hubung berurutan — dengan tanda hubung em asalkan Anda mengubah beberapa pengaturan.
Tanpa basa-basi lagi, mari kita lihat bagaimana kita bisa melakukannya.
Pintasan Keyboard
Anda dapat menggunakan pintasan universal untuk menyisipkan tanda hubung tidak hanya di Google Documents, tetapi juga di aplikasi pengolah kata lainnya demikian juga.
Untuk melakukannya, tahan tombol Alt, lalu masukkan 0151 pada papan angka.
Catatan: Jika Anda memiliki laptop tanpa papan angka terpisah, gunakan tombol Fn dan alfanumerik untuk memasukkan angka. Pada keyboard dengan tata letak AS, misalnya, itu berarti menekan Alt-Fn-MJIJ untuk mendapatkan tanda hubung em.

Di Mac, Anda dapat menggunakan penekanan tombol Shift-Option-Hyphen untuk menyisipkan tanda hubung em.
Sekarang, saya tidak akan mengatakan bahwa ini adalah cara paling efektif untuk menambahkan tanda hubung em ke dokumen Anda. Sebenarnya, tidak menyenangkan harus menggunakan pintasan yang melibatkan banyak tombol, terutama jika Anda ingin menggunakan tanda baca ini secara rutin.
Jadi, mari kita lihat cara lain, meskipun metode yang lebih nyaman, untuk membuat tanda hubung em tetap permanen di keyboard Anda.
Ganti Tanda hubung Berturut-turut
Menggunakan dua tanda hubung berturut-turut adalah alternatif terbaik berikutnya pada keyboard tanpa tombol dasbor em khusus. Namun, Anda juga dapat mengonfigurasi Google Documents untuk secara otomatis mengganti dua tanda hubung dengan tanda hubung em setiap kali Anda memasukkannya. Kedengarannya keren, bukan?
Langkah 1: Di jendela Google Documents, arahkan ke Alat, lalu pilih Preferensi.

Langkah 2: Masukkan tanda hubung ganda ke dalam kotak kosong di bawah Ganti.

Sekarang, tambahkan tanda hubung em ke dalam kotak di bawah Dengan menggunakan pintasan keyboard Alt-0151 atau Shift-Option-Hyphen (di Mac). Atau, Anda dapat memilih untuk menyalin dan menempelkan karakter tanda hubung em di sini: —
Klik OK untuk menambahkan substitusi ke Google Documents.
Itu dia! Anda sekarang akan melihat tanda hubung em setiap kali Anda menekan tombol tanda hubung dua kali dan mengikutinya dengan spasi.
Sisipkan sebagai Karakter Khusus
Ada juga cara lain untuk menyisipkan tanda hubung em di Google Documents, dan itu melalui layar pilihan Karakter Khusus.
Langkah 1: Buka menu Sisipkan dan pilih Karakter Khusus untuk mengakses kotak pop-up Sisipkan Karakter Khusus.

Langkah 2: Pencarian untuk Em Dash, dan Anda akan melihatnya muncul dalam hasil pencarian. Cukup klik simbol untuk menambahkannya ke dokumen Anda.

Sekarang, Anda sebenarnya tidak perlu membuka kembali kotak Sisipkan Karakter Khusus setiap kali Anda ingin memasukkan tanda hubung em. Anda cukup memindahkannya dan melanjutkan mengerjakan dokumen Anda, dan tanda hubung em Anda — termasuk ratusan karakter khusus lainnya — hanya dengan sekali klik!
Trik Bonus
Sebelum kita menyelesaikannya, mari kita lihat beberapa trik rapi berdasarkan apa yang kita bicarakan di atas.
Temukan & Ganti
Mengganti tanda hubung untuk tanda hubung em tidak memengaruhi tanda hubung berurutan yang telah Anda sisipkan sebelumnya. Tapi jangan khawatir. Ada trik yang bisa kamu gunakan untuk segera mengganti semua tanda hubung berurutan dengan tanda hubung em di dokumen apa pun.
Langkah 1: Buka dokumen Google Documents, klik Edit, lalu klik Temukan dan Ganti.

Langkah 2: Tambahkan tanda hubung berurutan ke dalam kotak di sebelah Temukan, dan tanda hubung em ke dalam kotak di sebelah Ganti dengan. Untuk menambahkan tanda hubung em, gunakan pintasan keyboard Alt+0151 atau Shift-Option-Hyphen, atau salin dan tempel karakter tanda hubung em di sini: —

Klik Ganti Semua dan nikmati keajaibannya. Jelas, Anda perlu melakukan ini untuk setiap dokumen satu per satu, tetapi masih lebih baik daripada harus memasukkannya kembali secara manual.
Ganti Teks yang Salah
Seperti yang kita bicarakan di atas, mengganti tanda hubung berurutan hanyalah satu untuk mendapatkan fungsionalitas dasbor em dengan mudah. Namun, bukan berarti daftar substitusi hanya sebatas tanda baca.
Jika Anda memiliki jari yang kikuk seperti saya, dan sering salah ketik kata-kata tertentu seperti "teman" sebagai "teman" atau "yang" sebagai "teh", Anda baru saja menemukan cara sempurna untuk mencegah koreksi teks sepanjang waktu.

Cukup tambahkan semua kata itu ke daftar substitusi dan ketik tanpa khawatir!
Nikmati Em Dash
Saya tidak dapat membayangkan menulis tanpa tanda hubung em, dan rasanya menyegarkan untuk mendapatkan fungsi ini dengan mudah di Google Documents. Selagi kamu bisa masukkan tanda hubung em melalui pintasan keyboard atau sebagai karakter khusus, saya sangat menyarankan untuk menggantinya dengan tanda hubung berurutan.
Dan, pastikan untuk menggunakan daftar substitusi itu sepuasnya!
Jadi, apa pendapat Anda tentang em dash? Beri tahu kami di komentar.