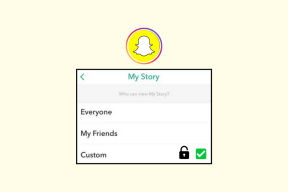10 Cara Untuk Memperbaiki Pemuatan Halaman yang Lambat Di Google Chrome
Bermacam Macam / / November 28, 2021
Internet adalah bagian terpenting dari kehidupan setiap orang dan kami menggunakan Internet untuk melakukan setiap tugas mulai dari membayar tagihan, berbelanja, hiburan, dll. Dan untuk menggunakan Internet secara efektif, diperlukan browser Web. Sekarang tidak diragukan lagi Google Chrome adalah browser web paling populer yang sebagian besar dari kita gunakan untuk menjelajah Internet.
Google Chrome adalah browser web lintas platform yang dirilis, dikembangkan, dan dikelola oleh Google. Ini tersedia secara bebas untuk diunduh dan didukung oleh semua platform seperti Windows, Linux, iOS, Android, dll. Ini juga merupakan komponen utama Chrome OS, yang berfungsi sebagai platform untuk aplikasi web. Kode sumber Chrome tidak tersedia untuk penggunaan pribadi apa pun.
Karena tidak ada yang sempurna dan semuanya memiliki beberapa kekurangan, sama halnya dengan Google Chrome. Meskipun, Chrome dikatakan sebagai salah satu browser web tercepat tetapi sepertinya pengguna menghadapi masalah di mana mereka mengalami kecepatan pemuatan halaman yang lambat. Dan terkadang halaman bahkan tidak dimuat yang membuat pengguna sangat frustrasi.
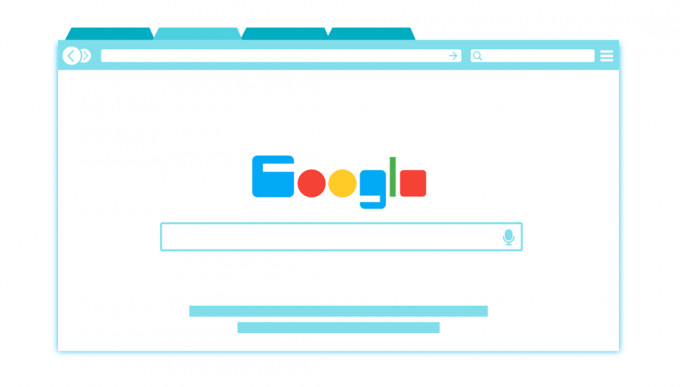
Mengapa Chrome menjadi lambat?
Tidakkah kamu ingin tahu segalanya? Karena masalahnya bisa berbeda untuk pengguna yang berbeda karena setiap pengguna memiliki lingkungan dan pengaturan yang berbeda, jadi menentukan alasan yang tepat mungkin tidak mungkin dilakukan. Tetapi alasan utama untuk kecepatan pemuatan halaman yang lambat di Chrome mungkin ada hubungannya dengan virus atau malware, file sementara, browser ekstensi mungkin bertentangan, bookmark rusak, akselerasi perangkat keras, versi Chrome kedaluwarsa, pengaturan firewall Antivirus, dll.
Sekarang Google Chrome sangat andal di sebagian besar waktu, tetapi begitu mulai menghadapi masalah seperti kecepatan pemuatan halaman yang lambat dan lambat kinerja saat beralih antar tab maka menjadi sangat frustasi bagi pengguna untuk mengerjakan apa saja dan membatasi mereka produktifitas. Jika Anda juga salah satu pengguna yang menghadapi masalah yang sama, maka Anda tidak perlu khawatir karena ada banyak solusi kerja yang dapat meremajakan Chrome Anda dan membuatnya berjalan seperti baru lagi.
Isi
- Perbaiki Pemuatan Halaman yang Lambat Di Google Chrome
- Metode 1: Perbarui Google Chrome
- Metode 2: Aktifkan Opsi Sumber Daya Prefetch
- Metode 3: Nonaktifkan Plugin Flash
- Metode 4: Nonaktifkan Ekstensi yang Tidak Perlu
- Metode 5: Hapus Data Penjelajahan
- Metode 6: Jalankan Alat Pembersih Google Chrome
- Metode 7: Pindai Malware
- Metode 8: Kelola Tab Terbuka Anda
- Metode 9: Periksa Konflik Aplikasi
- Metode 10: Nonaktifkan Akselerasi Perangkat Keras
- Kiat Bonus: Pulihkan Chrome atau Hapus Chrome
Perbaiki Pemuatan Halaman yang Lambat Di Google Chrome
Pastikan untuk buat titik pemulihan untuk berjaga-jaga jika terjadi kesalahan.
Di bawah ini adalah berbagai cara yang dapat digunakan untuk mengatasi masalah "Chrome menjadi lambat":
Metode 1: Perbarui Google Chrome
Salah satu cara terbaik dan termudah untuk menjauhkan Chrome dari masalah seperti kecepatan pemuatan halaman yang lambat adalah dengan memperbaruinya. Meskipun Chrome secara otomatis mengunduh & menginstal pembaruan tetapi terkadang Anda perlu memperbaruinya secara manual.
Untuk memeriksa apakah pembaruan tersedia, ikuti langkah-langkah di bawah ini:
Catatan:Disarankan untuk menyimpan semua tab penting sebelum memperbarui Chrome.
1.Buka Google Chrome dengan mencarinya menggunakan bilah pencarian atau dengan mengklik ikon chrome yang tersedia di bilah tugas atau di desktop.

2.Google Chrome akan terbuka.

3.Klik pada tiga titik ikon tersedia di sudut kanan atas.

4. Klik pada tombol bantuan dari menu yang terbuka.

5. Di bawah opsi Bantuan, klik Tentang Google Chrome.

6.Jika ada pembaruan yang tersedia, Chrome akan mulai memperbarui secara otomatis.

7.Setelah Pembaruan diunduh, Anda perlu mengklik tombol luncurkan kembali untuk menyelesaikan pembaruan Chrome.

8.Setelah Anda mengklik Relaunch, Chrome akan otomatis menutup dan akan menginstal pembaruan. Setelah pembaruan dipasang, Chrome akan terbuka lagi dan Anda dapat terus bekerja.
Setelah memulai ulang, Google Chrome Anda mungkin mulai berfungsi dengan baik dan Anda mungkin dapat perbaiki kecepatan pemuatan halaman yang lambat di chrome.
Metode 2: Aktifkan Opsi Sumber Daya Prefetch
Fitur sumber daya Chrome Prefetch memungkinkan Anda membuka & mengunduh halaman web dengan cepat. Fitur ini bekerja dengan menyimpan alamat IP halaman web yang Anda kunjungi di memori Cache. Sekarang jika Anda mengunjungi lagi tautan yang sama maka alih-alih mencari & mengunduh konten halaman web lagi, Chrome akan langsung mencari alamat IP halaman web di memori Cache dan akan memuat konten halaman web dari cache diri. Dengan cara ini, Chrome memastikan memuat halaman dengan cepat dan menghemat sumber daya PC Anda.
Untuk menggunakan opsi Prefetch resources, Anda harus mengaktifkannya terlebih dahulu dari Settings. Untuk melakukannya ikuti langkah-langkah di bawah ini:
1.Buka Google Chrome.
2. Sekarang klik pada ikon tiga titik tersedia di sudut kanan atas dan pilih Pengaturan.

3. Gulir ke bawah ke bagian bawah jendela dan klik Opsi lanjutan.

4. Sekarang di bawah bagian Privasi dan keamanan, aktifkan tombol di sebelah opsi “Gunakan layanan prediksi untuk membantu menyelesaikan pencarian dan URL yang diketik di bilah alamat“.

5.Juga, aktifkan tombol di sebelah opsi “Gunakan layanan prediksi untuk memuat halaman lebih cepat“.
Setelah menyelesaikan langkah-langkah di atas, Opsi sumber daya Prefetch akan diaktifkan dan sekarang halaman web Anda akan dimuat dengan cepat.
Metode 3: Nonaktifkan Plugin Flash
Flash sedang dimatikan oleh Chrome dalam beberapa bulan mendatang. Dan semua dukungan untuk Adobe Flash Player akan berakhir pada tahun 2020. Dan tidak hanya Chrome tetapi semua browser utama akan menghentikan flash dalam beberapa bulan mendatang. Jadi jika Anda masih menggunakan Flash maka itu mungkin menyebabkan masalah pemuatan halaman yang lambat di Chrome. Meskipun Flash diblokir secara default dimulai dengan Chrome 76, tetapi jika karena alasan apa pun Anda masih belum memperbarui Chrome maka Anda perlu menonaktifkan Flash secara manual. Untuk mempelajari caranya mengelola pengaturan Flash menggunakan panduan ini.

Metode 4: Nonaktifkan Ekstensi yang Tidak Perlu
Ekstensi adalah fitur yang sangat berguna di Chrome untuk memperluas fungsinya, tetapi Anda harus tahu bahwa ekstensi ini menggunakan sumber daya sistem saat berjalan di latar belakang. Singkatnya, meskipun ekstensi tertentu tidak digunakan, ekstensi tersebut akan tetap menggunakan sumber daya sistem Anda. Jadi itu ide yang bagus untuk hapus semua ekstensi Chrome yang tidak diinginkan/sampah yang mungkin telah Anda instal sebelumnya. Dan itu berfungsi jika Anda hanya menonaktifkan ekstensi Chrome yang tidak Anda gunakan, itu akan menghemat memori RAM yang besar, yang akan menghasilkan peningkatan kecepatan browser Chrome.
Jika Anda memiliki terlalu banyak ekstensi yang tidak perlu atau tidak diinginkan, maka itu akan menghambat browser Anda. Dengan menghapus atau menonaktifkan ekstensi yang tidak digunakan, Anda mungkin dapat memperbaiki masalah kecepatan pemuatan halaman yang lambat di Chrome:
1.Klik kanan pada ikon ekstensi yang kamu ingin menghapus.

2.Klik pada “Hapus dari Chrome” dari menu yang muncul.

Setelah melakukan langkah-langkah di atas, ekstensi yang dipilih akan dihapus dari Chrome.
Jika ikon ekstensi yang ingin Anda hapus tidak tersedia di bilah alamat Chrome, maka Anda perlu mencari ekstensi di antara daftar ekstensi yang terpasang:
1.Klik pada ikon tiga titik tersedia di sudut kanan atas Chrome.

2. Klik pada Lebih Banyak Alat pilihan dari menu yang terbuka.

3. Di bawah Alat lainnya, klik Ekstensi.

4. Sekarang akan terbuka halaman yang akan tampilkan semua ekstensi yang Anda pasang saat ini.

5.Sekarang nonaktifkan semua ekstensi yang tidak diinginkan dengan mematikan sakelar terkait dengan setiap ekstensi.

6.Selanjutnya, hapus ekstensi yang tidak digunakan dengan mengklik Hapus tombol.
9.Lakukan langkah yang sama untuk semua ekstensi yang ingin Anda hapus atau nonaktifkan.
Setelah menghapus atau menonaktifkan beberapa ekstensi, semoga Anda dapat melihat beberapa peningkatan kecepatan pemuatan halaman Google Chrome.
Jika Anda memiliki banyak ekstensi dan tidak ingin menghapus atau menonaktifkan setiap ekstensi secara manual, buka mode penyamaran dan secara otomatis akan menonaktifkan semua ekstensi yang saat ini diinstal.
Metode 5: Hapus Data Penjelajahan
Saat Anda menelusuri apa pun menggunakan Chrome, Chrome menyimpan URL yang telah Anda cari, mengunduh cookie riwayat, situs web dan plugin lain. Tujuannya untuk meningkatkan kecepatan hasil pencarian dengan mencari terlebih dahulu di memori cache atau hard drive Anda dan kemudian buka situs web untuk mengunduhnya jika tidak ditemukan di memori cache atau hard menyetir. Namun, terkadang memori cache ini menjadi terlalu besar dan akhirnya memperlambat Google Chrome dan juga memperlambat pemuatan halaman. Jadi, dengan menghapus data penelusuran, masalah Anda dapat teratasi.
Ada dua cara untuk menghapus data penjelajahan.
- Hapus seluruh riwayat penelusuran
- Hapus riwayat penelusuran untuk situs tertentu
Hapus Seluruh Riwayat Penjelajahan
Untuk menghapus seluruh riwayat penelusuran, ikuti langkah-langkah di bawah ini:
1.Buka Google Chrome dan tekan Ctrl + H untuk membuka sejarah.

2. Selanjutnya, klik Hapus penjelajahan data dari panel kiri.

3.Pastikan “awal waktu” dipilih di bawah Hapus item berikut dari.
4.Juga, centang berikut ini:
- Sejarah penjelajahan
- Cookie dan data situs lainnya
- Gambar dan file dalam cache

5.Sekarang klik Hapus data dan tunggu sampai selesai.
6.Tutup browser Anda dan restart PC Anda.
Hapus Riwayat Penjelajahan untuk Item Tertentu
Untuk menghapus atau menghapus riwayat untuk halaman web atau item tertentu, ikuti langkah-langkah di bawah ini:
1.Buka Google Chrome lalu klik menu tiga titik dan pilih Sejarah.
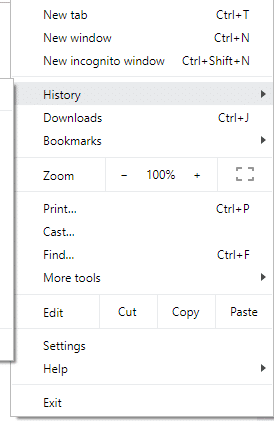
2.Dari opsi History, klik lagi pada Sejarah.

3.Sekarang temukan halaman yang ingin Anda hapus atau hapus dari riwayat Anda. Klik pada tiga titik ikon yang tersedia di sisi kanan halaman yang ingin Anda hapus.
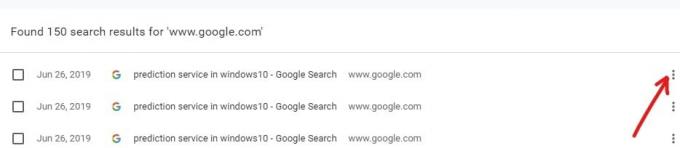
4.Pilih Hapus dari riwayat pilihan dari menu yang terbuka.
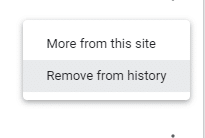
5.Halaman yang dipilih akan dihapus dari riwayat.
6.Jika Anda ingin menghapus beberapa halaman atau situs, maka centang kotak centang sesuai dengan situs atau halaman yang ingin Anda hapus.
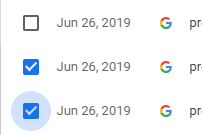
7.Setelah Anda memilih beberapa halaman untuk dihapus, a Hapus opsi akan muncul di ujung kanan atas. Klik untuk menghapus halaman yang dipilih.

8.Sebuah kotak dialog konfirmasi akan terbuka menanyakan apakah Anda yakin ingin menghapus halaman yang dipilih dari riwayat Anda. Cukup klik pada Hapus tombol untuk melanjutkan.
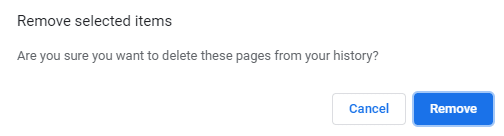
Metode 6: Jalankan Alat Pembersih Google Chrome
Resmi Alat Pembersih Google Chrome membantu dalam memindai dan menghapus perangkat lunak yang dapat menyebabkan masalah dengan chrome seperti crash, tidak biasa halaman awal atau bilah alat, iklan tak terduga yang tidak dapat Anda singkirkan, atau mengubah penjelajahan Anda pengalaman.

Metode 7: Pindai Malware
Malware mungkin juga menjadi alasan kecepatan pemuatan halaman Anda yang lambat di masalah Chrome. Jika Anda mengalami masalah ini secara teratur, maka Anda perlu memindai sistem Anda menggunakan perangkat lunak Anti-Malware atau Antivirus yang diperbarui Seperti Penting Keamanan Microsoft (yang merupakan program Antivirus gratis & resmi oleh Microsoft). Jika tidak, jika Anda memiliki pemindai antivirus atau malware lain, Anda juga dapat menggunakannya untuk menghapus program malware dari sistem Anda.
Chrome memiliki pemindai Malware bawaannya sendiri yang perlu Anda buka kuncinya untuk memindai Google Chrome Anda.
1.Klik pada ikon tiga titik tersedia di pojok kanan atas.

2.Klik pada Pengaturan dari menu yang terbuka.

3. Gulir ke bawah di bagian bawah halaman Pengaturan dan Anda akan melihat Canggih pilihan di sana.

4.Klik pada tombol tingkat lanjut untuk menampilkan semua opsi.
5. Di bawah tab Reset and clean up, klik Membersihkan komputer.

6. Di dalamnya, Anda akan melihat Temukan perangkat lunak berbahaya pilihan. Klik pada Temukan tombol hadir di depan Temukan opsi perangkat lunak berbahaya untuk mulai memindai.

7.Built-in Pemindai Malware Google Chrome akan mulai memindai dan itu akan memeriksa apakah ada perangkat lunak berbahaya yang menyebabkan konflik dengan Chrome.

8. Setelah selesai memindai, Chrome akan memberi tahu Anda jika ditemukan perangkat lunak berbahaya atau tidak.
9.Jika tidak ada perangkat lunak berbahaya maka Anda dapat melakukannya tetapi jika ada program berbahaya yang ditemukan maka Anda dapat melanjutkan dan menghapusnya dari PC Anda.
Metode 8: Kelola Tab Terbuka Anda
Anda mungkin telah melihat bahwa ketika Anda membuka terlalu banyak tab di browser chrome Anda, gerakan mouse dan penjelajahan melambat karena browser Chrome Anda mungkin kehabisan memori dan browser mogok karena alasan ini. Jadi untuk menyelamatkan dari masalah ini -
- Tutup semua tab yang sedang Anda buka di Chrome.
- Kemudian, tutup browser Anda & mulai ulang Chrome.
- Buka kembali browser dan mulailah menggunakan beberapa tab satu per satu secara perlahan untuk memeriksa apakah itu berfungsi atau tidak.
Atau, Anda juga dapat menggunakan Ekstensi OneTab. Apa yang dilakukan ekstensi ini? Ini memungkinkan Anda untuk mengubah semua tab yang terbuka menjadi daftar sehingga kapan pun Anda ingin memilikinya kembali, Anda dapat memulihkan semuanya atau tab individual sesuai preferensi Anda. Ekstensi ini dapat membantu Anda untuk hemat 95% dari RAM Anda memori hanya dalam satu klik.
1.Anda harus terlebih dahulu menambahkan “Satu Tab” ekstensi chrome di browser Anda.

2. Ikon di sudut kanan atas akan disorot. Setiap kali Anda membuka terlalu banyak tab di browser, cukup klik ikon itu sekali, semua tab akan diubah menjadi daftar. Sekarang kapan pun Anda ingin memulihkan halaman atau semua halaman, Anda dapat menyelesaikannya dengan mudah.

3.Sekarang Anda dapat membuka Pengelola Tugas Google Chrome dan melihat apakah Anda dapat perbaiki pemuatan halaman yang lambat di masalah Google Chrome.
Metode 9: Periksa Konflik Aplikasi
Terkadang, aplikasi lain yang berjalan di PC Anda dapat mengganggu fungsi Google Chrome. Google Chrome menyediakan fitur baru yang membantu Anda mengetahui apakah ada aplikasi seperti itu yang berjalan di PC Anda atau tidak.
1.Klik pada ikon tiga titik tersedia di pojok kanan atas.

2.Klik pada Tombol pengaturan dari menu terbuka.

3. Gulir ke bawah di bagian bawah halaman Pengaturan dan Anda akan melihat Lanjutanpilihan di sana.

4.Klik pada tombol tingkat lanjut untuk menampilkan semua opsi.
5. Gulir ke bawah dan klik Perbarui atau hapus aplikasi yang tidak kompatibel.
6. Di sini Chrome akan menampilkan semua aplikasi yang berjalan di PC Anda dan menyebabkan konflik dengan Chrome.
7.Hapus semua aplikasi ini dengan mengklik Hapus tombol hadir di depan aplikasi ini.

Setelah menyelesaikan langkah-langkah di atas, semua aplikasi yang menyebabkan masalah akan dihapus. Sekarang, coba lagi jalankan Google Chrome dan Anda mungkin dapat perbaiki pemuatan halaman yang lambat di masalah Google Chrome.
Atau, Anda juga dapat mengakses daftar konflik yang dihadapi oleh Google Chrome dengan mengunjungi: “chrome://konflik” di bilah alamat Chrome.

Selain itu, Anda juga dapat memeriksa halaman web Google untuk mengetahui daftar aplikasi yang mungkin menjadi alasan lambatnya kecepatan pemuatan halaman di Chrome. Jika Anda menemukan perangkat lunak yang bertentangan terkait dengan masalah ini dan membuat browser Anda mogok, Anda perlu memperbarui aplikasi tersebut ke versi terbaru atau Anda dapat nonaktifkan atau hapus instalannya jika memperbarui aplikasi itu tidak akan berfungsi.
Metode 10: Nonaktifkan Akselerasi Perangkat Keras
Akselerasi Perangkat Keras adalah fitur Google Chrome yang memindahkan pekerjaan berat ke beberapa komponen lain dan bukan ke CPU. Ini menyebabkan Google Chrome berjalan dengan lancar karena CPU PC Anda tidak akan menghadapi beban apa pun. Seringkali, akselerasi perangkat keras menyerahkan pekerjaan berat ini ke GPU.
Karena mengaktifkan Akselerasi Perangkat Keras membantu Chrome berjalan dengan sempurna tetapi terkadang hal itu juga menyebabkan masalah dan mengganggu Google Chrome. Jadi, oleh menonaktifkan Akselerasi Perangkat Keras kamu mungkin bisa perbaiki pemuatan halaman yang lambat di masalah Google Chrome.
1.Klik ikon tiga titik yang tersedia di pojok kanan atas.

2.Klik pada Tombol pengaturan dari menu terbuka.

3. Gulir ke bawah di bagian bawah halaman Pengaturan dan Anda akan melihat Opsi lanjutan di sana.

4.Klik pada tombol tingkat lanjut untuk menampilkan semua opsi.
5. Di bawah tab Sistem, Anda akan melihat Gunakan akselerasi perangkat keras jika opsi tersedia.

6.Matikan tombol yang ada di depannya untuk menonaktifkan fitur Akselerasi Perangkat Keras.

7. Setelah melakukan perubahan, klik tombol luncurkan kembali untuk memulai ulang Google Chrome.
Kiat Bonus: Pulihkan Chrome atau Hapus Chrome
Jika setelah mencoba semua langkah di atas, masalah Anda masih belum teratasi, berarti ada masalah serius dengan Google Chrome Anda. Jadi, pertama-tama coba kembalikan Chrome ke bentuk aslinya yaitu hapus semua perubahan yang telah Anda buat di Google Chrome seperti menambahkan ekstensi apa pun, akun apa pun, kata sandi, bookmark, semuanya. Ini akan membuat Chrome terlihat seperti instalasi baru dan itu juga tanpa menginstal ulang.
Untuk mengembalikan Google Chrome ke pengaturan default, ikuti langkah-langkah di bawah ini:
1.Klik pada ikon tiga titik tersedia di pojok kanan atas.

2.Klik pada Tombol pengaturan dari menu terbuka.

3. Gulir ke bawah di bagian bawah halaman Pengaturan dan Anda akan melihat Opsi lanjutan di sana.

4.Klik pada tombol tingkat lanjut untuk menampilkan semua opsi.
5. Di bawah tab Reset and clean up, Anda akan menemukan Kembalikan pengaturan ke default aslinya pilihan.

6.Klik pada Kembalikan pengaturan ke default aslinya.

7.Kotak dialog di bawah ini akan terbuka yang akan memberi Anda semua detail tentang apa yang akan dilakukan dengan mengembalikan pengaturan Chrome.
Catatan: Sebelum melanjutkan membaca informasi yang diberikan dengan hati-hati karena setelah itu dapat menyebabkan hilangnya beberapa informasi atau data penting Anda.

8.Setelah memastikan bahwa Anda ingin mengembalikan Chrome ke pengaturan aslinya, klik tombol Setel ulang pengaturan tombol.
Setelah menyelesaikan langkah-langkah di atas, Google Chrome Anda akan kembali ke bentuk aslinya dan sekarang coba akses Chrome. Jika masih tidak berfungsi maka masalah pemuatan halaman yang lambat di Chrome dapat diselesaikan dengan menghapus Google Chrome sepenuhnya dan memasangnya kembali dari awal.
Catatan:Ini akan menghapus semua data Anda dari Chrome termasuk bookmark, kata sandi, riwayat, dll.
1.Tekan Tombol Windows + I untuk membuka Pengaturan lalu klik ikon aplikasi.

2. Di bawah Aplikasi, klik Aplikasi & fitur pilihan dari menu sebelah kiri.

3.Aplikasi & daftar fitur yang berisi semua aplikasi yang terpasang di PC Anda akan terbuka.
4.Dari daftar semua aplikasi yang diinstal, temukan Google Chrome.

5.Klik di Google Chrome di bawah Aplikasi & fitur. Kotak dialog baru yang diperluas akan terbuka.

6.Klik pada Tombol hapus instalan.
7. Google Chrome Anda sekarang akan dihapus dari Komputer Anda.
Untuk menginstal ulang Google Chrome dengan benar, ikuti langkah-langkah di bawah ini:
1.Buka browser apa saja dan cari unduh Chrome dan buka link pertama muncul.

2. Klik pada Unduh Chrome.

3. Di bawah ini akan muncul kotak dialog.

4. Klik pada Setuju dan unduh.
5.Unduhan Chrome Anda akan dimulai.
6.Setelah download selesai, buka Setup.
7.Klik dua kali pada file pengaturan dan instalasi Anda akan dimulai.
Setelah instalasi selesai, restart komputer Anda.
Direkomendasikan:
- Identifikasi dan Instal Codec Audio & Video yang Hilang di Windows
- Perbaiki Kami Tidak Dapat Masuk Ke Kesalahan Akun Anda di Windows 10
- Keyboard Laptop Tidak Berfungsi dengan Benar [ASK]
- Perbaiki Windows 10 tidak akan mengunduh atau menginstal pembaruan
Jadi dengan mengikuti metode di atas, Anda dapat dengan mudah Perbaiki Pemuatan Halaman yang Lambat Di Google Chrome. Jika masalah masih berlanjut, beri tahu saya di kotak komentar dan saya akan mencoba memberikan solusi untuk masalah Anda.