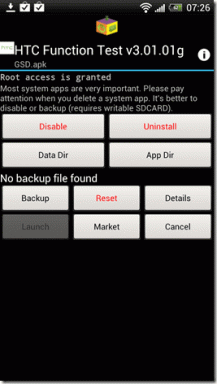5 Cara Membuka Command Prompt yang Ditinggikan di Windows 10
Bermacam Macam / / November 28, 2021
5 Cara Membuka Command Prompt yang Ditinggikan di Windows 10: Command Prompt juga dikenal sebagai cmd.exe atau cmd yang berinteraksi dengan pengguna melalui antarmuka baris perintah. Ini adalah alat yang ampuh yang memungkinkan Anda menjalankan perintah untuk mengubah pengaturan, mengakses file, menjalankan program, dll. Saat Anda membuka Command Prompt di Windows 10, Anda hanya akan dapat menjalankan perintah yang hanya memerlukan keamanan tingkat pengguna tetapi jika Anda mencoba menjalankan perintah yang memerlukan hak administratif, Anda akan mendapatkan kesalahan.
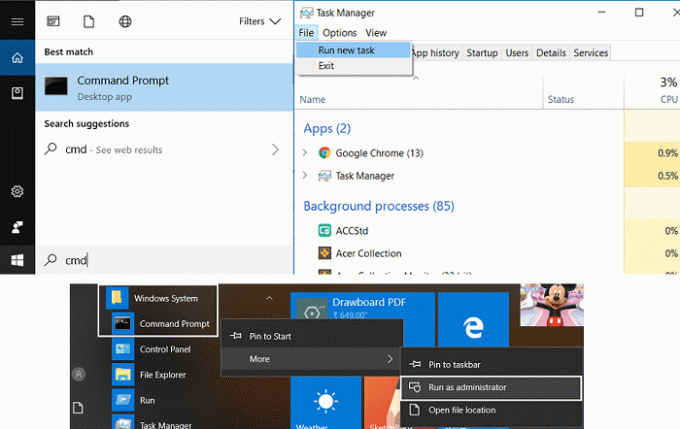
Jadi, dalam hal ini, Anda perlu membuka Command Prompt yang ditinggikan di Windows 10 untuk menjalankan perintah yang memerlukan hak administratif. Ada banyak cara untuk membuka Command Prompt yang Ditinggikan dan hari ini kita akan membahas semuanya. Jadi tanpa membuang waktu, mari kita lihat Cara Membuka Command Prompt yang Ditinggikan di Windows 10 dengan bantuan panduan yang tercantum di bawah ini.
Isi
- 5 Cara Membuka Command Prompt yang Ditinggikan di Windows 10
- Metode 1: Buka Command Prompt yang Ditinggikan Dari menu Power Users (Atau Win+X Menu)
- Metode 2: Buka Command Prompt yang Ditinggikan Dari Windows 10 Mulai Pencarian
- Metode 3: Buka Command Prompt yang Ditinggikan dari Task Manager
- Metode 4: Buka Command Prompt yang Ditinggikan dari Start Menu
- Metode 5: Buka Command Prompt yang Ditinggikan dari File Explorer
5 Cara Membuka Command Prompt yang Ditinggikan di Windows 10
Metode 1: Buka Command Prompt yang Ditinggikan Dari menu Power Users (Atau Win+X Menu)
Klik kanan pada Start Menu atau tekan Windows Key + X untuk membuka menu Power Users lalu pilih Prompt Perintah (Admin).

Catatan: Jika Anda telah memperbarui ke Windows 10 Creators Update maka PowerShell telah diganti di menu Power Users dengan Command Prompt, jadi lihat artikel ini tentang bagaimana Anda bisa mendapatkan kembali cmd di Menu Pengguna Daya.
Metode 2: Buka Command Prompt yang Ditinggikan Dari Windows 10 Mulai Pencarian
Di Windows 10 Anda dapat dengan mudah membuka Prompt Perintah dari Windows 10 Start Menu Search, untuk memunculkan Search tekan Windows Key + S lalu ketik cmd dan tekan CTRL + SHIFT + ENTER untuk meluncurkan prompt perintah yang ditinggikan. Juga, Anda dapat mengklik kanan pada cmd dari hasil pencarian dan memilih "Jalankan sebagai administrator“.
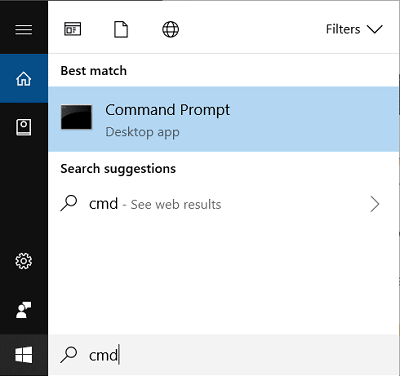
Metode 3: Buka Command Prompt yang Ditinggikan dari Task Manager
Catatan:Anda harus masuk sebagai administrator untuk membuka prompt perintah yang ditinggikan dari metode ini.
Cukup tekan Ctrl + Shift + Esc membuka Pengelola tugas di Windows 10 lalu dari Menu Task Manager klik File lalu tekan & tahan tombol tombol CTRL dan klik Jalankan tugas baru yang akan membuka prompt perintah yang ditinggikan.

Metode 4: Buka Command Prompt yang Ditinggikan dari Start Menu
Buka Start Menu Windows 10 lalu scroll ke bawah sampai ketemu folder Sistem Windows. Klik pada Folder Sistem Windows untuk memperluasnya, lalu klik kanan pada Command Prompt lalu pilih Lagi dan klik “Jalankan sebagai administrator“.
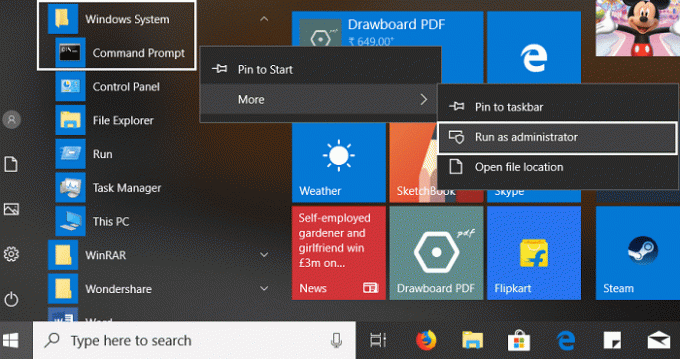
Metode 5: Buka Command Prompt yang Ditinggikan dari File Explorer
1.Buka Windows File Explorer lalu arahkan ke folder berikut:
C:\Windows\System32

2. Gulir ke bawah sampai Anda menemukan cmd.exe atau tekan “C” pada keyboard untuk menavigasi ke cmd.exe.
3. Setelah Anda menemukan cmd.exe, cukup klik kanan padanya dan pilih “Jalankan sebagai administrator“.
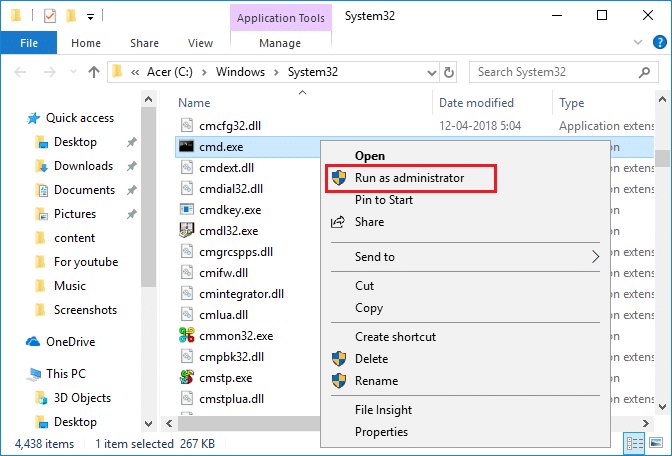
Direkomendasikan:
- Ubah Tindakan Default saat Anda menutup Tutup Laptop Anda
- Cara Membuka Command Prompt saat Boot di Windows 10
- Cegah Perubahan Warna dan Tampilan di Windows 10
- Sinkronkan Jam Windows 10 dengan Server Waktu Internet
Itu saja Anda telah berhasil belajar 5 Cara Membuka Command Prompt yang Ditinggikan di Windows 10 tetapi jika Anda masih memiliki pertanyaan tentang tutorial ini, silakan tanyakan di bagian komentar.