Aktifkan atau Nonaktifkan Akun Administrator Bawaan di Windows 10
Bermacam Macam / / November 28, 2021
Saat Anda menyalakan laptop untuk pertama kalinya, Anda perlu mengatur Windows dan membuat akun pengguna baru yang dapat digunakan untuk masuk ke Windows. Akun ini secara default adalah akun administrator karena Anda perlu menginstal aplikasi yang Anda perlukan hak administrator. Dan secara default Windows 10 membuat dua akun pengguna tambahan: akun administrator tamu dan built-in yang keduanya tidak aktif secara default.
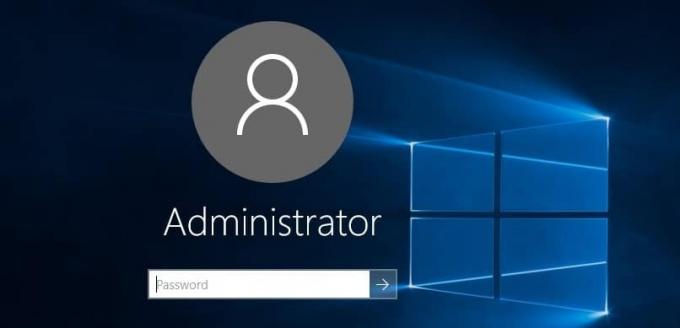
Akun Tamu adalah untuk pengguna yang ingin mengakses perangkat tetapi tidak memerlukan hak administratif dan bukan pengguna tetap PC. Sebaliknya, akun administrator internal digunakan untuk pemecahan masalah atau tujuan administratif. Mari kita lihat apa jenis akun yang dimiliki pengguna Windows 10:
Akun Standar: Jenis akun ini memiliki kontrol yang sangat terbatas atas PC dan ditujukan untuk penggunaan sehari-hari. Mirip dengan Akun Administrator, Akun Standar dapat berupa akun lokal atau akun Microsoft. Pengguna Standar dapat menjalankan aplikasi tetapi tidak dapat menginstal aplikasi baru dan mengubah pengaturan sistem yang tidak memengaruhi pengguna lain. Jika ada tugas yang dilakukan yang memerlukan hak yang lebih tinggi, maka Windows akan menampilkan prompt UAC untuk nama pengguna dan kata sandi akun administrator untuk melewati UAC.
Akun Administrator: Jenis akun ini memiliki kontrol penuh atas PC dan dapat membuat perubahan Pengaturan PC atau membuat penyesuaian apa pun atau menginstal Aplikasi apa pun. Baik akun Lokal atau Microsoft dapat menjadi akun administrator. Karena virus & malware, Administrator Windows dengan akses penuh ke pengaturan PC atau program apa pun menjadi berbahaya, sehingga konsep UAC (User Account Control) diperkenalkan. Sekarang, setiap kali tindakan apa pun yang memerlukan hak yang lebih tinggi dilakukan, Windows akan menampilkan prompt UAC bagi administrator untuk mengonfirmasi Ya atau Tidak.
Akun Administrator Bawaan: Akun administrator internal tidak aktif secara default dan memiliki akses penuh tak terbatas ke PC. Akun Administrator bawaan adalah akun lokal. Perbedaan utama antara akun ini & akun administrator pengguna adalah bahwa akun administrator bawaan tidak menerima perintah UAC sementara yang lain menerima. Akun administrator pengguna adalah akun administrator yang tidak ditinggikan sedangkan akun administrator bawaan adalah akun administrator yang ditinggikan.
Catatan: Karena akun administrator internal memiliki akses penuh tak terbatas ke PC, tidak disarankan untuk menggunakan akun ini untuk penggunaan sehari-hari, dan akun ini hanya boleh diaktifkan jika diperlukan.
Isi
- Aktifkan atau Nonaktifkan Akun Administrator Bawaan di Windows 10
- Metode 1: Aktifkan atau Nonaktifkan Akun Administrator Bawaan menggunakan Command Prompt
- Metode 2: Aktifkan atau Nonaktifkan Akun Administrator Bawaan menggunakan Pengguna dan Grup Lokal
- Metode 3: Aktifkan atau Nonaktifkan Akun Administrator Bawaan menggunakan Kebijakan Keamanan Lokal
- Metode 4: Aktifkan atau Nonaktifkan Akun Administrator Bawaan tanpa Masuk
Aktifkan atau Nonaktifkan Akun Administrator Bawaan di Windows 10
Pastikan untuk buat titik pemulihan untuk berjaga-jaga jika terjadi kesalahan.
Metode 1: Aktifkan atau Nonaktifkan Akun Administrator Bawaan menggunakan Command Prompt
1. Buka Prompt Perintah. Pengguna dapat melakukan langkah ini dengan mencari 'cmd' lalu tekan Enter.

2. Ketik perintah berikut ke dalam cmd dan tekan Enter:
administrator pengguna bersih / aktif: ya

Catatan: Jika Anda menggunakan bahasa yang berbeda di Windows maka Anda perlu mengganti Administrator dengan terjemahan untuk bahasa Anda.
3. Sekarang jika Anda perlu aktifkan akun administrator bawaan dengan kata sandi, maka Anda perlu menggunakan perintah ini alih-alih yang di atas:
kata sandi administrator pengguna bersih / aktif: ya
Catatan: Ganti kata sandi dengan kata sandi aktual yang ingin Anda atur untuk akun administrator internal.
4. Jika Anda perlu nonaktifkan akun administrator bawaan gunakan perintah berikut:
administrator pengguna bersih / aktif: tidak
5. Tutup cmd dan reboot PC Anda untuk menyimpan perubahan.
Ini adalah Cara Mengaktifkan atau Menonaktifkan Akun Administrator Bawaan di Windows 10 tetapi jika tidak bisa, maka ikuti cara selanjutnya.
Metode 2: Aktifkan atau Nonaktifkan Akun Administrator Bawaan menggunakan Pengguna dan Grup Lokal
Catatan: Metode ini hanya akan berfungsi untuk edisi Windows 10 Pro, Enterprise, dan Education karena Pengguna dan Grup Lokal tidak tersedia di versi edisi Windows 10 Home.
1. Tekan Tombol Windows + R lalu ketik lusrmgr.msc dan tekan OK.

2. Dari jendela sebelah kiri, pilih Pengguna daripada di panel jendela kanan klik dua kali pada Administrator.

3. Sekarang, untuk aktifkan akun administrator bawaan untuk menghapus centang “Akun dinonaktifkan” di jendela Properti Administrator.

4. Klik Terapkan, diikuti oleh oke dan restart PC Anda untuk menyimpan perubahan.
5. Jika Anda perlu nonaktifkan akun administrator bawaan, hanya Tanda cek “Akun dinonaktifkan“. Klik Terapkan diikuti oleh OK.

6. Tutup Pengguna dan Grup Lokal dan mulai ulang PC Anda.
Metode 3: Aktifkan atau Nonaktifkan Akun Administrator Bawaan menggunakan Kebijakan Keamanan Lokal
1. Tekan Tombol Windows + R lalu ketik secpol.msc dan tekan Enter.

2. Arahkan ke yang berikut di jendela sebelah kiri:
Pengaturan Keamanan > Kebijakan Lokal > Opsi Keamanan
3. Pastikan untuk memilih Pilihan Keamanan kemudian di jendela kanan klik dua kali pada "Akun: Status akun administrator“.
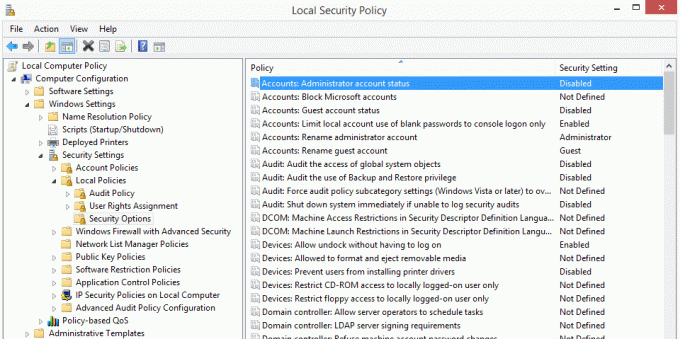
4. Sekarang aktifkan akun administrator bawaanTanda cek “Diaktifkan” lalu klik Apply diikuti dengan OK.
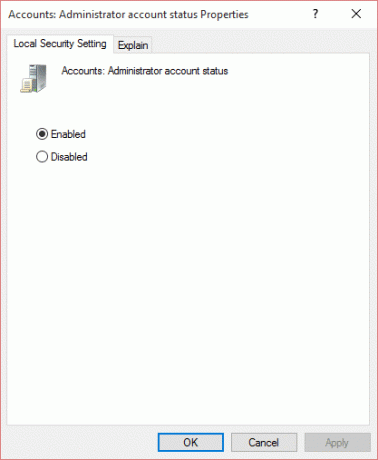
5. Jika Anda perlu nonaktifkan tanda centang akun administrator bawaan “Dengan disabilitas” lalu klik Apply diikuti dengan OK.
6. Reboot PC Anda untuk menyimpan perubahan.
Ini adalah Cara Mengaktifkan atau Menonaktifkan Akun Administrator Bawaan di Windows 10 tetapi jika Anda tidak dapat mengakses sistem Anda karena kegagalan boot, ikuti metode selanjutnya.
Metode 4: Aktifkan atau Nonaktifkan Akun Administrator Bawaan tanpa Masuk
Semua opsi di atas berfungsi dengan baik tetapi bagaimana jika Anda tidak dapat masuk ke Windows 10? Jika itu masalahnya di sini, jangan khawatir karena metode ini akan berfungsi dengan baik meskipun Anda tidak dapat masuk ke Windows.
1. Boot PC Anda dari DVD instalasi Windows 10 atau disk pemulihan. Pastikan Pengaturan BIOS PC Anda dikonfigurasi untuk boot dari DVD.
2. Kemudian pada layar Pengaturan Windows tekan SHIFT + F10 untuk membuka Command Prompt.

3. Ketik perintah berikut ke dalam cmd dan tekan Enter:
salin C:\windows\system32\utilman.exe C:\
salin /y C:\windows\system32\cmd.exe C:\windows\system32\utilman.exe
Catatan: Pastikan untuk mengganti huruf drive C: dengan huruf drive dari drive tempat Windows diinstal.
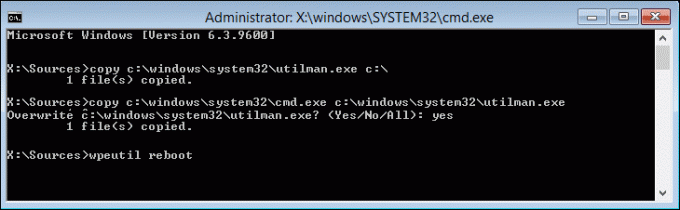
4. Sekarang ketik wpeutil reboot dan tekan Enter untuk me-reboot PC Anda.
5. Pastikan untuk menghapus disk pemulihan atau instalasi dan boot lagi dari hard disk Anda.
6. Boot ke layar masuk Windows 10 lalu klik pada Tombol Kemudahan Akses di layar sudut kiri bawah.

7. Ini akan membuka Command Prompt saat kita mengganti utilman.exe dengan cmd.exe pada langkah 3.
8. Ketik perintah berikut ke dalam cmd dan tekan Enter:
administrator pengguna bersih / aktif: ya

9. Nyalakan ulang PC Anda, dan ini akan aktifkan akun administrator bawaan berhasil.
10. Jika Anda perlu menonaktifkannya, gunakan perintah berikut:
administrator pengguna bersih / aktif: tidak
Direkomendasikan:
- Cara Mengubah Jam Aktif untuk Pembaruan Windows 10
- Cara Mengaktifkan atau Menonaktifkan Kecerahan Adaptif di Windows 10
- Nonaktifkan Jam Aktif untuk Pembaruan Windows 10
- 3 Cara untuk Memeriksa apakah Windows 10 Diaktifkan
Itu saja Anda telah berhasil belajar Cara Mengaktifkan atau Menonaktifkan Akun Administrator Bawaan di Windows 10 tetapi jika Anda masih memiliki pertanyaan tentang panduan ini, silakan tanyakan di bagian komentar.



