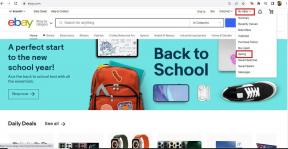Kalibrasi Warna Tampilan, Gamma, Kontras di Windows 7
Bermacam Macam / / December 02, 2021
Setiap kali Anda membawa monitor baru untuk komputer Anda atau jika monitor lama Anda mengalami gangguan warna yang pertama hal yang Anda lakukan adalah mencari kontrol warna perangkat keras monitor untuk mengaktifkan pengaturan tampilan untuk mendapatkan sesuatu Baik.
Sebagian besar dari kita melakukan kalibrasi warna secara tidak sengaja melalui trial and error. Mereka mengatur kontras dan kemudian mengatur Gamma, sekali lagi menemukan bahwa kontras membutuhkan sedikit sentuhan dan di antara semua kebingungan itu, kecerahan diabaikan. Jadi pada dasarnya, sebagian besar pengguna komputer cenderung memperbaiki warna monitor mereka secara manual dan tidak apa-apa, namun, ada jalan keluar yang lebih baik.
Jika Anda adalah pengguna Window 7, Anda dapat menggunakan Alat Kalibrasi Windows untuk mengonfigurasi pengaturan ini selangkah demi selangkah dan dapatkan tampilan terbaik di monitor baru atau lama Anda. Mari kita periksa langkah-langkahnya.
Langkah 1: Untuk membuka alat Kalibrasi Warna untuk Windows, klik pada
Mulai menu dan ketik Menyesuaikan di kotak Pencarian. Klik pada warna tampilan Kalibrasi untuk membuka alat. Anda juga dapat menavigasi ke Panel Kontrol—> Tampilan -> Kalibrasi warna untuk meluncurkan yang sama.
Meskipun wizard kalibrasi warna Windows sudah cukup jelas, berikut adalah panduan langkah demi langkah untuk mencapai tampilan terbaik dari monitor Anda.
Langkah 2: Jendela pertama di wizard adalah jendela pengenalan yang memberi tahu Anda tentang apa alat kalibrasi itu. Jika Anda bekerja dengan laptop, pastikan Anda tidak bekerja di penghemat daya mode. Selanjutnya, pastikan aplikasi seperti Aliran, yang mengoptimalkan tampilan jendela agar sesuai dengan mata Anda, tidak berjalan di latar belakang. Setelah Anda siap, klik Lanjut.

Langkah 3: Jendela berikutnya memberitahu Anda untuk mengembalikan pengaturan tampilan Anda ke default. Menurut saya itu tidak perlu tetapi Anda bisa mencobanya jika Anda mau.

Langkah 4: Layar berikutnya mendefinisikan apa Gamma dan jenis kalibrasi Gamma mana yang terbaik untuk dilihat.

Langkah 5: Layar berikut memberi Anda kendali atas pengaturan Gamma Anda sehingga Anda dapat mengubahnya sesuai dengan kebutuhan Anda.

Langkah 6: Layar berikutnya menanyakan apakah Anda ingin mengkalibrasi kecerahan dan kontras untuk tampilan Anda. Sekarang jika Anda berada di desktop dengan jenis kontrol ini sebagai tombol perangkat keras, Anda dapat melanjutkan. Jika Anda bekerja di laptop, saya rasa tidak ada kontrol seperti itu, dan dengan demikian Anda dapat melewati langkah-langkah ini.

Langkah 7: Jika Anda melanjutkan, wizard akan memberi tahu Anda apa itu penyesuaian kecerahan dan bagaimana melakukannya. Layar berikutnya memberi Anda gambar yang diperbesar sehingga Anda dapat menggunakan kontrol tampilan untuk mengonfigurasi yang terbaik. Klik Lanjut ketika selesai.

Langkah 8: Sekarang wizard akan memberi tahu Anda apa itu kontras dan bagaimana Anda dapat menyesuaikannya menggunakan tombol perangkat keras di layar Anda.

Langkah 9: Terakhir sesuaikan keseimbangan warna dan klik Lanjut.

Langkah 10: Ketika kalibrasi warna selesai, wizard akan meminta konfirmasi Anda, apakah Anda menyukai kalibrasi saat ini, atau Anda ingin kembali ke pengaturan sebelumnya.

Langkah 11: Anda sekarang dapat menyelesaikan wizard atau memulai Penyetel teks untuk mendapatkan teks yang tajam dan jelas di layar Anda.

Kesimpulan
Menurut saya, laptop hampir tidak memerlukan kalibrasi warna apa pun, tetapi jika Anda menggunakan monitor LCD, TFT, atau LED, Anda harus menggunakannya. Ini tidak hanya akan mengoptimalkan tampilan tetapi juga membantu mata Anda bekerja lebih lama tanpa rasa sakit.