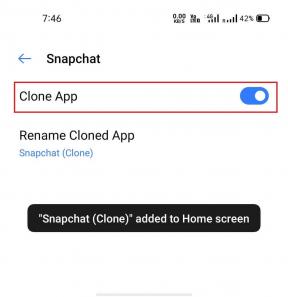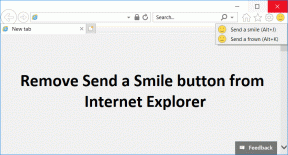Perbaiki Bluetooth Hilang Dari Pengaturan Windows 10
Bermacam Macam / / November 28, 2021
Perbaiki Bluetooth Hilang Dari Pengaturan Windows 10: Jika Anda ingin mengaktifkan atau menonaktifkan Bluetooth di Windows 10 maka Anda harus menuju ke Pengaturan lalu AKTIFKAN atau MATI sakelar untuk Bluetooth, tetapi bagaimana jika pengaturan Bluetooth benar-benar hilang dari Pengaturan Aplikasi? Singkatnya, pengguna melaporkan bahwa Windows 10 Bluetooth hilang dari Pengaturan dan tidak ada cara untuk mengaktifkan atau menonaktifkan Bluetooth.

Pengaturan Bluetooth sebelumnya terlihat di bawah Pengaturan> Perangkat> Bluetooth & perangkat lain tetapi sekarang jika Anda akan menavigasi ke lokasi ini, opsi tersebut akan hilang. Tidak ada penyebab khusus untuk masalah ini tetapi itu bisa menjadi masalah driver yang rusak atau ketinggalan jaman atau layanan Bluetooth mungkin telah berhenti. Pokoknya tanpa membuang waktu mari kita lihat Cara Memperbaiki Bluetooth Hilang Dari Pengaturan Windows 10 dengan bantuan tutorial yang tercantum di bawah ini.
Catatan: Pastikan Bluetooth tidak dinonaktifkan menggunakan kombinasi tombol fisik pada keyboard. Banyak laptop modern memiliki kunci fisik pada keyboard mereka untuk mengaktifkan atau menonaktifkan Bluetooth, dalam hal ini aktifkan Bluetooth menggunakan kunci fisik ini.
Isi
- Perbaiki Bluetooth Hilang Dari Pengaturan Windows 10
- Metode 1: Aktifkan Bluetooth di Pengelola Perangkat
- Metode 2: Aktifkan Layanan Bluetooth
- Metode 3: Perbarui Driver Bluetooth
- Metode 4: Instal Ulang Driver Bluetooth
Perbaiki Bluetooth Hilang Dari Pengaturan Windows 10
Pastikan untuk buat titik pemulihan untuk berjaga-jaga jika terjadi kesalahan.
Metode 1: Aktifkan Bluetooth di Pengelola Perangkat
1.Tekan Tombol Windows + R lalu ketik devmgmt.msc dan tekan Enter.

2.Perluas Bluetooth lalu klik kanan pada perangkat Bluetooth Anda dan pilih Memungkinkan.

3.Sekarang tekan Tombol Windows + I untuk membuka Pengaturan lalu klik Perangkat.

4.Dari menu sebelah kiri klik pada Bluetooth & Perangkat lainnya.
5.Sekarang di panel jendela kanan alihkan sakelar di bawah Bluetooth ke ON untuk Aktifkan Bluetooth di Windows 10.

6. Setelah selesai tutup semuanya dan reboot PC Anda.
Metode 2: Aktifkan Layanan Bluetooth
1.Tekan Tombol Windows + R lalu ketik services.msc dan tekan Enter.

2. Klik kanan pada Layanan Dukungan Bluetooth lalu pilih Properti.

3.Pastikan untuk mengatur Jenis startup ke Otomatis dan jika layanan belum berjalan, klik Awal.

4.Klik Terapkan diikuti oleh OK.
5. Nyalakan ulang PC Anda untuk menyimpan perubahan dan lihat apakah Anda dapat Perbaiki Bluetooth Hilang Dari Pengaturan Windows 10.
7.Setelah reboot buka Pengaturan Windows 10 dan lihat apakah Anda dapat mengakses Pengaturan Bluetooth.
Metode 3: Perbarui Driver Bluetooth
1.Tekan Tombol Windows + R lalu ketik devmgmt.msc dan tekan Enter.

2.Perluas Bluetooth lalu klik kanan pada perangkat Anda dan pilih Perbarui Pengandar.

3.Pilih “Cari secara otomatis untuk perangkat lunak driver yang diperbarui” dan biarkan prosesnya selesai.

4.Jika langkah di atas dapat memperbaiki masalah Anda maka bagus, jika tidak maka lanjutkan.
5.Sekali lagi pilih “Perbarui Perangkat Lunak Pengemudi” tapi kali ini di layar berikutnya pilih “Jelajahi komputer saya untuk perangkat lunak driver.“

6.Sekarang pilih “Biarkan saya memilih dari daftar driver yang tersedia di komputer saya.”

7.Terakhir, pilih driver yang kompatibel dari daftar untuk Anda perangkat Bluetooth dan klik Berikutnya.
8. Biarkan proses di atas selesai dan restart PC Anda untuk menyimpan perubahan.
Lihat apakah kamu bisa Perbaiki Bluetooth Hilang Dari Pengaturan Windows 10, jika tidak maka lanjutkan ke metode selanjutnya.
Metode 4: Instal Ulang Driver Bluetooth
1.Tekan Tombol Windows + R lalu ketik devmgmt.msc dan tekan Enter.

2. Perluas Bluetooth lalu klik kanan pada perangkat Anda dan pilih Copot pemasangan.

3.Jika meminta konfirmasi pilih Ya untuk melanjutkan.
4.Sekarang klik kanan di ruang kosong di dalam Device Manager lalu pilih “Pindai perubahan perangkat keras“. Ini akan secara otomatis menginstal driver Bluetooth default.

5.Selanjutnya, buka Pengaturan Windows 10 dan lihat apakah Anda dapat mengakses Pengaturan Bluetooth.
Direkomendasikan:
- Aktifkan atau Nonaktifkan Lampu Malam di Windows 10
- Perbaiki File yang Diunduh agar tidak Diblokir di Windows 10
- Hapus Ikon Panah Biru pada File dan Folder Terkompresi di Windows 10
- Aktifkan atau Nonaktifkan Bluetooth di Windows 10
Itu saja, kamu berhasil Perbaiki Bluetooth Hilang Dari Pengaturan Windows 10 tetapi jika Anda masih memiliki pertanyaan tentang tutorial ini, silakan tanyakan di bagian komentar.