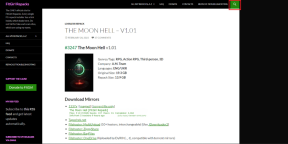Photoshop: Hamparkan Teks Transparan Di Atas Latar Belakang Gambar Apa Pun
Bermacam Macam / / December 02, 2021

Kali ini, kita akan belajar cara menggunakan Photoshop untuk melapisi teks transparan di atas gambar atau latar belakang apa pun untuk mencapai efek kualitas presentasi.
Mari kita mulai.
Langkah 1: Mari kita mulai dengan membuka gambar Anda di Photoshop.


Setelah terbuka, buka palet Layers (gambar di bawah), klik kanan padanya dan pilih Duplikat Lapisan…. Karena gambar saya bernama "Latar Belakang", lapisan duplikat diberi nama "Salinan Latar Belakang" oleh Photoshop. Kami akan menggunakan nama-nama itu mulai sekarang.


Langkah 2: Pada palet Layers, klik tombol yang ditampilkan untuk membuat layer baru. Setelah Anda membuatnya, seret untuk memposisikannya di antara dua lapisan lain yang ada.


Langkah 3: Sekarang kita akan mengisi layer baru dengan warna putih. Untuk melakukannya, pastikan untuk mengkliknya di Lapisan palet untuk memilihnya terlebih dahulu.

Setelah dipilih, pada bilah menu (atau hanya menu di Windows) menuju ke Sunting menu dan pilih Mengisi… pilihan.


Di jendela berikutnya, di bawah Isi pilih Putih sebagai warna dan biarkan opsi lain apa adanya. Layer baru sekarang akan diisi dengan warna putih.

Langkah 4: Dengan layer baru yang dibuat dan diwarnai dengan warna putih, pilih layer "Background copy" pada palet Layers untuk tambahkan teks Anda. Setelah dipilih, klik pada Ketik Alat dan kemudian pilih font yang Anda inginkan dan gaya serta ukurannya pada bilah opsi di atas jendela utama.



Kemudian klik pada gambar dan ketik apa yang Anda inginkan di atasnya. Buat perubahan apa pun yang Anda inginkan pada teks sampai Anda puas dengannya, lalu klik Tanda cek tombol untuk menerima teks.


Langkah 5: Sekarang, dengan teks tertulis pada gambar, pada palet Layers tarik layer Teks di bawah layer "Background copy" seperti yang ditunjukkan di bawah ini.


Setelah Anda melakukannya, klik pada layer "Background copy". Jangan khawatir jika teks tidak muncul. Ini karena "ditutupi" oleh lapisan "Background copy".

Langkah 6: Sekarang, mari kita buat efek akhir dari mengubah teks Anda menjadi transparan dan kemudian menempatkannya di atas gambar/latar belakang Anda. Untungnya, semua ini dapat dilakukan dengan perintah sederhana di Photoshop.
Klik pada Lapisan menu pada bilah menu dan pilih Buat Clipping Mask pilihan. Anda akan melihat bahwa teks Anda akhirnya dihamparkan di atas gambar latar belakang Anda.


Sekarang, mari tambahkan efek sederhana untuk memberikan hasil akhir yang lebih baik pada gambar.
Langkah 7: Pilih layer teks pada palet Layers dan kemudian klik pada Efek tombol.

Ini akan memunculkan kotak dialog Layer Style. Ini diatur secara default pada efek bayangan jatuh pilihan, tetapi jangan ragu untuk memainkannya sampai Anda menemukan efek yang Anda sukai. Dalam hal ini saya akan tetap menggunakan efek Drop Shadow, yang menambahkan sentuhan visual yang bagus ke gambar yang sudah jadi seperti yang Anda lihat di bawah.


Semoga tutorial ini bermanfaat bagi Anda. Seperti yang Anda lihat, hasilnya terlihat sangat bagus dan pasti menunjukkan bagaimana hanya menggunakan beberapa perintah sederhana di Photoshop dapat memberikan hasil yang kuat.