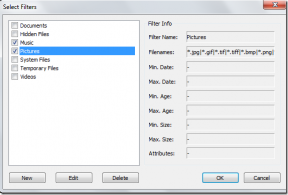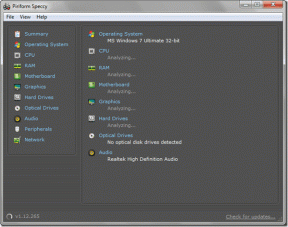Luncurkan Aplikasi Mac Dengan Pintasan dan Automator Keyboard Khusus
Bermacam Macam / / December 02, 2021

Dalam entri ini kami akan menunjukkan kepada Anda cara menggunakan Automator untuk membuat pintasan keyboard untuk meluncurkan aplikasi di Mac Anda, yang seharusnya terbukti sangat berguna karena sebagian besar aplikasi Mac tidak dapat diluncurkan oleh pintasan khusus.
Mari kita mulai.
Pertama, buka Automator dan pilih untuk membuat dokumen baru. Dari opsi yang tersedia (di mana Anda dapat memilih Alur Kerja, Aplikasi, dan semacamnya), pilih Melayani.

Setelah Anda melakukannya, Anda akan diperlihatkan tindakan Perpustakaan. Di sana, cari Keperluan dan pilih itu. Kemudian, pada panel di sebelah kanan, cari Luncurkan Aplikasi tindakan (gunakan bidang pencarian di bagian atas jendela jika Anda tidak dapat menemukannya) lalu klik dan seret ke panel paling kanan, di mana Anda akan membuat alur kerja Anda.


Anda sekarang akan melihat panel kecil di atas tindakan yang baru saja Anda seret. Di sana Anda dapat men-tweak beberapa variabel. Dimana dikatakan Layanan menerima, Pilih tidak ada masukan. Kemudian, di sebelah kanan, pilih aplikasi apapun.

Setelah itu, buka tindakan yang Anda seret di tempat pertama dan pilih aplikasi yang ingin Anda luncurkan dari panel tarik-turun. Untuk contoh ini, saya akan menggunakan Jernih, aplikasi manajemen tugas yang sangat bagus yang kami telah membahas sebelumnya.

Sebelum menutup Automator (jangan khawatir, kami akan membuat pintasan keyboard sebentar lagi), simpan layanan yang baru saja Anda buat menggunakan nama yang mudah diingat.

Setelah layanan yang baru Anda buat disimpan, buka Mac Anda Preferensi dan pergi ke Papan ketik Tidak bisa. Di sana, pergilah ke Jalan pintas tab dan klik Jasa di panel kiri.

Kemudian, di sebelah kanan cari layanan yang baru saja Anda buat (Petunjuk: Dalam kebanyakan kasus, layanan yang Anda buat dengan Automator dapat ditemukan di bawah Umum).

Pilih layanan Anda dan Anda akan melihat Tambahkan Pintasan tombol muncul. Klik di atasnya untuk mengatur pintasan keyboard ingin Anda gunakan untuk meluncurkan aplikasi.
Catatan penting: Pastikan untuk menggunakan yang unik, karena saya menemukan bahwa OS X Mavericks akan menyukai pintasan asli aplikasi jika sama dengan yang Anda buat.
Dan di sana Anda pergi. Sampai beberapa saat yang lalu, saya pikir tidak mungkin membuat pintasan sendiri untuk membuka aplikasi di Mac Anda dengan cara yang sederhana. Tentu saja, Anda selalu dapat menggunakan aplikasi pihak ketiga seperti Alat Sentuh Lebih Baik misalnya, tetapi seperti yang Anda lihat, Automator adalah alat yang sangat kuat yang menyediakan cara asli untuk menangani masalah ini tanpa harus mengutak-atik perangkat lunak eksternal. Jadi cobalah dan beri tahu kami pendapat Anda!