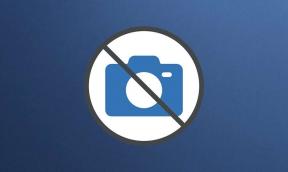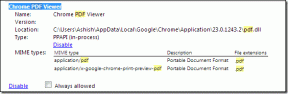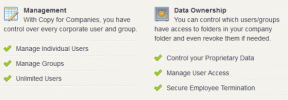Cara Mengakses Server SMB di Solid Explorer
Bermacam Macam / / December 02, 2021
Solid Explorer bukan hanya file explorer sederhana. Selain memungkinkan Anda melihat dan memodifikasi file perangkat, Anda juga dapat menggunakannya untuk hal lain. Misalnya, Anda bisa gunakan untuk mengatur server FTP di Android Anda perangkat untuk mentransfer file dari Android ke PC dan sebaliknya.
Demikian pula, Anda dapat melihat file dari platform cloud lain seperti Google Drive, Dropbox, OneDrive, dll. tepat di antarmukanya. Jika Anda tidak sering menggunakan aplikasi ini, fitur ini akan menghemat ruang ekstra yang diperlukan untuk menginstal aplikasi ini.

Selanjutnya, Solid Explorer memungkinkan Anda mengakses file PC di perangkat Android Anda. Ini adalah kebalikan dari server FTP di mana file Android Anda tersedia di PC. Hal ini dicapai dengan bantuan Koneksi LAN/SMB yang dapat dibuat dengan aplikasi ini.
Tapi bagaimana cara mengatur koneksi SMB? Itulah yang akan kami tunjukkan dalam posting ini. Kami akan membantu Anda untuk mengakses server SMB di Solid Explorer. Sebelum kita mendalami, mari kita pahami dulu SMB secara singkat.
UKM
SMB adalah singkatan dari Server Message Block, yang merupakan protokol File Server. Penggunaan utama SMB adalah untuk memungkinkan pengguna (klien) mengakses file yang tersedia di server. Klien dapat mengakses dan melihat file-file ini tanpa mentransfernya dari server.
Anda juga dapat membuat perubahan pada file langsung di server tanpa menyimpan salinannya di sisi klien. Oleh karena itu, penyimpanan dari sisi klien tidak diperlukan seperti halnya dengan FTP. Hanya jika Anda ingin memindahkan file dari server ke klien, penyimpanan diperlukan. Tidak seperti FTP, di SMB, jika file di server diubah, itu akan segera tercermin di semua klien.

Saat ini, ada tiga versi SMB. SMBv3 menjadi yang terbaru dan paling aman, sedangkan SMBv1 adalah yang tertua dan paling tidak aman dan karenanya, Windows 10 tidak mendukung SMBv1 secara default. Namun, SMBv2 dan v3 didukung penuh di Windows 10. Setelah bertahun-tahun menggunakan SMBv1, Solid Explorer baru-baru ini beralih ke SMBv2.
Dalam kasus Solid Explorer, PC kami adalah server dan perangkat Android kami adalah klien. Jadi pada dasarnya, kita dapat melihat file PC di perangkat Android kita dengan mengatur server SMB di PC dan mengakses file yang dibagikan di Android kita.
Juga di Guiding Tech
Siapkan Server SMB di PC
Untuk mengatur server, dua persyaratan harus dipenuhi. Ini adalah:
1. Perangkat Android dan PC Anda harus terhubung ke jaringan Wi-Fi yang sama.
2. Folder atau drive bersama di PC
Untuk berbagi folder, printer, dan layanan lain di antara berbagai perangkat yang terhubung ke jaringan yang sama, Anda harus mengaktifkan berbagi jaringan.
1. Aktifkan Berbagi Jaringan di PC
Langkah 1: Buka menu Start dan pergi ke Control Panel.
Langkah 2: Di bawah Control Panel, ubah View by mode ke Small icons. Kemudian klik Jaringan dan Pusat Berbagi.

Langkah 3: Di Jaringan dan Pusat Berbagi, klik opsi Ubah pengaturan berbagi lanjutan yang ada di sisi kiri.

Langkah 4: Di jendela berikutnya, Anda akan melihat tiga profil — Pribadi, Tamu atau Publik, dan Semua Jaringan. Klik panah bawah kecil di sebelah profil saat ini. Di sini aktifkan penemuan jaringan dan berbagi file dan printer.


Catatan: Lakukan ini hanya untuk jaringan yang Anda percayai. Hindari berbagi file di jaringan Tamu atau Publik.
Langkah 5: Kemudian klik panah di sebelah Semua Jaringan untuk memperluas opsi. Gulir ke bawah dan Anda akan melihat Berbagi yang dilindungi kata sandi.


Jika Anda ingin mengakses file tanpa kata sandi, gunakan Nonaktifkan berbagi yang dilindungi kata sandi. Namun, untuk lebih amannya, kami menyarankan Anda untuk mengaktifkan berbagi yang dilindungi kata sandi. Terakhir, tekan tombol Simpan perubahan di bagian bawah.
Anda tidak perlu mengatur kata sandi baru. Berbagi jaringan menggunakan nama pengguna dan kata sandi PC Anda sebagai detail login Anda yang diperlukan saat mengatur koneksi SMB di Solid Explorer.
Temukan Nama Pengguna PC
Kami berasumsi Anda mengingat kata sandi PC Anda, tetapi jika Anda tidak tahu nama pengguna, inilah yang perlu Anda lakukan.
Langkah 1: Buka menu Mulai dan cari Jalankan. Atau, Anda dapat menekan Win + R tombol pintas di keyboard Anda.
Langkah 2: Ketik cmd di jendela Run untuk membuka Command Prompt dan tekan Enter.

Langkah 3: Jendela Command Prompt akan terbuka. Anda akan melihat nama pengguna Anda disebutkan di sana setelah Pengguna\.
Untuk memverifikasi, ketik echo %username% dan tekan Enter. Anda akan memerlukan nama pengguna ini saat mengatur koneksi di Android.
Catatan: Nama pengguna peka huruf besar/kecil di Windows.

2. Bagikan Folder Windows
Setelah Anda mengaktifkan Berbagi, Anda perlu berbagi folder. Anda dapat membagikan folder individual atau jika mau, Anda dapat membagikan seluruh Drive. Inilah yang perlu Anda lakukan.
Langkah 1: Buka Komputer Saya dan arahkan ke folder atau drive yang ingin Anda bagikan. Klik kanan pada folder dan pilih Properties dari menu.

Langkah 2: Jendela Properties akan terbuka. Klik pada tab Berbagi yang ada di bagian atas. Pada layar berikutnya, klik tombol Bagikan yang ada di bawah Berbagi File dan Folder Jaringan.


Langkah 3: Anda akan dibawa ke jendela Akses jaringan. Di sini Anda perlu menentukan orang-orang dengan siapa Anda ingin berbagi folder. Dari kotak tarik-turun, pilih Semua Orang dan klik Tambah.

Secara default, izin baca dan tulis folder bersama diatur ke Baca saja. Namun, jika Anda ingin orang lain memiliki izin Tulis juga, klik panah bawah kecil di sebelah Baca dan pilih Baca/Tulis. Dengan memberikan izin Baca/Tulis, orang lain dapat memodifikasi file atau tambahkan konten baru ke folder selain melihat file.

Langkah 4: Klik tombol Bagikan di Jendela akses Jaringan dan akhirnya tekan tombol Selesai di jendela berikutnya. Anda akan dibawa kembali ke jendela properti folder. Klik Tutup.


Kemudian, jika Anda ingin mencabut akses, klik kanan folder dan, dari opsi Berikan akses ke, pilih Cabut Akses.
Itu saja yang perlu Anda lakukan dari sisi PC. Sekarang untuk mengakses file di perangkat Android, Anda perlu menyiapkan koneksi LAN/SMB.
Juga di Guiding Tech
Akses File di Android
Langkah 1: Buka Solid Explorer di perangkat Anda dan tekan tombol Add yang mengambang di sudut kanan bawah untuk memperluasnya. Dari opsi yang diperluas, pilih Koneksi cloud baru.


Langkah 2: Pada layar berikutnya, pilih LAN/SMB dan tekan tombol Next di bagian bawah.

Langkah 3: Perangkat Android Anda akan mulai mencari perangkat bersama di jaringan Anda. Jika semuanya berjalan dengan baik, Anda akan melihat PC Windows Anda di sana. Ketuk untuk memilihnya dan tekan tombol Berikutnya.

Langkah 4: Namun, jika tidak ada yang muncul, ketuk panah atas yang ada di bagian bawah. Anda akan dibawa ke layar detail Server. Di sini Anda perlu memasukkan alamat IP PC Anda secara manual.

Jangan takut. Kami akan memberi tahu Anda cara menemukannya. Buka Run dengan menekan tombol Win + R. Kemudian ketik cmd untuk membuka Command Prompt. Di jendela cmd, ketik ipconfig dan tekan Enter. Anda akan menemukan alamat IP PC Anda di sebelah label Alamat IP V4.

Sekarang setelah Anda mengetahui alamat IP Anda, masukkan informasi ini di pengaturan Solid Explorer dan tekan tombol Berikutnya.

Langkah 5: Anda kemudian akan dibawa ke layar Otentikasi. Jika berbagi jaringan di PC Anda dilindungi kata sandi (Periksa Aktifkan langkah berbagi Jaringan di atas), lanjutkan dengan Nama pengguna dan kata sandi. Namun, jika proteksi kata sandi dimatikan, pilih Tamu.
Karena kami memilih dilindungi kata sandi di atas, kami akan menggunakan opsi kedua. Kemudian ketuk tombol Berikutnya.

Langkah 6: Sekarang masukkan nama pengguna dan kata sandi PC Anda di layar berikutnya dan tekan Berikutnya. Jika detailnya benar, Anda akan dibawa ke layar Setel lanjutan. Pilih Tidak di sini.


Langkah 7: Periksa detailnya di layar Tinjau. Jika Anda merasa ada yang salah dan Anda ingin memperbaikinya, ketuk Sebelumnya, jika tidak, ketuk Berikutnya.

Langkah 8: Anda telah mencapai langkah terakhir. Tombol Connect besar akan muncul di layar Android. Ketuk di atasnya. Jika semuanya berjalan dengan baik, tombol akan berubah menjadi hijau. Kemudian ketuk tombol Selesai di bagian bawah. Namun, jika tidak terhubung, pastikan Anda telah memasukkan detail login yang benar untuk PC Anda.


Aplikasi kemudian akan meminta Anda untuk lebih melindungi koneksi jaringan Anda. Anda dapat memilih untuk mengaktifkannya atau mengabaikannya. Jika Anda menekan Tidak, Anda akan dibawa ke layar penyimpanan jaringan.
Di sini Anda akan melihat semua folder bersama. Ketuk untuk membuka dan melihat file PC di Android Anda.


Menikmati
Selain melihat dan mentransfer file, Anda juga dapat streaming media dari PC ke Android menggunakan metode ini. Jika izin Tulis diberikan, Anda dapat menambahkan file baru dan juga membuat perubahan pada file yang sudah ada. Seperti disebutkan di atas, perubahan yang dilakukan pada file juga akan tercermin pada file PC Anda.
Kami harap Anda menyukai tutorialnya. Beri tahu kami jika Anda menghadapi masalah saat mengatur server SMB.