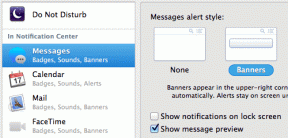Perbaiki Windows Terjebak di Layar Splash
Bermacam Macam / / November 28, 2021
Perbaiki Windows Terjebak di Layar Splash: Jika Anda menghadapi masalah ini di mana Windows membeku di layar splash atau layar startup maka ini karena file yang rusak yang diperlukan saat komputer boot. Ketika sistem operasi Windows boot, itu memuat sejumlah file sistem tetapi jika beberapa dari file tersebut adalah rusak atau terinfeksi virus maka Windows tidak akan bisa boot dan akan macet di Splash Layar.
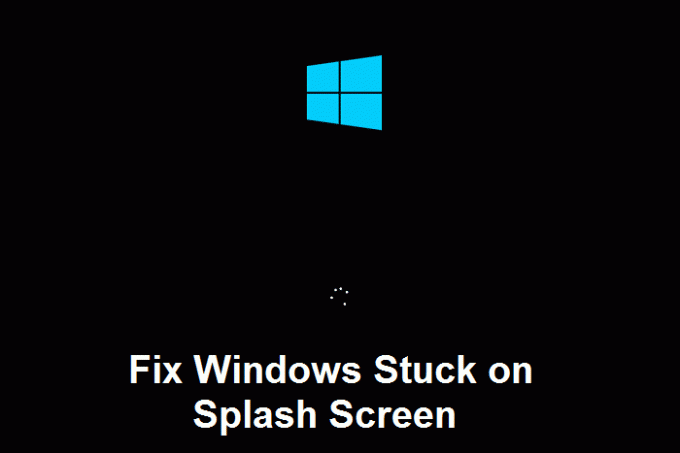
Dalam situasi ini, Anda tidak akan dapat masuk ke Windows Anda dan Anda akan terjebak dalam loop reboot di mana Anda harus reboot setiap kali Anda memulai sistem Anda. Untungnya, ada berbagai cara untuk memperbaiki masalah ini, jadi tanpa membuang waktu, mari kita lihat bagaimana cara memperbaiki masalah ini dengan langkah pemecahan masalah yang tercantum di bawah ini.
Isi
- Perbaiki Windows Terjebak di Layar Splash
- Metode 1: Coba Pemulihan Sistem dalam Mode Aman
- Metode 2: Nonaktifkan semua program startup dalam Safe Mode
- Metode 3: Jalankan CCleaner dan Malwarebytes dalam Safe Mode
- Metode 4: Jalankan Memtest86+
- Metode 5: Jalankan Perbaikan Otomatis
Perbaiki Windows Terjebak di Layar Splash
Pastikan untuk buat titik pemulihan untuk berjaga-jaga jika terjadi kesalahan.
Metode 1: Coba Pemulihan Sistem dalam Mode Aman
Jika Anda tidak dapat menggunakan sistem, gunakan penginstalan Windows atau disk Pemulihan untuk boot ke mode Aman.
1.Tekan Tombol Windows + R lalu ketik msconfig dan tekan Enter untuk membuka Konfigurasi Sistem.

2. Beralih ke tab booting dan tanda centang Opsi Boot Aman.

3.Klik Terapkan diikuti oleh OK.
4.Restart PC Anda dan sistem akan boot ke Mode Aman secara otomatis.
5.Tekan Tombol Windows + R dan ketik”sysdm.cpl” lalu tekan enter.

6.Pilih Sistem keamanan tab dan pilih Pemulihan Sistem.

7.Klik Next dan pilih yang diinginkan Titik Pemulihan Sistem.

8. Ikuti petunjuk di layar untuk menyelesaikan pemulihan sistem.
9.Setelah reboot, Anda mungkin dapat Perbaiki Windows Terjebak di Layar Splash.
Metode 2: Nonaktifkan semua program startup dalam Safe Mode
1.Pastikan Anda dalam Safe Mode lalu tekan Ctrl + Shift + Esc untuk membuka Pengelola Tugas.

2. Selanjutnya, buka Tab Startup dan Nonaktifkan semuanya.

3.Anda harus pergi satu per satu karena Anda tidak dapat memilih semua layanan sekaligus.
4. Reboot PC Anda dan lihat apakah Anda dapat Memperbaiki Windows Stuck on Splash Screen.
5.Jika Anda dapat memperbaiki masalah, buka lagi tab Startup dan mulai aktifkan kembali layanan satu per satu untuk mengetahui program mana yang menyebabkan masalah.
6. Setelah Anda mengetahui sumber kesalahannya, hapus instalan aplikasi tersebut atau nonaktifkan aplikasi tersebut secara permanen.
Metode 3: Jalankan CCleaner dan Malwarebytes dalam Safe Mode
1.Unduh dan instal pembersih CC & Malwarebytes.
2.Jalankan Malwarebytes dan biarkan memindai sistem Anda untuk file berbahaya.
3.Jika malware ditemukan maka secara otomatis akan menghapusnya.
4. Sekarang jalankan pembersih CC dan di bagian "Pembersih", di bawah tab Windows, kami sarankan untuk memeriksa pilihan berikut untuk dibersihkan:

5.Setelah Anda memastikan poin yang tepat diperiksa, cukup klik Jalankan Pembersih, dan biarkan CCleaner berjalan dengan sendirinya.
6.Untuk membersihkan sistem Anda lebih lanjut pilih tab Registry dan pastikan yang berikut ini dicentang:

7.Pilih Scan for Issue dan izinkan CCleaner untuk memindai, lalu klik Perbaiki Masalah yang Dipilih.
8.Ketika CCleaner bertanya “Apakah Anda ingin membuat cadangan perubahan ke registri?” pilih Ya.
9.Setelah pencadangan Anda selesai, pilih Perbaiki Semua Masalah yang Dipilih.
10.Restart PC Anda untuk menyimpan perubahan. Ini akan Perbaiki Windows Terjebak di Layar Splash tetapi jika tidak maka lanjutkan ke metode berikutnya.
Metode 4: Jalankan Memtest86+
1.Hubungkan flash drive USB ke sistem Anda.
2.Unduh dan instal jendela Memtest86 Penginstal otomatis untuk Kunci USB.
3.Klik kanan pada file gambar yang baru saja Anda unduh dan pilih “Ekstrak di sini" pilihan.
4. Setelah diekstrak, buka foldernya dan jalankan Memtest86+ Penginstal USB.
5.Pilih drive USB yang terpasang untuk membakar perangkat lunak MemTest86 (Ini akan memformat drive USB Anda).

6. Setelah proses di atas selesai, masukkan USB ke PC di mana: Windows 10 tidak menggunakan RAM penuh.
7.Restart PC Anda dan pastikan boot dari USB flash drive dipilih.
8.Memtest86 akan mulai menguji kerusakan memori di sistem Anda.

9.Jika Anda telah lulus semua tes maka Anda dapat yakin bahwa memori Anda bekerja dengan benar.
10.Jika beberapa langkah tidak berhasil maka Memtest86 akan menemukan kerusakan memori yang berarti Windows Terjebak di Layar Splash karena memori buruk/rusak.
11. Untuk Perbaiki Windows Terjebak di Layar Splash, Anda harus mengganti RAM Anda jika sektor memori buruk ditemukan.
Metode 5: Jalankan Perbaikan Otomatis
1.Masukkan DVD instalasi bootable Windows 10 dan restart PC Anda.
2.Ketika diminta untuk Tekan sembarang tombol untuk boot dari CD atau DVD, tekan sembarang tombol untuk melanjutkan.

3.Pilih preferensi bahasa Anda, dan klik Berikutnya. Klik Perbaiki komputer Anda di kiri bawah.

4.Pada layar pilih opsi, klik Memecahkan masalah.

5.Pada layar Troubleshoot, klik Opsi lanjutan.

6.Pada layar Opsi lanjutan, klik Perbaikan Otomatis atau Perbaikan Startup.

7.Tunggu sampai Perbaikan Otomatis/Startup Windows menyelesaikan.
8.Restart PC Anda dan kesalahan mungkin teratasi sekarang.
Baca juga Cara memperbaiki Perbaikan Otomatis tidak dapat memperbaiki PC Anda.
Direkomendasikan untukmu:
- Perbaiki VIDEO_TDR_FAILURE (ATIKMPAG.SYS)
- Perbaiki Perlindungan Sumber Daya Windows menemukan file yang rusak tetapi tidak dapat memperbaiki beberapa di antaranya
- Cara Memperbaiki Windows Media Tidak Memutar File Musik Windows 10
- Tampilkan atau Sembunyikan Konflik Penggabungan Folder di Windows 10
Itu saja Anda telah berhasil Perbaiki Windows Terjebak di Layar Splash masalah jika Anda masih memiliki pertanyaan tentang panduan ini, silakan tanyakan di bagian komentar.