Bagaimana cara mengosongkan RAM di komputer Windows 10 Anda?
Bermacam Macam / / November 28, 2021
Apakah Anda melihat pesan peringatan pada PC Windows 10 Anda bahwa sistem kehabisan memori? Atau sistem Anda hang atau macet karena penggunaan memori yang tinggi? Jangan takut, kami di sini untuk membantu Anda mengatasi masalah ini, dan itulah sebabnya dalam panduan ini, kami akan membahas 9 cara berbeda untuk mengosongkan RAM di Komputer Windows 10.
Pejalan kaki yang lambat, pengunyah yang keras, penundaan perjalanan, WiFi atau koneksi internet yang buruk, dan komputer yang lambat adalah beberapa hal yang paling menjengkelkan di dunia. Ternyata, komputer pribadi Anda dapat berjalan lambat bahkan jika Anda memiliki penyimpanan gratis yang cukup. Untuk melakukan banyak tugas secara efisien dan secara bersamaan beralih di antara beberapa aplikasi tanpa mengalami kelambatan, Anda harus memiliki RAM kosong yang memadai bersama dengan hard drive yang relatif kosong. Pertama, jika Anda belum mengetahui apa itu RAM dan mengapa itu sangat penting, lihat RAM (Memori Akses Acak).
Kembali ke topik, RAM komputer Anda sering kali hampir habis karena semua aplikasi aktif dan proses & layanan latar belakang Anda menggunakannya. Selain itu, kebocoran memori, aplikasi startup berdampak tinggi, lonjakan daya, keberadaan malware, kerusakan perangkat keras, dan RAM yang tidak mencukupi itu sendiri dapat menyebabkan komputer Anda melambat.
Meskipun Windows biasanya melakukan pekerjaan yang sangat baik dalam mengelola RAM, ada beberapa langkah tambahan yang dapat Anda lakukan: dapat digunakan untuk membebaskan beberapa RAM tambahan yang tersumbat & sangat dibutuhkan dan mempercepat komputer Anda pertunjukan.
Isi
- 9 cara mengosongkan RAM di Windows 10
- Metode 1: Hentikan proses latar belakang & nonaktifkan aplikasi startup berdampak tinggi
- Metode 2: Hapus Instalasi atau Nonaktifkan Bloatware
- Metode 3: Nonaktifkan aplikasi latar belakang
- Metode 4: Pindai virus dan malware
- Metode 5: Matikan Efek Visual
- Metode 6: Tingkatkan Memori Virtual
- Metode 7: Hapus Pagefile Saat Shutdown
- Metode 8: Nonaktifkan ekstensi browser
- Metode 9: Lakukan Pemindaian Pembersihan Disk
9 cara mengosongkan RAM di Windows 10
Cara paling jelas dan termudah untuk mengosongkan sebagian RAM adalah dengan membersihkan aplikasi dan proses yang tidak perlu sumber daya sistem. Ini bisa menjadi salah satu dari banyak aplikasi pihak ketiga yang telah Anda instal atau bahkan alat asli yang disertakan Microsoft di Windows. Anda dapat memilih untuk menonaktifkan atau menghapus sepenuhnya program yang merepotkan.
Meskipun, jika menghapus sesuatu, baik pihak ketiga atau built-in, tampaknya terlalu banyak, Anda dapat mencoba meningkatkan memori virtual Anda, menonaktifkan efek visual, menghapus data sementara, dll.
Sebelum kita mulai, restart komputer Anda untuk menghapus semua RAM sistem dan mengatur ulang semua proses latar belakang. Meskipun ini mungkin tidak membebaskan RAM pada Windows 10, ini akan membantu memulai kembali proses dan aplikasi yang rusak yang mungkin menggunakan lebih banyak sumber daya daripada yang dibutuhkan.
Metode 1: Hentikan proses latar belakang & nonaktifkan aplikasi startup berdampak tinggi
Pengelola Tugas Windows melakukan pekerjaan luar biasa yang memberi tahu Anda tentang jumlah persis RAM yang digunakan oleh semua program dan proses aktif. Selain memeriksa penggunaan RAM komputer Anda, Anda juga dapat melihat penggunaan CPU & GPU dan tugas akhir, mencegah aplikasi menggunakan sumber daya saat komputer dinyalakan, memulai tugas baru, dll.
1. Tekan tombol Windows pada keyboard Anda untuk membuka menu mulai dan mulai mengetik Pengelola tugas. Klik Buka saat hasil pencarian tiba (atau gunakan kombinasi tombol pintas Ctrl + Shift + Esc).

2. Klik Keterangan lebih lanjut untuk melihat semua proses latar belakang, layanan, statistik kinerja, dll.

3. Di tab Proses, klik pada Penyimpanan header untuk mengurutkan semua proses & aplikasi yang sedang berjalan di komputer Anda berdasarkan penggunaan memori (RAM).
4. Catat semua proses dan aplikasi yang menggunakan memori paling banyak. Seperti yang disebutkan sebelumnya, Anda dapat memilih untuk Mengakhiri proses ini atau menghapus instalannya sepenuhnya.
5. Untuk mengakhiri suatu proses, klik kanan di atasnya dan pilih Tugas akhir dari menu opsi berikutnya (Anda juga dapat mengklik Tugas akhir tombol di bagian bawah jendela, yang terbuka setelah memilih proses). Juga, berhati-hatilah saat mengakhiri proses Microsoft karena dapat menyebabkan kerusakan Windows dan beberapa masalah lainnya.

6. Sekarang, mari beralih ke Rintisan tab dan nonaktifkan beberapa aplikasi mencurigakan dan haus daya lainnya.
7. Klik pada Dampak startup header kolom untuk mengurutkan semua aplikasi berdasarkan dampaknya pada proses startup komputer. Tinggi, sedang, dan rendah adalah tiga peringkat yang ditetapkan untuk aplikasi berdasarkan dampaknya. Jelas, yang memiliki peringkat tinggi paling memengaruhi waktu startup Anda.

8. Pertimbangkan untuk menonaktifkan aplikasi pihak ketiga yang telah diberi peringkat dampak tinggi untuk mengurangi waktu booting Anda. Klik kanan pada aplikasi dan pilih Cacat (atau klik tombol Nonaktifkan).
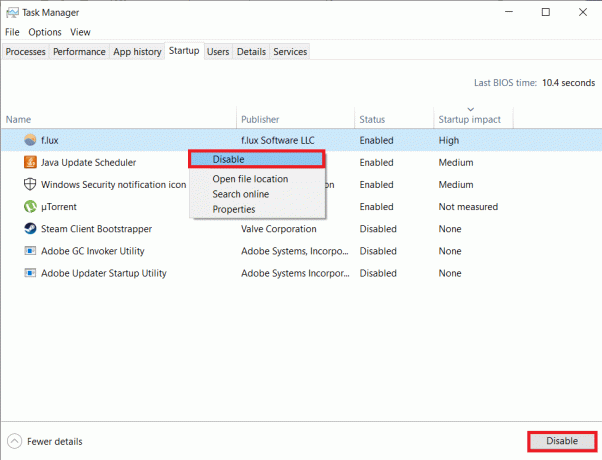
9. Anda juga dapat memperoleh informasi lebih rinci mengenai aplikasi yang paling haus daya melalui tab Kinerja di Pengelola Tugas.
10. Dalam Pertunjukan tab, pilih Penyimpanan dari sisi kiri dan klik pada Buka Pemantau Sumber Daya.

11. Di jendela berikut, Anda akan melihat bilah horizontal yang menampilkan jumlah RAM yang kosong dan sedang digunakan bersama dengan daftar aplikasi dan penggunaan memorinya. Klik Komit (KB) untuk mengurutkan aplikasi berdasarkan jumlah memori yang mereka gunakan.

Copot pemasangan aplikasi mencurigakan dengan penggunaan memori yang luar biasa tinggi atau alihkan ke aplikasi lain yang serupa, mungkin versi ringan dari aplikasi yang sama.
Baca juga:Cara Menggunakan Monitor Kinerja di Windows 10
Metode 2: Hapus Instalasi atau Nonaktifkan Bloatware
Setelah memeriksa Task Manager, Anda akan memiliki ide yang lebih baik dan tahu persis aplikasi mana yang menyebabkan masalah memori tinggi. Jika Anda tidak menggunakan aplikasi ini secara teratur, pertimbangkan untuk mencopot pemasangannya untuk mengosongkan ram di PC Windows 10.
Ada dua cara untuk menghapus instalan aplikasi dari komputer Windows Anda, melalui Panel Kontrol atau melalui aplikasi Pengaturan.
1. Mari kita mengambil rute yang lebih mudah dan lebih mudah. Tekan tombol Windows + X atau klik kanan pada tombol mulai dan pilih Pengaturan dari menu pengguna daya.
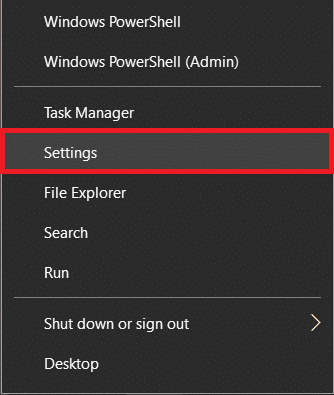
2. Selanjutnya, klik Aplikasi.

3. Pastikan Anda berada di Aplikasi & Fitur halaman pengaturan dan gulir ke bawah pada panel sisi kanan untuk menemukan aplikasi yang ingin Anda hapus. Klik aplikasi untuk memperluas opsinya, lalu pilih Copot pemasangan.

4. Klik Copot pemasangan lagi pada pop-up 'Aplikasi ini dan info terkaitnya akan dihapus'. (Klik Ya atau OK pada pop-up lain yang mungkin datang meminta konfirmasi Anda)

Metode 3: Nonaktifkan aplikasi latar belakang
Windows menyertakan sejumlah aplikasi/alat bawaan yang diizinkan untuk berjalan di latar belakang secara terus-menerus. Beberapa di antaranya penting karena melakukan aktivitas penting seperti menampilkan notifikasi, memperbarui ubin menu mulai, dll. tetapi beberapa di antaranya tidak memiliki tujuan penting. Kamu bisa nonaktifkan aplikasi latar belakang yang tidak penting ini untuk membebaskan sumber daya sistem.
1. Buka Windows Pengaturan lagi dengan menekan Tombol Windows + I dan klik Pribadi.

2. Dari menu navigasi sebelah kiri, klik Aplikasi latar belakang (di bawah izin Aplikasi).
3. Geser beralih beralih di bawah 'Biarkan aplikasi berjalan di latar belakang' matikan jika Anda tidak ingin aplikasi apa pun berjalan di latar belakang. Anda juga dapat memilih yang mana aplikasi dapat berjalan di latar belakang dan mana yang tidak bisa.

Metode 4: Pindai virus dan malware
Saat memeriksa Pengelola Tugas, Anda mungkin menemukan satu atau dua aplikasi yang Anda tidak ingat pernah menginstalnya. Aplikasi yang tidak dikenal ini dapat berbahaya dan mungkin telah menemukan jalannya melalui aplikasi lain (Selalu waspada saat menginstal perangkat lunak atau program bajakan dari sumber yang tidak diverifikasi). Malware dan virus ketika mencoba mencuri informasi pribadi Anda juga memanfaatkan sebagian besar sumber daya sistem Anda, hanya menyisakan sedikit untuk aplikasi lain. Lakukan pemindaian antivirus/antimalware secara teratur untuk memeriksa dan hapus semua ancaman ke komputer Anda.
Ada sejumlah program keamanan yang dapat Anda gunakan untuk menghapus malware, meskipun Malwarebytes adalah salah satu yang paling direkomendasikan dan juga favorit kami.
1. Mengunjungi Malwarebytes Cybersecurity situs web di tab baru dan unduh file instalasi. Setelah diunduh, buka wizard penginstalan dan ikuti semua petunjuk di layar untuk menginstal program keamanan.
2. Buka aplikasi dan lakukan Pindai untuk malware.

3. Pemindaian akan memakan waktu cukup lama untuk selesai karena melewati semua item (registry, memori, item startup, file) di komputer Anda dengan sisir bergigi halus.

3. Netralkan semua ancaman yang dideteksi Malwarebytes dengan mengklik Karantina.
Setelah Anda me-restart PC Anda, lihat apakah Anda dapat mengosongkan RAM di Komputer Windows 10, jika tidak, lanjutkan dengan metode selanjutnya.
Metode 5: Matikan Efek Visual
Selain menonaktifkan dan menghapus aplikasi, ada beberapa hal lain yang dapat Anda ubah untuk menambah jumlah RAM bebas. Windows menggabungkan berbagai animasi untuk menciptakan pengalaman pengguna yang estetis. Sementara animasi & efek visual yang halus ini hanya menggunakan beberapa megabita memori komputer, mereka dapat dinonaktifkan jika perlu.
1. Klik dua kali pada Windows Penjelajah Berkas ikon pintasan di desktop Anda untuk meluncurkannya atau menggunakan tombol pintas Tombol Windows + E.
2. Klik kanan pada PC ini (ada di panel navigasi kiri) dan pilih Properti dari menu konteks.

3. Di jendela berikut, klik Pengaturan Sistem Lanjut.

4. Klik pada Pengaturan… tombol di dalam sub-bagian Performa pada tab Properti sistem lanjutan.
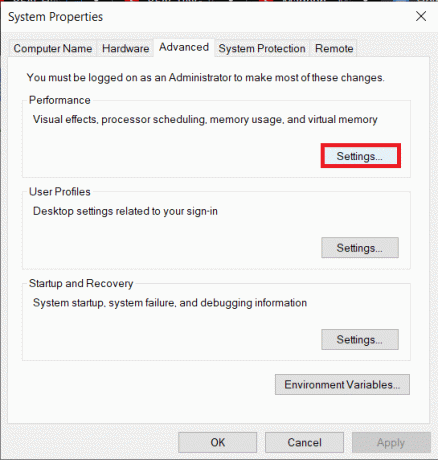
5. Terakhir, klik tombol radio di sebelah 'Sesuaikan untuk performa terbaik' untuk mengaktifkan opsi dan akibatnya menonaktifkan semua animasi Windows atau pilih Kustom dan manual centang kotak di sebelah efek visual/animasi yang ingin Anda simpan.
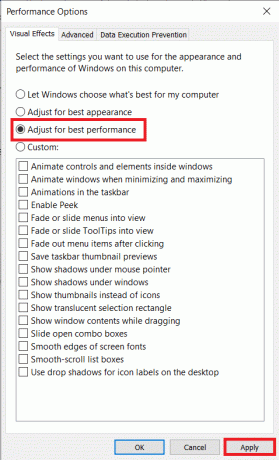
6. Klik Berlaku, diikuti oleh oke untuk menyimpan perubahan Anda dan menutup jendela. Ini akan secara dramatis mempengaruhi tampilan Windows tetapi memungkinkan alur kerja yang jauh lebih cepat.
Metode 6: Tingkatkan Memori Virtual
RAM, meskipun sebagian besar berdiri sendiri, bergantung pada komponen lain juga. File paging adalah bentuk memori virtual yang tersedia di setiap hard drive dan bekerja bersama RAM. Komputer Anda secara otomatis mentransfer aplikasi ke file paging ketika RAM sistem Anda mulai menipis. Namun, file paging juga dapat menjalankan kesalahan lunak dan cepat seperti 'Sistem Anda kehabisan memori virtual'.
File paging, sebagai memori virtual, memungkinkan kita untuk meningkatkan nilainya secara manual dan, oleh karena itu, meningkatkan kinerja komputer kita.
1. Ikuti langkah 1 hingga 4 dari metode sebelumnya untuk membuka Opsi Kinerja jendela.
2. Klik Mengubah… di bawah bagian Memori Virtual dari Canggih tab.
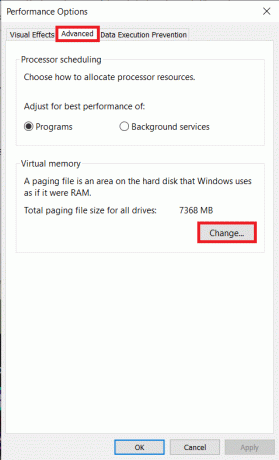
3. Hapus centang kotak di sebelah 'Secara otomatis mengelola ukuran file paging untuk semua perangkat'. Ini akan membuka kunci opsi untuk mengatur ukuran memori virtual awal dan maksimum khusus untuk setiap drive.
4. Sekarang, pilih drive C (atau drive tempat Anda menginstal Windows) dan aktifkan Ukuran Khusus: dengan mengklik tombol radionya.
5. Mengatur Ukuran Awal (MB) ke satu setengah kali RAM sistem Anda dan Ukuran Maksimum (MB) ke tiga kali Ukuran Awal. Klik Mengatur diikuti oleh oke untuk menyimpan dan keluar.
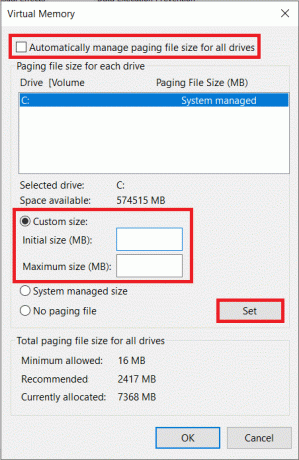
Metode 7: Hapus Pagefile Saat Shutdown
Sementara semua hal di RAM Anda dihapus secara otomatis saat Anda me-restart komputer Anda, hal yang sama tidak terjadi pada memori virtual. Hal ini disebabkan oleh fakta bahwa file halaman sebenarnya menempati ruang fisik pada hard drive. Meskipun, kami dapat mengubah perilaku ini dan menghapus Pagefile setiap kali restart terjadi.
1. tekan Tombol Windows + R untuk meluncurkan kotak perintah Jalankan, ketik regedit di dalamnya, dan tekan enter untuk buka Editor Registri.

Pop-up kontrol akun pengguna yang meminta izin Anda untuk menyelesaikan tindakan akan tiba. Klik Ya untuk memberikan izin yang diperlukan dan melanjutkan.
2. Di panel kiri, klik dua kali pada HKEY_LOCAL_MACHINE untuk memperluas yang sama.
3. Arahkan ke jalur berikut di folder HKEY_LOCAL_MACHINE (atau salin-tempel lokasi di bilah alamat)
HKEY_LOCAL_MACHINE\SYSTEM\CurrentControlSet\Control\Session Manager\Memory Management.
4. Sekarang, di panel kanan, klik kanan di ClearPageFileAtShutdown dan pilih Memodifikasi.

5. Pada kotak dialog berikut, ubah Data Nilai dari 0 (dinonaktifkan) hingga 1 (diaktifkan) dan klik pada oke.
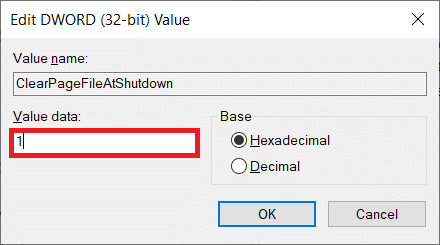
Metode 8: Nonaktifkan ekstensi browser
Biasanya, kekurangan RAM terjadi ketika Anda membuka banyak tab di browser Anda. Google Chrome, browser web yang paling banyak digunakan di seluruh platform, terkenal karena kemampuan penanganan RAM-nya dan memperlambat komputer Windows secara dramatis. Untuk mencegah browser menggunakan RAM ekstra, hindari membuka banyak tab dan menonaktifkan atau menghapus ekstensi yang tidak perlu yang berjalan di samping browser.
1. Prosedur untuk menonaktifkan ekstensi di setiap browser sederhana dan cukup mirip.
2. Untuk Chrome, klik tiga titik vertikal di pojok kanan atas dan arahkan mouse ke atas Lebih Banyak Alat. Klik Ekstensi dari submenu.

3. Untuk Mozilla Firefox dan Microsoft Edge, kunjungi tentang: tambahan dan tepi://ekstensi/di tab baru, masing-masing.
4. Klik pada sakelar sakelar di sebelah ekstensi untuk mematikannya. Anda juga akan menemukan opsi untuk mencopot/menghapus di sekitar.

5. Nyalakan kembali PC Anda dan lihat apakah Anda dapat mengosongkan sebagian RAM di komputer Anda.
Metode 9: Lakukan Pemindaian Pembersihan Disk
Beberapa aplikasi yang digunakan secara teratur mungkin gagal untuk melepaskan memori sistem yang mereka gunakan, yang menyebabkan RAM menjalankan masalah umum. Bersamaan dengan itu, Anda dapat mencoba menghapus semua file sementara yang dibuat Windows secara otomatis, file log pemutakhiran Windows, file dump memori, dll. menggunakan aplikasi Pembersihan Disk bawaan.
1. Tekan tombol Windows + S, ketik Pembersihan disk di bilah pencarian, dan tekan enter.

2. Pilih drive Anda ingin menghapus file-file sementara dari dan klik oke. Aplikasi sekarang akan mulai memindai file-file sementara dan hal-hal lain yang tidak diinginkan dan dapat dihapus. Tunggu beberapa saat dan biarkan pemindaian selesai.
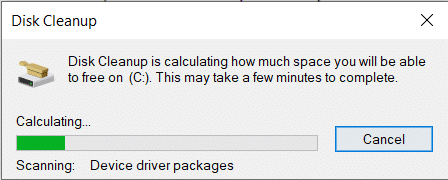
3. Di bawah File untuk dihapus, centang kotak di sebelah Berkas sementara. Silakan dan pilih file lain yang ingin Anda hapus (misalnya, file internet sementara, recycle bin, thumbnail).
4. Klik oke untuk menghapus file yang dipilih.

Selanjutnya, ketik %temp% di bilah pencarian mulai atau kotak perintah Jalankan dan tekan enter. Pilih semua file di jendela berikut dengan menekan Ctrl + A dan tekan tombol hapus. Berikan hak istimewa administratif kapan pun diperlukan dan lewati file yang tidak dapat dihapus.
Anda dapat melakukan semua aktivitas pembebasan RAM di atas secara rutin untuk menjaga kinerja komputer Anda. Juga, dalam upaya Anda untuk meningkatkan jumlah RAM bebas, Anda mungkin tergoda untuk menginstal salah satu alat pembersih RAM yang menyatakan untuk meningkatkan kinerja tetapi jangan menyerah, karena mereka biasanya tipuan dan tidak akan memberi Anda tambahan gratis RAM. Alih-alih pembersih RAM, Anda dapat mencoba menggunakan aplikasi pengelola RAM seperti Pengoptimal Memori dan CleanMem.
Terakhir, dengan pengembang menambahkan fitur baru di setiap rilis baru aplikasi, jumlah RAM yang mereka butuhkan juga meningkat. Jika memungkinkan, coba pasang lebih banyak RAM, terutama jika Anda menggunakan sistem yang lebih lama. Periksa manual instruksi yang disertakan dengan komputer Anda atau lakukan pencarian Google untuk mengetahui jenis RAM apa yang kompatibel dengan laptop Anda dan cara memasangnya.
Direkomendasikan:15 Cara Mempercepat PC Windows 10 yang Lambat
Kami harap panduan ini bermanfaat dan Anda dapat dengan mudah membebaskan sebagian RAM di Komputer Windows 10 Anda. Tetapi jika Anda masih memiliki pertanyaan tentang panduan ini, silakan tanyakan di bagian komentar.



