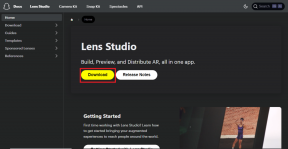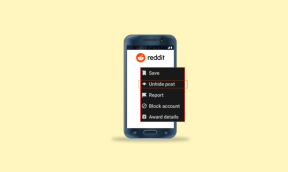Cara Menggunakan Alat Flip di GIMP
Bermacam Macam / / December 02, 2021
Kadang-kadang, editor gambar yang kuat seperti GIMP dan Photoshop membuat tugas sederhana menjadi sulit atau mengubur opsi dalam antarmuka yang luar biasa. Misalnya, ambil kasus memotong gambar menjadi bentuk tertentu. Demikian pula, sementara GIMP menyediakan tombol khusus untuk membalik gambar, penggunaannya tidak jelas.

Membalik gambar berarti memutarnya 180 derajat baik secara horizontal maupun vertikal. Bayangan terakhir adalah bayangan cermin dari gambar aslinya. Hal-hal yang sedikit berbeda untuk membalik gambar, lapisan, atau seleksi di GIMP.
Jika Anda ingin menggunakan alat flip di GIMP, Anda akan menemukan semuanya di posting ini. Berikut adalah panduan tentang cara membalik gambar di GIMP.
Ada dua metode untuk melakukannya. Mari kita periksa.
1. Menggunakan Alat Balik Bawaan
Alat flip asli dapat digunakan untuk membalikkan lapisan, seleksi, dan jalur. Anda dapat membalik ke dua arah — horizontal dan vertikal. Yang pertama mengubah arah gambar dari kiri ke kanan sedangkan yang kedua dari atas ke bawah. Selain itu, tidak ada lagi yang diubah. Baik itu dimensi atau informasi piksel.
Balik Gambar di GIMP
Inilah cara melakukannya.
Langkah 1: Luncurkan GIMP dan buka gambar yang ingin Anda balikkan.
Langkah 2: Klik pada alat Balik yang ada di kotak alat. Ikon memiliki dua panah di dalam kotak.
Tip: Gunakan pintasan Shift + F untuk mengaktifkan alat flip.

Langkah 3: Secara default, flip horizontal diaktifkan. Jika Anda mengklik di mana saja pada gambar, itu akan membalik secara horizontal.

Untuk mengubah arah ke vertikal, pilih Vertikal di bawah Arah di Flip Tool Options. Kemudian klik lagi pada gambar untuk membaliknya.
Tip: Saat alat flip aktif, tahan tombol CTRL (Windows) dan Command (macOS) untuk beralih di antara arah flip. Anda harus terus menekan tombol dan kemudian klik pada gambar.

Balik Lapisan di GIMP
Jika Anda ingin membalik satu lapisan gambar, pilih layer itu dengan mengkliknya di kotak Layers. Kemudian klik pada alat Flip dan balikkan dengan mengklik di mana saja pada gambar.


Juga di Guiding Tech
Flip Seleksi di GIMP
Membalik seleksi sangat berguna jika Anda ingin membalik hanya bagian tertentu dari layer. Ini dapat digunakan untuk membalik huruf, objek, dan banyak lagi.
Untuk itu, setelah Anda membuka gambar di GIMP, klik salah satu alat pemilihan. Menggunakan Alat pilih kabur untuk teks. Tandai pilihan Anda pada gambar. Misalnya, pada gambar berikut, saya telah memilih d dan g dari lapisan Pemandu.

Selanjutnya, aktifkan alat Flip dan klik di mana saja pada gambar. Anda akan mendapatkan hasil yang diinginkan.

2. Menggunakan Alat Transform
Cara lain untuk mencapai hasil yang sama adalah dengan bantuan opsi Transform. Berbeda dengan alat Flip yang memungkinkan Anda mencerminkan pilihan juga, dalam hal ini, Anda hanya dapat membalik lapisan atau seluruh gambar.
Balikkan Lapisan
Untuk melakukannya, ikuti langkah-langkah berikut:
Langkah 1: Buka gambar di GIMP.
Langkah 2: Klik pada opsi Layer di bilah atas dan pilih Transform darinya.

Langkah 3: Pilih arah flip yang Anda inginkan dengan mengklik Flip Horizontally atau Flip Vertically. Itu akan membalik lapisan yang dipilih saat ini.

Balikkan Semua Lapisan di GIMP
Untuk membalik konten semua lapisan, Anda perlu menggunakan opsi Transform lainnya. Untuk itu, klik pada opsi Gambar yang ada di bilah atas dan pilih Transform diikuti oleh pilihan flip Anda.

Juga di Guiding Tech
Kiat Bonus: Buat Efek Cermin di GIMP
Untuk melakukannya, pertama, kita perlu menduplikasi gambar diikuti oleh memperbesar ukuran gambar, dan kemudian kita harus membaliknya.
Berikut adalah langkah-langkah secara rinci untuk hal yang sama.
Langkah 1: Buka gambar yang ingin Anda buat efek cerminnya di GIMP.
Langkah 2: Klik kanan pada layer di kotak Layers dan pilih Duplicate Layer darinya.

Langkah 3: Sekarang kita harus memperbesar ukuran kanvas. Untuk itu, klik Gambar di bilah atas dan pilih Ukuran Kanvas darinya.

Langkah 4: Jika Anda ingin membuat efek cermin secara horizontal, Anda perlu menambah lebar kanvas dan untuk efek cermin vertikal, tambah tinggi. Untuk itu, Anda harus memasukkan *2 (ya, itu adalah tanda bintang di depan 2) di sebelah dimensi yang diberikan di kotak masing-masing. Misalnya, jika saya ingin membuat efek cermin vertikal, saya akan menulis *2 di kotak Tinggi. Kemudian klik pada kotak Resize.

Melakukan hal itu akan membuat area yang memiliki ukuran yang sama dengan gambar Anda.

Langkah 5: Klik pada Move tool dan seret layer ke area kosong bawah.

Langkah 6: Dengan lapisan bawah yang dipilih, klik pada alat Flip dan pilih arah Vertikal. Jika Anda telah menambah lebarnya, Anda harus memilih Horizontal di sini.

Langkah 7: Klik di mana saja pada gambar untuk membalik lapisan bawah. Itu akan membuat gambar Anda memiliki efek cermin.

Juga di Guiding Tech
Keajaiban Cermin
Membalik gambar menghasilkan hasil yang mengesankan. Anda dapat menggunakannya untuk mengubah arah objek di dalam gambar sesuai dengan kebutuhan Anda. Misalnya, jika pria di objek melihat ke kanan, Anda dapat menggunakan alat flip untuk membuatnya melihat ke kiri. Demikian pula, efek cermin melahirkan gambar yang menarik.
Selanjutnya: Gambar yang memiliki latar belakang transparan memudahkan manipulasi gambar. Ketahui cara membuat latar belakang gambar transparan di GIMP.