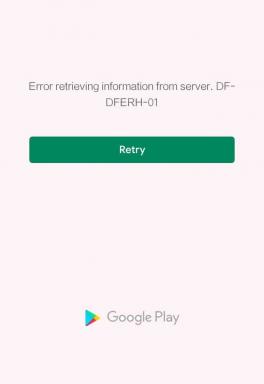4 Cara untuk Mendengarkan Perpustakaan iTunes yang Sama Di Beberapa Komputer
Bermacam Macam / / December 02, 2021

Jika Anda memiliki beberapa komputer dengan iTunes yang diinstal, kemungkinan musik di dalamnya tidak sinkron, dan Anda telah memisahkan lagu di masing-masing komputer. Mempertahankan koleksi musik terpisah tidak masuk akal jika Anda sering mendengarkan musik di komputer yang berbeda ini. Mengapa tidak menggabungkan perpustakaan iTunes atau mungkin menyinkronkan/membagikannya melalui metode lain? Menghemat waktu dan tenaga, bukan?
Kami telah mencantumkan empat metode yang dapat Anda manfaatkan untuk mendapatkan perpustakaan iTunes Anda di lebih dari satu komputer. Tidak perlu memiliki duplikat yang tersebar di komputer Anda, jadi ambil salah satu metode di bawah ini untuk mendapatkan semua lagu favorit Anda dari satu lokasi.
1. Pindahkan File iTunes Secara Manual
Kami telah membahas cara mentransfer perpustakaan iTunes ke komputer baru menggunakan CopyTrans TuneSwift, di sini.
Pada dasarnya, prosedur ini melibatkan pencadangan folder yang diperlukan dan kemudian memulihkan cadangan di komputer lain.

Ini mungkin yang Anda cari, tetapi hasil yang tidak menguntungkan dari penggunaan metode ini adalah Anda harus tetap mencadangkan perpustakaan untuk setiap perubahan baru, dan kemudian mengembalikan perubahan itu ke komputer lain, jadi NS musik selalu update.
2. Sinkronkan Dua Folder iTunes dengan Sinkronisasi BitTorrent

Alih-alih melakukan pencadangan dan pemulihan perpustakaan, yang memerlukan reproduksi prosedur yang konstan untuk menjaga perpustakaan tetap mutakhir, Anda dapat menggunakan Sinkronisasi BitTorrent untuk menjaga keduanya perpustakaan disinkronkan, secara efektif mencerminkan setiap perubahan satu sama lain.
Mulailah dengan mengunduh BitTorrent Sync di sini.

Setelah dibuka, klik tombol yang disebut Tambahkan Folder Sinkronisasi lalu pilih Jelajahi di jendela sembulan yang dihasilkan. Telusuri folder iTunes tempat musik Anda berada. Sekarang klik Menghasilkan tombol untuk membuat kunci rahasia baru. Ini benar-benar unik dan akan digunakan di komputer lain untuk menyinkronkan musik. Anda dapat menyalin kunci ini sekarang atau nanti – tidak masalah.

Sekarang di komputer lain, telusuri folder iTunes seperti di atas, tetapi kali ini rekatkan kunci yang Anda buat ke area teks atas. Jangan buat kunci baru di sini, cukup rekatkan rahasia yang sudah dibuat di sini.
Kedua komputer akan terlihat mirip dengan tangkapan layar di bawah ini. Jalur folder harus sama untuk sebagian besar pengaturan iTunes.

Sekarang kedua sistem menggunakan folder yang sama untuk musik, setiap perubahan yang dilakukan pada salah satu sistem akan tercermin pada yang lain. Jika Anda mengganti nama lagu di laptop Anda, misalnya, perpustakaan yang sama di desktop Anda akan melakukan perubahan untuk sementara waktu. Tingkat perubahan di antara komputer yang disinkronkan tergantung pada kecepatan jaringan dan waktu respons aplikasi.
Periksalah Transfer dan Sejarah tab di BitTorrent Sync jika perubahan tampaknya tidak berfungsi. Bagian ini dapat membantu mengidentifikasi jaringan yang lambat (jika transfer terhenti) atau kurangnya transfer (jika riwayat tidak menunjukkan perubahan).
3. Nyalakan Berbagi Rumah di iTunes
Jika kamu tidak memiliki ruang disk pada kedua mesin yang diperlukan metode sebelumnya, Anda dapat nyalakan Berbagi Rumah di iTunes. Lakukan ini dari File > Berbagi Rumah > Aktifkan Berbagi Rumah pilihan menu.

Hasilnya adalah komputer lain di jaringan yang sama dapat melihat media yang Anda pilih untuk dibagikan, baik melalui kata sandi atau tidak.
Tip keren: Anda bahkan dapat menggunakan Berbagi Rumah di perangkat iOS. Ikuti panduan ini untuk belajar bagaimana.

4. Streaming Menggunakan Subsonik

Jika Anda terbatas pada ruang disk atau ingin memperluas metode Berbagi Rumah untuk mengakomodasi koneksi di luar jaringan, mungkin Di bawah kecepatan suara adalah untukmu. Cukup instal program, pilih folder iTunes, atur penerusan port untuk akses di luar jaringan, dan Anda akan dapat mengambil musik dari komputer mana pun.
Langkah 1: Mulailah dengan mengunduh program di sini.
Setelah menginstal, tidak ada yang akan meminta atau menunjukkan kepada Anda bahwa server telah dimulai, tetapi jika Anda membuka program dari area notifikasi, Anda dapat menemukan pengaturan yang kami cari.

Langkah 2: NS Status tab mengontrol status aktif server – apakah aktif atau tidak aktif. Memilih Pengaturan tab dan perhatikan nilai nomor port: 4040. Anda dapat mengubah nilai ini menjadi apa pun yang Anda suka, tetapi kami akan mempertahankannya seperti untuk contoh ini.

Langkah 3: Catat alamat IP lokal Anda dengan memasukkan ipconfig di command prompt, seperti ini:

Langkah 4: Menggunakan Gerbang Default alamat dari langkah di atas, masukkan alamat ke browser.

Kami sedang mencari Penerusan Pelabuhan, yang, di router Linksys kami, berada di bawah Aplikasi & Game.

Sekarang kita akan memasuki port dari Langkah 2, di samping IP dari Langkah 3, seperti:

Langkah 5: Buka browser dan arahkan URL ke ini: host lokal: 4040
Anda akan dimintai kredensial untuk masuk. Kombo nama pengguna dan kata sandi default adalah admin/admin.

Sebelum melanjutkan, ubah kata sandi ini dari Setelan > Pengguna > Admin halaman.

Langkah 6: Klik Pengaturan menu di atas, lalu pilih Folder media. Ketik folder yang ingin Anda gunakan untuk streaming dari Subsonic. Kami telah memilih folder musik default:

Pastikan untuk menyimpan di bagian bawah halaman sebelum melanjutkan.
Langkah 7: Untuk mengakses perpustakaan ini dari komputer lain, cukup masukkan IP eksternal (yang dapat Anda temukan di sini), diikuti dengan nomor port dari 4040. Hasilnya harus IP: Pelabuhan, seperti ini:

Semua musik yang berasal dari folder Langkah 6 berisi akan ditampilkan dan tersedia untuk streaming langsung.

Kesimpulan
Jika Anda ingin mendengarkan musik iTunes di komputer lain, gunakan salah satu metode di atas. Anda harus menemukan salah satu panduan ini dapat mengakomodasi situasi Anda - apakah Anda suka streaming atau benar-benar menyinkronkan file.