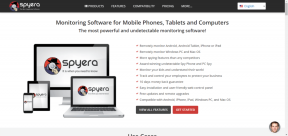Tidak Dapat Terhubung ke Internet? Perbaiki koneksi internet Anda!
Bermacam Macam / / November 28, 2021
Perbaiki Tidak Dapat Terhubung ke Internet: Mencoba terhubung ke Internet tetapi tidak bisa? Ini bukan situasi yang jarang terjadi bahwa komputer Anda terhubung ke router tetapi Anda masih tidak dapat mengakses Internet. Kesalahan ini bisa sangat membuat frustrasi dan mungkin ada beberapa kemungkinan alasan untuk masalah ini; baik router Anda tidak berfungsi/salah konfigurasi atau komputer Anda mungkin mengalami masalah. Pada artikel ini, kita akan membahas berbagai cara di mana Anda dapat memperbaiki masalah ini.
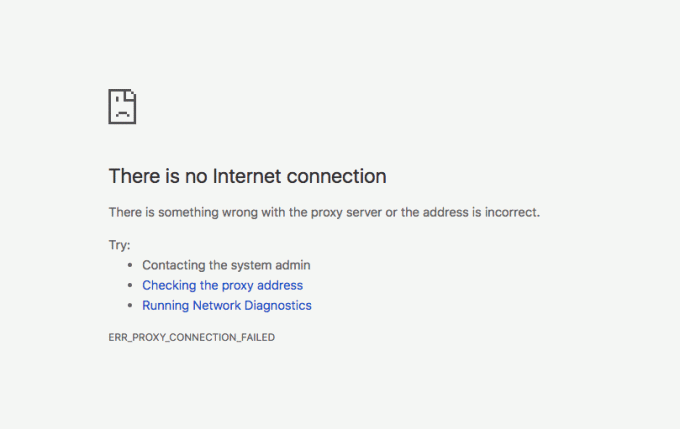
Mengapa Anda tidak dapat terhubung ke Internet?
Sebelum Anda beralih ke metode, Anda harus terlebih dahulu mencari tahu di mana sebenarnya masalahnya. Apakah router Anda yang menyebabkan masalah atau hanya beberapa pengaturan yang terganggu di komputer Anda? Untuk mengetahui penyebabnya, coba sambungkan komputer yang berbeda ke jaringan dan lihat apakah mereka dapat mengakses Internet. Jika komputer lain tidak dapat terhubung juga, masalahnya pasti terletak pada router atau ISP diri. Namun, jika tidak ada komputer lain yang dapat terhubung, coba akses Internet melalui browser web yang berbeda. Jika Anda dapat terhubung ke Internet di beberapa browser lain, ini adalah masalah terkait OS. Jika tidak, pengaturan Internet komputer Anda salah dikonfigurasi. Bergantung pada jenis masalah Anda, gunakan metode yang diberikan di bawah ini.
Isi
- Perbaiki Tidak Dapat Terhubung ke Internet
- MASALAH TERKAIT ROUTER ATAU ISP
- Metode 1: Mulai ulang Router atau Modem Anda
- Metode 2: Setel ulang Router Anda
- Metode 3: Hubungi ISP Anda
- MASALAH TERKAIT WINDOWS
- Metode 1: Aktifkan Pengaturan Deteksi Secara Otomatis
- Metode 2: Nonaktifkan Mode Terlindungi yang Ditingkatkan
- MASALAH TERKAIT KOMPUTER
- Metode 1: Periksa semua koneksi kabel dan sakelar perangkat keras
- Metode 2: Jalankan Pemecah Masalah Jaringan Windows
- Metode 3: Matikan Antivirus & Firewall
- Metode 4: Tetapkan Alamat IP Otomatis
- Metode 5: Perbarui Driver Jaringan
- Metode 6: Jalankan Beberapa Perintah
- Metode 7: Aktifkan Kembali Kartu Jaringan
- Metode 8: Setel ulang TCP/IP
- Beberapa Tips untuk Memperbaiki Masalah Tidak Dapat Terhubung ke Internet
Perbaiki Tidak Dapat Terhubung ke Internet
Pastikan untuk buat titik pemulihan untuk berjaga-jaga jika terjadi kesalahan.
MASALAH TERKAIT ROUTER ATAU ISP
Metode 1: Mulai ulang Router atau Modem Anda
Banyak masalah jaringan dapat diselesaikan dengan langkah yang sangat sederhana ini, yaitu memulai ulang router dan/atau modem. Cukup cabut steker daya perangkat Anda dan sambungkan kembali setelah beberapa menit jika Anda menggunakan router dan modem gabungan. Untuk router dan modem terpisah, matikan kedua perangkat. Sekarang mulailah dengan menyalakan modem terlebih dahulu. Sekarang colokkan router Anda dan tunggu sampai boot sepenuhnya. Periksa apakah Anda dapat mengakses Internet sekarang.

Juga, pastikan bahwa semua LED perangkat berfungsi dengan baik atau Anda mungkin mengalami masalah perangkat keras sama sekali.
Metode 2: Setel ulang Router Anda
Jika metode di atas tidak berhasil untuk Anda, coba atur ulang router Anda. Perhatikan bahwa mengatur ulang router Anda berbeda dengan memulai ulang. Saat Anda mengatur ulang perangkat Anda, pada dasarnya Anda menghapus semua pengaturan yang disimpan pada perangkat dan mengembalikannya ke pengaturan default.

Anda akan menemukan tombol reset di bagian belakang router Anda. Ini adalah lubang kecil yang perlu Anda tekan menggunakan pin atau jarum selama sekitar 10 hingga 30 detik. Coba sambungkan ke internet lagi. Perhatikan bahwa setelah Anda mengatur ulang perangkat Anda, Anda harus mengatur semua pengaturan sebelumnya lagi. Lihat apakah menyetel ulang perangkat perbaiki Tidak Dapat Terhubung ke masalah Internet.
Metode 3: Hubungi ISP Anda
Ada kemungkinan bahwa masalah ini disebabkan karena ISP Anda mengalami beberapa masalah koneksi. Mungkin juga komputer Anda terinfeksi beberapa virus atau malware yang dapat menyebabkan serangan botnet atau mengunduh beberapa hal ilegal di perangkat Anda. dalam kasus seperti itu, ISP Anda akan memblokir koneksi Anda dan Anda harus menghubungi ISP Anda untuk menyelidiki masalah tersebut.

MASALAH TERKAIT WINDOWS
Metode 1: Aktifkan Pengaturan Deteksi Secara Otomatis
Untuk mengizinkan komputer Anda mengonfigurasi pengaturan internet secara otomatis,
1. Di bidang pencarian yang terletak di bilah tugas Anda, ketik panel kendali.

2.Gunakan pintasan yang diberikan untuk membuka Panel Kontrol.
3.Klik ‘Jaringan dan Internet'.

4.Klik ‘pilihan internet’.

5. Di jendela Internet Properties, alihkan ke 'Koneksi' tab.
6.Klik ‘Pengaturan LAN’.

7.Tanda cek ‘Secara otomatis mendeteksi pengaturan' kotak centang.

8.Juga, pastikan bahwa 'Gunakan server proxy untuk LAN Anda’ kotak centang tidak dicentang.
9.Klik OK diikuti dengan OK.
Lihat apakah menonaktifkan proxy dapat memperbaiki tidak dapat terhubung ke masalah Internet, jika tidak maka lanjutkan dengan metode selanjutnya.
Metode 2: Nonaktifkan Mode Terlindungi yang Ditingkatkan
Jika Anda menghadapi masalah saat menyambung ke Internet di Internet Explorer saja, gunakan metode ini untuk menonaktifkan mode proteksi yang ditingkatkan yang mungkin memblokir akses Anda. Untuk menonaktifkan mode proteksi yang disempurnakan di Internet Explorer,
1.Buka Internet Explorer.
2.Klik pada ikon roda gigi di sudut kanan atas jendela.
3.Klik ‘Pilihan internet’.

4. Beralih ke Tab Lanjutan.
5.Hapus centang NS 'Mode terlindungi yang ditingkatkan' kotak centang untuk menonaktifkannya.

6.Klik Terapkan.
MASALAH TERKAIT KOMPUTER
Jika komputer Anda tidak dapat terhubung ke Internet sementara beberapa perangkat lain yang terhubung ke jaringan yang sama dapat, masalahnya terletak pada pengaturan komputer Anda. Ikuti metode yang diberikan untuk memperbaikinya.
Metode 1: Periksa semua koneksi kabel dan sakelar perangkat keras
Ini adalah salah satu langkah nyata yang pasti sudah Anda ambil. Sambungkan kembali kabel jika Anda menggunakan salah satu dan pastikan kabel tersebut dimasukkan dengan benar ke dalam perangkat. Terkadang, kabel yang rusak mungkin menjadi penyebab masalah koneksi, jadi cobalah kabel lain untuk mengesampingkan kemungkinan tersebut.
Jika Anda menghubungkan secara nirkabel, pastikan kartu nirkabel diaktifkan. Beberapa komputer memiliki sakelar fisik untuk menghidupkan atau mematikan Wi-Fi. Beberapa mungkin perlu Anda menekan kombinasi tombol tertentu untuk hal yang sama.
Metode 2: Jalankan Pemecah Masalah Jaringan Windows
Pemecah masalah bawaan Windows dapat memperbaiki pengaturan Anda yang salah dikonfigurasi. Untuk menjalankan pemecah masalah jaringan di Windows,
1.Klik pada ikon roda gigi di menu Mulai untuk membuka Pengaturan.
2.Klik ‘Jaringan & Internet’.

3.Klik pada 'Status' tab.
4.Klik ‘Pemecah masalah jaringan’.

5.Ikuti instruksi yang diberikan untuk perbaiki Tidak Dapat Terhubung ke masalah Internet.
Metode 3: Matikan Antivirus & Firewall
Terkadang program keamanan internet Anda seperti firewall atau perangkat lunak anti-virus dapat menghambat pengaturan internet komputer Anda yang menyebabkan kesalahan ini. Matikan firewall Anda dan lihat apakah kesalahan telah teratasi. Jika tidak, coba matikan seluruh perangkat lunak keamanan Anda dan periksa kembali akses Internet.

1.Klik kanan pada Ikon Program Antivirus dari baki sistem dan pilih Cacat.

2.Selanjutnya, pilih jangka waktu yang Antivirus akan tetap dinonaktifkan.

Catatan: Pilih waktu sesingkat mungkin misalnya 15 menit atau 30 menit.
3.Setelah selesai, coba sambungkan lagi ke Internet dan periksa apakah kesalahan teratasi atau tidak.
Metode 4: Tetapkan Alamat IP Otomatis
Koneksi antara komputer dan router Anda terhubung menggunakan alamat IP. Oleh karena itu, sangat penting untuk menggunakan alamat IP yang valid. Pengaturan alamat IP yang salah dapat menyebabkan tidak ada masalah internet. Untuk ini,
1. Di bidang pencarian yang terletak di bilah tugas Anda, ketik ncpa.cpl, dan tekan Enter.
2.The Koneksi jaringan jendela akan terbuka.
3. Di jendela Koneksi Jaringan, klik kanan pada koneksi yang ingin Anda perbaiki masalahnya.

4.Pilih Properti dari menu.
5. Di jendela Properti Ethernet, klik ‘Protokol Internet Versi 4 (TCP/IPv4)’.

6. Klik pada Properti tombol.
7. Jendela Properties Internet Protocol Version 4 (TCP/IPv4) akan terbuka.
8.Pilih 'Dapatkan alamat IP secara otomatis' tombol radio.

9.Juga, pilih 'Dapatkan alamat server DNS secara otomatis' tombol radio.
10.Klik OK.
11. Nyalakan ulang PC Anda untuk menyimpan perubahan dan lihat apakah Anda dapat Perbaiki Tidak Dapat Terhubung ke masalah Internet.
Metode 5: Perbarui Driver Jaringan
Driver yang ketinggalan zaman juga merupakan salah satu alasan umum untuk tidak ada masalah internet. Secara sederhana unduh driver terbaru untuk kartu jaringan Anda untuk memperbaiki masalah ini. Jika Anda baru saja memperbarui Windows Anda ke versi yang lebih baru, ini adalah salah satu penyebab yang paling mungkin. Jika memungkinkan, gunakan aplikasi pembaruan pabrikan seperti HP Support Assistant untuk memeriksa pembaruan driver.

Metode 6: Jalankan Beberapa Perintah
Jika metode di atas tidak berhasil untuk Anda, coba jalankan perintah berikut di Command Prompt.
Jalankan perintah berikut untuk mengatur ulang beberapa file yang mungkin memperbaiki kesalahan:
setel ulang netsh winsocknetsh int ip reset

Jalankan perintah berikut untuk mendapatkan alamat IP baru untuk komputer Anda:
ipconfig / rilisipconfig / perbarui

Terakhir, jalankan perintah ini untuk menyegarkan pengaturan DNS:
ipconfig /flushdns
Sekarang restart komputer Anda untuk memeriksa apakah Anda dapat Perbaiki Tidak Dapat Terhubung ke masalah Internet.
Metode 7: Aktifkan Kembali Kartu Jaringan
Coba nonaktifkan kartu jaringan dan aktifkan lagi untuk memperbaiki beberapa masalah dengan alamat IP. Untuk menonaktifkan dan mengaktifkan kartu jaringan,
1. Di bidang pencarian yang terletak di bilah tugas Anda, ketik ncpa.cpl dan tekan Enter.
2.Jendela Network Connections akan terbuka.
3.Di jendela Network Connections, klik kanan pada kartu jaringan yang bermasalah.

4.Pilih 'Cacat' dari menu.
5.Klik kanan lagi pada kartu jaringan yang sama.
6.Sekarang pilih 'Memungkinkan' dari daftar.

Jika ini tidak berhasil, coba hapus instalan kartu jaringan sepenuhnya. Windows akan menginstal ulang secara otomatis ketika Anda me-restart komputer.
1. Di bidang pencarian yang terletak di bilah tugas Anda, ketik manajer perangkat.

2.Gunakan pintasan untuk membuka jendela Device Manager.
3.Perluas 'Adaptor jaringan’.
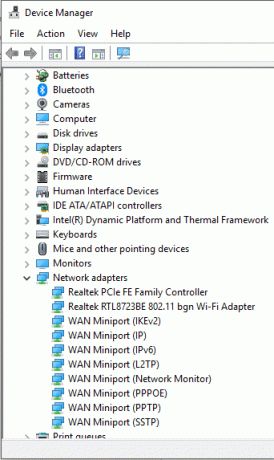
4.Klik kanan pada kartu jaringan yang diinginkan dan pilih ‘Copot pemasangan' dari menu.
5.Restart komputer Anda.
6.Atau, pada Windows 10, Anda dapat mengatur ulang jaringan Anda menggunakan langkah-langkah berikut:
1. Di menu Mulai, klik ikon roda gigi untuk membuka Pengaturan.
2.Klik ‘Jaringan & Internet’.

3. Beralih ke ‘Status' tab.

4. Gulir ke bawah ke bidang 'Ubah pengaturan jaringan Anda'. Di bawah ini, Anda akan menemukan 'Pengaturan ulang jaringan' pilihan. Klik di atasnya.

5.Klik pada ‘Setel Ulang Sekarang' untuk mengembalikan semua pengaturan jaringan Anda ke default.
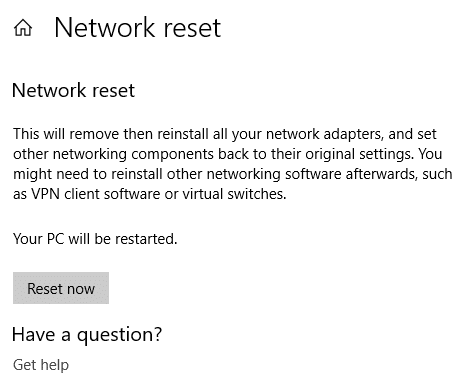
Metode 8: Setel ulang TCP/IP
Jika tidak ada metode yang bekerja untuk Anda, Anda harus mengatur ulang tumpukan TCP/IP. Protokol Internet atau TCP/IP yang rusak dapat mencegah Anda mengakses internet. Anda dapat mengatur ulang TCP/IP menggunakan prompt perintah atau dengan menggunakan utilitas Microsoft secara langsung. Kunjungi situs berikut untuk mengetahui lebih banyak tentang kegunaan.
Beberapa Tips untuk Memperbaiki Masalah Tidak Dapat Terhubung ke Internet
Berikut adalah beberapa tips cepat yang dapat Anda gunakan untuk mengatasi masalah ini:
1.Sering kali pengguna menggali langsung ke solusi lanjutan dan pada kenyataannya, melewatkan alasan jelas yang mungkin sebenarnya menyebabkan masalah. Kabel kabel yang longgar atau rusak, port yang tidak berfungsi, dll. juga dapat menyebabkan masalah seperti itu, jadi carilah hal-hal mendasar terlebih dahulu. Periksa semua kabel dan port fisik dan pastikan semuanya berfungsi dengan baik sebelum memulai dengan semua metode dan solusi pemecahan masalah lainnya.
2. Apakah masalah Anda benar-benar masalah? Terkadang, masalah dasar satu kali ditaksir terlalu tinggi sebagai kesalahan nyata. Ada kemungkinan ada masalah dengan situs web yang Anda lihat dan bukan dengan seluruh komputer atau router Anda. Jadi, Anda harus memeriksa beberapa situs web yang berbeda sebelum menyatakan ada masalah dalam koneksi internet Anda.
3. Alasan lain yang sangat jelas untuk masalah Internet adalah Anda mungkin berada di luar jangkauan sinyal Nirkabel. Performa koneksi jaringan Wi-Fi menurun seiring dengan jarak antar perangkat. Komputer yang jauh mungkin berada di luar jangkauan sinyal router, menyebabkan masalah bagi Anda.
4. Router yang rusak atau rusak juga menyebabkan masalah tersebut. Periksa tampilan atau LED jika memungkinkan untuk memastikan bahwa router berfungsi dengan baik.
5.Konflik alamat IP juga merupakan alasan populer untuk masalah ini. Masalah kecil ini dapat menyebabkan Anda sejumlah besar masalah termasuk masalah koneksi internet. Jika dua perangkat di jaringan yang sama memiliki alamat IP yang sama maka keduanya akan menghadapi masalah dengan akses internet. Jadi, pastikan hal ini tidak terjadi pada Anda.
6.Firewall komputer memiliki kendali besar atas lalu lintas jaringan dan aksesibilitas internet Anda. Masalah dengan firewall mungkin menjadi penyebab masalah Anda. Pembaruan berbahaya dari firewall atau beberapa firewall yang berjalan bersama dapat menyebabkan masalah ini. Untuk mengesampingkan kemungkinan ini, cukup nonaktifkan firewall Anda untuk sementara.
7.Jika Anda menggunakan jaringan nirkabel terenkripsi, maka komputer Anda harus memiliki serangkaian kunci keamanan yang benar agar koneksi berhasil. Pastikan konfigurasi jaringan nirkabel Anda tidak diubah.
8. Mungkin juga Penyedia Layanan Internet Anda telah memblokir Anda karena alasan seperti biaya yang belum dibayar, penghentian validitas, mengunduh atau mengunggah konten ilegal, dll. Dalam hal ini, sekali lagi, Anda akan menghadapi gangguan dengan konektivitas dan aksesibilitas internet.
9. Masalah internet Anda mungkin disebabkan oleh beberapa kesalahan di komputer atau OS Anda sendiri. Misalnya, adaptor jaringan Anda dapat rusak atau pengaturan jaringan Anda mungkin terpengaruh oleh serangan virus.
10.Jika tidak ada yang berhasil untuk Anda, Anda harus menghubungi ISP Anda untuk memverifikasi masalah apa pun yang disebabkan oleh pihak mereka dan untuk mendapatkan tip untuk memecahkan masalah.
Ini adalah metode dan tips yang dapat Anda gunakan untuk menyelesaikan masalah Internet Anda.
Direkomendasikan:
- Perbaiki ERR INTERNET DISCONNECTED Error di Chrome
- Nonaktifkan Pengaturan Penangguhan Selektif USB di Windows 10
- Perbaiki Kalkulator Windows 10 Hilang atau Hilang
- 4 Aplikasi Terbaik untuk Mengedit PDF di Android
Saya harap langkah-langkah di atas bermanfaat dan Anda dapat Perbaiki Tidak Dapat Terhubung ke masalah Internet tetapi jika Anda masih memiliki pertanyaan tentang panduan ini, silakan tanyakan di bagian komentar.