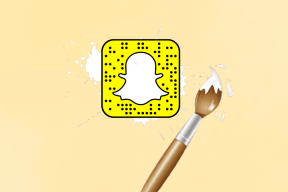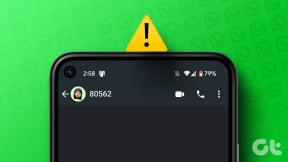3 Perbaikan Terbaik untuk Windows 10 Koreksi Otomatis Tidak Berfungsi
Bermacam Macam / / December 02, 2021
Tahukah Anda bahwa Windows 10 dilengkapi dengan alat koreksi otomatis bawaan? Alat ini melakukan apa yang dimaksudkan untuk — temukan kesalahan tata bahasa saat mengetik — dan melakukannya dengan cerdas. Alat koreksi otomatis Windows menyoroti kata-kata yang salah eja saat Anda mengetik di aplikasi tertentu untuk menarik perhatian Anda dan memungkinkan Anda memperbaiki kesalahan tersebut. Anda bahkan dapat membiarkan koreksi otomatis juga untuk memperbaiki kata-kata yang salah eja secara otomatis. jika koreksi otomatis tidak berfungsi di PC Windows 10 Anda untuk beberapa alasan, lihat solusi dalam panduan ini untuk menyalakan kembali koreksi otomatis PC Anda.

Sebelum Anda melanjutkan, penting untuk dicatat bahwa koreksi otomatis (di Windows) hanya berfungsi dengan aplikasi Universal Windows Platform (UWP) (yaitu, aplikasi Windows Store). Aplikasi yang dikembangkan oleh Microsoft atau aplikasi diinstal dari Microsoft Store termasuk dalam kategori ini. Contohnya termasuk Outlook, Microsoft Edge, Mail, dan sebagainya.
Jika koreksi otomatis Windows tidak menemukan kesalahan tata bahasa saat Anda mengetik di aplikasi pihak ketiga, begitulah cara alat ini dirancang (tidak) untuk berfungsi. Namun, jika koreksi otomatis tidak berfungsi untuk aplikasi Windows Store asli, ini patut dikhawatirkan. Berikut adalah beberapa solusi yang harus Anda coba.
Juga di Guiding Tech
1. Aktifkan Kembali Koreksi Otomatis
Matikan alat koreksi otomatis, mulai ulang PC Anda, dan hidupkan kembali. Ada beberapa cara untuk melakukan ini.
Dari Menu Pengaturan
Langkah 1: Luncurkan menu Pengaturan Windows dan pilih Perangkat.

Langkah 2: Di menu sebelah kiri, klik Mengetik.

Langkah 3: Di bagian ejaan, matikan 'Koreksi otomatis kata salah eja' dan 'Sorot kata salah eja.'

Langkah 4: Hidupkan Kembali komputer Anda.
Langkah 5: Kunjungi kembali menu Pengetikan Windows (Pengaturan > Perangkat > Pengetikan) dan alihkan kedua opsi di bagian Ejaan.

Kembali mengetik di dalam aplikasi yang terpengaruh dan periksa apakah koreksi otomatis sekarang berfungsi.
Dari Editor Registri
Anda juga dapat mengaktifkan kembali koreksi otomatis pada PC Anda dengan memodifikasi file registri yang mendukung fungsionalitas (koreksi otomatis). Begini caranya.
Langkah 1: Luncurkan kotak dialog Windows Run menggunakan pintasan keyboard 'Windows + R'.
Langkah 2: Jenis regedit ke dalam kotak dialog dan klik OK atau tekan Enter pada keyboard Anda.

Berikan izin administratif (Kontrol Akun Pengguna) kepada Editor Registri dan lanjutkan.
Langkah 3: Rekatkan jalur di bawah ini ke bilah alamat Editor Registri dan tekan Enter pada keyboard Anda.
HKEY_CURRENT_USER\SOFTWARE\Microsoft\TabletTip\1.7

Langkah 4: Klik dua kali pada EnableAutocorrection.

Langkah 5: Ubah nilainya (pada kotak Value data) dari 1 menjadi 0 dan klik OK.

Itu akan menonaktifkan koreksi otomatis komputer Anda. Untuk mengaktifkannya kembali, restart PC Anda dan ikuti langkah #1 — #4.
Langkah 6: Selanjutnya, ubah data nilai file registri EnableAutocorrection dari 0 menjadi 1.

2. Ubah Bahasa Keyboard
Mengganti bahasa atau wilayah keyboard default PC Anda dapat membantu koreksi otomatis berfungsi kembali. Dari penelitian, kami menemukan bahwa beberapa pengguna Windows 10 mendapatkan koreksi otomatis bekerja lagi dengan mengubah bahasa keyboard mereka dari Bahasa Inggris Amerika Serikat (AS) ke Bahasa Inggris Inggris Raya (UK). Mungkin, fitur koreksi otomatis Windows tidak sepenuhnya dioptimalkan untuk keyboard atau bahasa pilihan Anda. Ubah bahasa keyboard Anda dan lihat apakah itu membantu.
Langkah 1: Luncurkan menu Pengaturan Windows dan pilih 'Waktu & Bahasa'.

Langkah 2: Di panel sebelah kiri, pilih Bahasa.

Langkah 3: Klik pada bahasa default PC Anda.

Langkah 4: Selanjutnya, klik Opsi.

Langkah 5: Pilih opsi 'Tambahkan keyboard'.

Langkah 6: Pilih Inggris Raya (QWERTY) dari daftar atau bahasa pilihan Anda.

Itu tidak semua. Langkah selanjutnya adalah menjadikan bahasa keyboard yang baru ditambahkan sebagai input bahasa default untuk PC Anda.
Langkah 7: Kembali ke menu Pengaturan Windows dan pilih Perangkat.

Langkah 8: Pilih Mengetik di menu sebelah kiri.

Langkah 9: Gulir ke bagian 'Setelan keyboard lainnya' dan klik 'Setelan keyboard lanjutan'.

Langkah 10: Klik tombol tarik-turun di bagian 'Ganti untuk metode input default' dan pilih 'Bahasa Inggris Kerajaan Inggris' sebagai bahasa default untuk keyboard Anda.

3. Instal Paket Bahasa
Cara efektif lain untuk menyelesaikan masalah koreksi otomatis adalah dengan memeriksa apakah Anda telah menginstal paket bahasa keyboard yang benar di komputer Windows Anda. Misalnya, Anda harus menginstal paket bahasa Inggris Inggris di PC Anda jika Anda ingin Windows mengoreksi otomatis kata dalam bahasa Inggris Inggris secara efisien. Anda perlu menginstal paket bahasa masing-masing di Windows agar fitur berfungsi sesuai.
Ikuti langkah-langkah di bawah ini untuk mengunduh dan menginstal paket bahasa yang sesuai dengan bahasa yang Anda inginkan untuk mengoreksi otomatis PC Anda.
Langkah 1: Luncurkan menu Pengaturan Windows dan pilih 'Waktu & Bahasa'.

Langkah 2: Di panel sebelah kiri, pilih Bahasa.

Langkah 3: Di bagian Bahasa pilihan, klik 'Tambahkan bahasa pilihan'.

Langkah 4: Masukkan bahasa yang ingin Anda tambahkan ke dalam kotak pencarian. Atau, Anda juga dapat mencari bahasa dengan memasukkan nama negara/wilayah.

Langkah 5: Pilih bahasa yang ingin Anda tambahkan dan klik Berikutnya.

Langkah 6: Klik Instal untuk memulai pengunduhan dan pemasangan keyboard di komputer Anda.
Catatan: Proses ini membutuhkan koneksi internet aktif.

Tunggu hingga unduhan selesai dan periksa apakah koreksi otomatis sekarang berfungsi.

Juga di Guiding Tech
Hilangkan Kesalahan Tata Bahasa
Memperbarui operasi PC Anda juga dapat membantu memperbaiki masalah ini — jika ada bug yang menyebabkannya. Dan jika koreksi otomatis tidak berfungsi untuk aplikasi tertentu, luncurkan Microsoft Store dan perbarui. Anda juga dapat memecahkan masalah aplikasi menggunakan metode dari. kami panduan untuk memperbaiki aplikasi Windows yang rusak. Untuk aplikasi non-UWP (Platform Windows Universal), Anda mungkin harus menggunakan alat pemeriksaan tata bahasa pihak ketiga untuk menikmati fitur yang lebih canggih seperti koreksi otomatis, deteksi plagiarisme, saran sinonim, dll.
Selanjutnya: Pintasan keyboard mendorong produktivitas dan memberikan apresiasi baru terhadap OS Windows. Baca artikel di bawah ini untuk melihat daftar lengkap pintasan keyboard Windows 10.