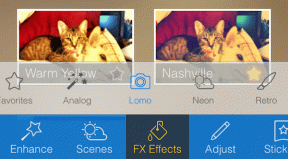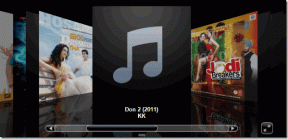Menggunakan Syncback Untuk Menyinkronkan File dan Folder di PC Anda
Bermacam Macam / / December 02, 2021
Menggunakan perangkat lunak pencadangan sinkronisasi untuk menyinkronkan file dan folder dengan drive eksternal atau lokasi penyimpanan online adalah penting jika Anda memiliki data penting di PC Anda dan tidak ingin kehilangannya dalam keadaan yang tidak menguntungkan seperti kesulitan kecelakaan berkendara.
Syncback adalah freeware kaya fitur untuk Windows yang membantu Anda mencadangkan dan menyinkronkan file dan folder dengan drive eksternal, server FTP, atau antar folder dalam PC Anda.
Berikut adalah panduan langkah demi langkah tentang cara menggunakan Syncback untuk menyinkronkan data penting Anda dengan drive cadangan eksternal atau server FTP.
1. Unduh dan instal versi gratis di komputer Anda (juga tersedia dalam versi berbayar). Saat Anda menjalankannya, kotak dialog muncul meminta Anda untuk membuat profil. Klik "Ya".

2. Pada jenis profil, pilih "Sinkronisasi" dan klik OK.

3. Beri nama untuk profil baru Anda dan klik OK.

4. Jendela Pengaturan profil muncul. Di atas ada dua kotak, sumber dan tujuan. Klik pada ikon folder yang diberikan di sebelah kanan untuk memilih lokasi sumber dan tujuan.
Sumber adalah folder yang ingin Anda cadangkan dan tujuan adalah lokasi di hard drive eksternal tempat Anda ingin membuat cadangan dan kemudian menyinkronkan data komputer Anda. Anda juga dapat memilih direktori di PC Anda sebagai drive tujuan (ini akan menyinkronkan data antar folder komputer Anda).
Ada banyak pilihan yang tersedia. Seperti jika Anda memilih "Sinkronkan file direktori sumber dan sub-direktori dengan tujuan" directory”, itu akan menyinkronkan direktori sumber serta folder yang ada di dalamnya dengan tujuan direktori.
Juga ada sub-direktori drop-down yang tersedia di bagian atas. Anda dapat memilih preferensi Anda dari sana juga.
Catatan: Saat Anda memilih sinkronisasi pada opsi di atas, itu berarti perubahan apa pun yang Anda buat di direktori sumber akan secara otomatis muncul di direktori tujuan dan sebaliknya.

5. Pindah ke maju tab dan Anda akan menemukan berbagai pilihan. Anda dapat memilih apa yang harus dilakukan jika file berada di direktori sumber atau tujuan dan bukan di direktori lain.
Misalnya, pada tangkapan layar yang diberikan di bawah ini, saya memilih "Jangan lakukan apa pun, lewati file". Sebuah kotak dialog muncul menunjukkan efek memilih opsi. Demikian pula Anda dapat memilih opsi lain.

6. Filter adalah fitur canggih dan berguna lainnya dari Syncback. Klik Saring tab. Anda dapat menambahkan jenis file atau folder mana yang akan disalin dan mana yang akan dikecualikan. Ini sepenuhnya dapat disesuaikan.
Di tangkapan layar saya telah mengecualikan Lagu direktori. Artinya, jika ada folder bernama Lagu di direktori sumber atau tujuan maka tidak akan disinkronkan oleh program ini.

7. Jika Anda mengklik tombol Pakar yang diberikan di bagian bawah maka Anda akan melihat mode pengaturan ahli. Salah satu fitur penting adalah FTP di mana Anda dapat menyinkronkan komputer Anda dengan server FTP. Yang perlu Anda lakukan adalah pergi ke FTP tab, isi kredensial FTP Anda, uji pengaturan FTP dan klik OK.

8. Setelah bermain dengan semua pengaturan, klik tombol OK dan jendela Syncback akan muncul. Ini menunjukkan nama profil Anda. Klik kanan pada nama profil Anda dan pilih Jalankan dari menu konteks. Anda juga dapat menggunakan pintasan keyboard "Ctrl + R".

9. Awalnya, ini akan melakukan simulasi yang menunjukkan kepada Anda apa sebenarnya yang akan disinkronkan. Anda dapat mengecualikan file satu per satu dari sini dengan mengklik kanan pada file tersebut dan memilih "Lewati file ini" jika Anda mau. Terakhir, klik tombol “Continue Run” yang diberikan di kanan bawah untuk melakukan sinkronisasi.

10. Proses sinkronisasi akan dimulai. Anda dapat menjeda atau menghentikan proses dengan mengklik ikon kecil di sebelah kiri (periksa tangkapan layar di bawah).

Itu dia! Anda akan mendapatkan folder yang sama di direktori sumber dan tujuan setiap kali Anda menyinkronkan.
Jika Anda membuat perubahan pada salah satu direktori kemudian buka antarmuka dan tekan lagi "Ctrl + R" untuk melakukan sinkronisasi. Anda juga dapat menjadwalkan proses dengan mengklik tombol jadwal yang diberikan di bawah antarmuka untuk mengotomatiskan semuanya.
Unduh Syncback untuk menyinkronkan file dan folder.