Layanan Antimalware Penggunaan CPU Tinggi yang Dapat Dieksekusi [ASK]
Bermacam Macam / / November 28, 2021
Antimalware Service Executable adalah proses latar belakang yang digunakan oleh Windows Defender untuk menjalankan layanannya. Proses yang menyebabkan Penggunaan CPU Tinggi adalah MsMpEng.exe (Antimalware Service Executable) yang mungkin sudah Anda periksa melalui Task Manager. Sekarang masalahnya disebabkan oleh perlindungan Real-time, yang terus memindai file Anda terus menerus setiap kali sistem bangun atau dibiarkan diam. Sekarang antivirus seharusnya melakukan perlindungan waktu nyata, tetapi seharusnya tidak memindai semua file sistem secara terus menerus; sebagai gantinya, itu hanya akan melakukan pemindaian sistem penuh sesekali.
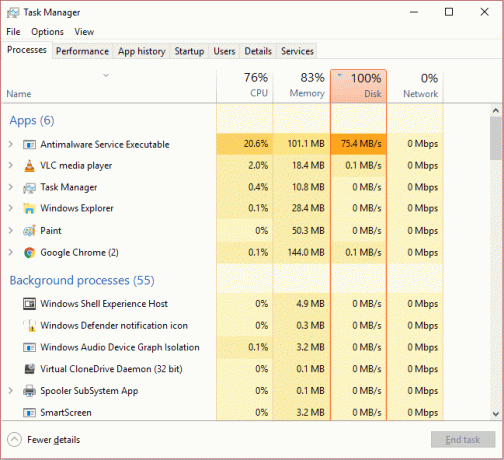
Masalah ini dapat diatasi dengan menonaktifkan pemindaian sistem penuh, dan harus diatur untuk memindai seluruh sistem hanya sesekali. Ini tidak akan memengaruhi perlindungan waktu nyata seperti setiap kali Anda mengunduh file atau memasang pen drive di sistem; Windows Defender akan memindai semua file baru sebelum mengizinkan Anda mengakses file. Ini akan menjadi win-win untuk Anda berdua, karena perlindungan real-time akan seperti apa adanya dan Anda dapat menjalankan pemindaian sistem lengkap kapan pun diperlukan, sehingga sumber daya sistem Anda tidak digunakan. Cukup dengan ini, mari kita lihat bagaimana cara memperbaiki penggunaan CPU MsMpEng.exe yang tinggi.
Isi
- Layanan Antimalware Penggunaan CPU Tinggi yang Dapat Dieksekusi [ASK]
- Metode 1: Nonaktifkan Pemicu Pemindaian Sistem Penuh Windows Defender
- Metode 2: Tambahkan MsMpEng.exe (Antimalware Service Executable) ke daftar pengecualian Windows Defender
- Metode 3: Nonaktifkan Windows Defender
- Metode 4: Jalankan CCleaner dan Malwarebytes
Layanan Antimalware Penggunaan CPU Tinggi yang Dapat Dieksekusi [ASK]
Pastikan untuk buat titik pemulihan untuk berjaga-jaga jika terjadi kesalahan.
Metode 1: Nonaktifkan Pemicu Pemindaian Sistem Penuh Windows Defender
1. Tekan Tombol Windows + R lalu ketik "taskschd.msc" dan tekan enter untuk membuka Penjadwal Tugas.
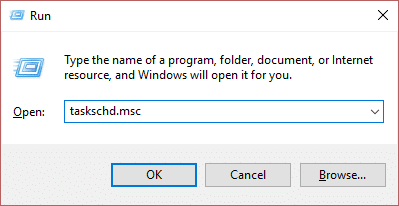
Catatan: Jika Anda mengalami MMC tidak membuat kesalahan snap-in saat membuka Penjadwal Tugas, Anda bisa coba perbaikan ini.
2. Klik dua kali pada Penjadwal Tugas (Lokal) di panel jendela kiri untuk memperluasnya lalu klik dua kali lagi Pustaka Penjadwal Tugas > Microsoft > Windows.
![Di sisi kiri Task Scheduler, klik pada Task Scheduler Library Antimalware Service Executable High CPU Usage [ASK]](/f/2fe7d20863755ebc8b6a0abb20f1d1b0.jpeg)
3. Scroll kebawah sampai ketemu Pembela Windows lalu klik dua kali untuk membuka pengaturannya.
4. Sekarang klik kanan pada Pemindaian Terjadwal Windows Defender di panel jendela kanan dan pilih Properti.
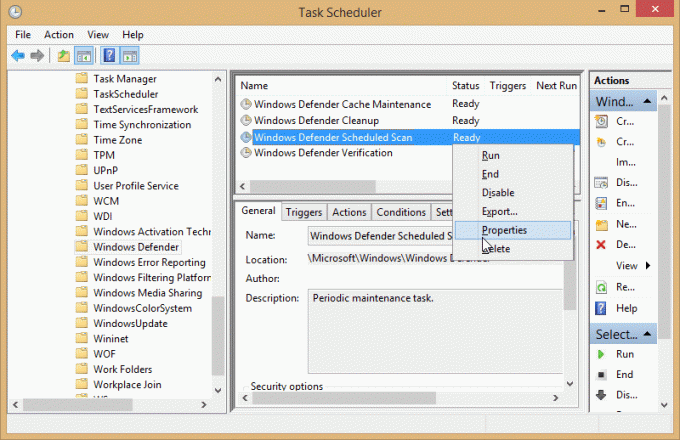
5. Pada Panel umum dari jendela pop-up, hapus centang Jalankan dengan hak istimewa tertinggi.

6. Selanjutnya, beralih ke tab ketentuan dan pastikan untuk hapus centang semua item di jendela ini, lalu klik OK.

7. Reboot PC Anda, yang mungkin dapat Perbaiki Layanan Antimalware Penggunaan CPU Tinggi yang Dapat Dieksekusi.
Metode 2: Tambahkan MsMpEng.exe (Antimalware Service Executable) ke daftar pengecualian Windows Defender
1. Tekan Ctrl + Shift + Esc untuk membuka Pengelola tugas lalu cari MsMpEng.exe (Layanan Antimalware Dapat Dieksekusi) dalam daftar proses.
![Cari MsMpEng.exe (Antimalware Service Executable) Antimalware Service Executable High CPU Usage [ASK]](/f/b8d358a1fd05485c38d9b17c9dee04a9.png)
2. Klik kanan padanya dan pilih Buka Lokasi File. Setelah Anda mengkliknya, Anda akan melihat file MsMpEng.exe, dan itu adalah lokasi di bilah alamat. Pastikan untuk menyalin lokasi file.
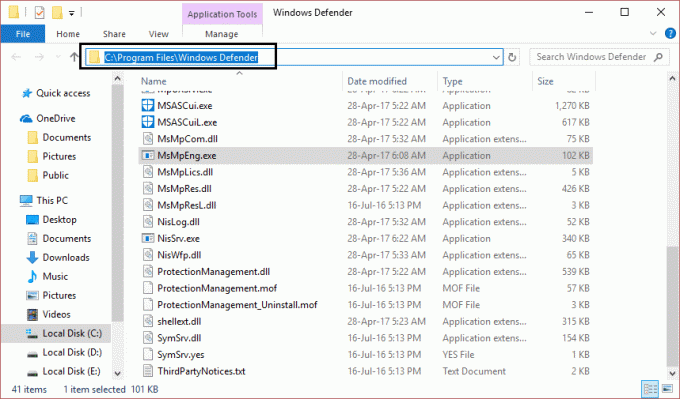
3. Sekarang tekan Windows Key + I lalu pilih Pembaruan & keamanan.
![Klik ikon Perbarui & keamanan Layanan Antimalware yang Dapat Dieksekusi Penggunaan CPU Tinggi [ASK]](/f/f8ec9b52d943ab4e1a8f4b203128b7dc.png)
4. Selanjutnya, pilih Pembela Windows dari panel jendela kiri dan gulir ke bawah sampai Anda menemukan Tambahkan pengecualian.
![windows defender menambahkan pengecualian Layanan Antimalware yang Dapat Dieksekusi Penggunaan CPU Tinggi [ASK]](/f/abd8e74ec03d74ca3187093916de0061.png)
5. Klik Tambahkan pengecualian dan kemudian gulir ke bawah untuk mengklik "Kecualikan proses .exe, .com atau .scr.”

6. Sebuah jendela pop akan muncul di mana Anda harus mengetik MsMpEng.exe dan klik oke.
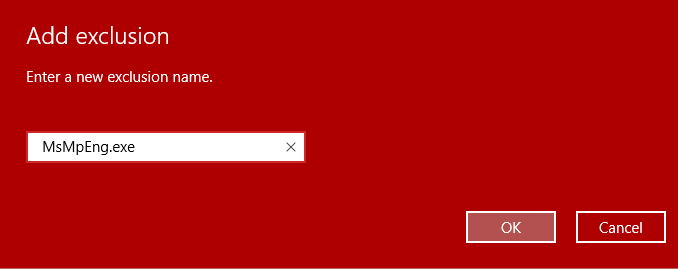
7. Sekarang Anda telah menambahkan MsMpEng.exe (Antimalware Service Executable) ke daftar pengecualian Windows Defender. Ini harus Memperbaiki Penggunaan CPU Tinggi yang Dapat Dieksekusi Layanan Antimalware pada Windows 10 tidak kemudian melanjutkan.
Metode 3: Nonaktifkan Windows Defender
Ada metode lain untuk mematikan Windows Defender di Windows 10. Jika Anda tidak memiliki akses ke editor kebijakan grup lokal, Anda dapat memilih metode ini untuk menonaktifkan antivirus default secara permanen.
Catatan: Mengubah registri berisiko, yang dapat menyebabkan kerusakan permanen. Oleh karena itu, sangat disarankan untuk memiliki cadangan Registri Anda sebelum memulai metode ini.
1. Tekan tombol Windows + R untuk membuka kotak dialog Run.
2. Di sini Anda perlu mengetik regedit dan klik OKE, yang akan membuka Registri.

3. Anda perlu menelusuri ke jalur berikut:
HKEY_LOCAL_MACHINE\SOFTWARE\Policies\Microsoft\Windows Defender
4. Jika Anda tidak menemukan Nonaktifkan DWORD AntiSpyware, kamu butuh klik kanan Tombol Windows Defender (folder), pilih Baru, dan klik Nilai DWORD (32-bit).

5. Anda harus memberinya nama baru NonaktifkanAntiSpyware dan tekan Enter.
6. Klik dua kali pada yang baru terbentuk ini KATA dari mana Anda perlu mengatur nilainya 0 sampai 1.

7. Terakhir, Anda perlu mengklik oke tombol untuk menyimpan semua pengaturan.
Setelah Anda selesai dengan langkah-langkah ini, Anda perlu me-reboot perangkat Anda untuk menerapkan semua pengaturan ini. Setelah me-restart perangkat Anda, Anda akan menemukan bahwa Antivirus Windows Defender sekarang dinonaktifkan.
Metode 4: Jalankan CCleaner dan Malwarebytes
1. Unduh dan pasang pembersih CC & Malwarebytes.
2. Jalankan Malwarebytes dan biarkan memindai sistem Anda untuk file berbahaya. Jika malware ditemukan, maka secara otomatis akan menghapusnya.
![Klik Scan Now setelah Anda menjalankan Malwarebytes Anti-Malware Antimalware Service Executable High CPU Usage [ASK]](/f/99a0cb90a2e39a81a80bd24018299d06.png)
3. Sekarang jalankan CCleaner dan pilih Pembersihan Khusus.
4. Di bawah Custom Clean, pilih tab jendela dan centang default dan klik Menganalisa.
![Pilih Custom Clean lalu centang default di tab Windows | Layanan Antimalware Penggunaan CPU Tinggi yang Dapat Dieksekusi [ASK]](/f/4edaa5269ca8219a86ca500310019ff8.png)
5. Setelah Analisis selesai, pastikan Anda yakin untuk menghapus file yang akan dihapus.

6. Terakhir, klik Jalankan Pembersih tombol dan biarkan CCleaner berjalan dengan sendirinya.
7. Untuk lebih membersihkan sistem Anda, pilih tab Registri, dan pastikan hal-hal berikut dicentang:

8. Klik pada Pindai Masalah tombol dan izinkan CCleaner untuk memindai, lalu klik tombol Perbaiki Masalah yang Dipilih tombol.
![Setelah pemindaian masalah selesai, klik Perbaiki Masalah yang dipilih | Layanan Antimalware Penggunaan CPU Tinggi yang Dapat Dieksekusi [ASK]](/f/cbada4856b08267fadf9d31220215832.png)
9. Saat CCleaner bertanya “Apakah Anda ingin membuat cadangan perubahan ke registri?” pilih ya.
10. Setelah pencadangan Anda selesai, klik tombol Perbaiki Semua Masalah yang Dipilih tombol.
11. Restart PC Anda untuk menyimpan perubahan.
Direkomendasikan untukmu:
- 7 Cara Memperbaiki Baterai Laptop yang Tercolok Tidak Mengisi Daya
- Reboot dan Pilih Masalah Perangkat Booting yang Tepat
- Perbaiki kesalahan aktivasi Office 365 Kami tidak dapat menghubungi server
- Perbaiki Anda perlu memutakhirkan Adobe Flash Player Anda
Itu saja Anda telah berhasil Perbaiki Layanan Antimalware Penggunaan CPU Tinggi yang Dapat Dieksekusi di Windows 10 tetapi jika Anda masih memiliki pertanyaan tentang posting ini, silakan tanyakan di bagian komentar.
![Layanan Antimalware Penggunaan CPU Tinggi yang Dapat Dieksekusi [ASK]](/uploads/acceptor/source/69/a2e9bb1969514e868d156e4f6e558a8d__1_.png)


