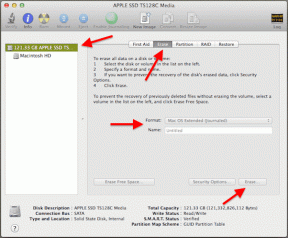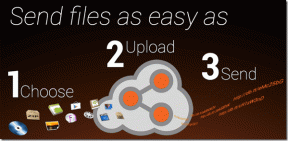Cara Mengaktifkan Remote Desktop atau RDP di VMware
Bermacam Macam / / December 02, 2021

Ada beberapa metode untuk menghubungkan ke mesin virtual di VMware. Anda dapat melakukannya secara manual, melalui program VMware Workstation, atau instal TeamViewer, Masuk Saya, atau perangkat lunak akses jarak jauh lainnya. Jika Anda hanya memerlukan akses dalam jaringan lokal, dan Anda tidak ingin mengakses mesin host setiap saat, sangat mudah untuk aktifkan koneksi desktop jarak jauh standar.
Mengaktifkan koneksi desktop jarak jauh di VMware dilakukan secara teratur, melalui sistem operasi, dan dalam pengaturan jaringan VMware. Kita harus mengatur penerusan port di VMware sehingga program tahu apa yang harus dilakukan ketika kita meminta akses melalui desktop jarak jauh.
Konfigurasikan Koneksi VMware untuk RDP (Desktop Jarak Jauh)
VMware pertama-tama perlu dikonfigurasi untuk meneruskan permintaan RDP ke alamat IP mesin virtual sedang menggunakan.
Langkah 1: Luncurkan item menu VM > Setelan.

Dari Perangkat keras tab, pilih Penyesuai jaringan dan pilih NAT sebagai jenis sambungan.

Langkah 2:
Cari menu mulai untuk command prompt dari dalam mesin virtual. Memasuki ipconfig di prompt dan cari nilai yang mengikuti Alamat IPv4. Catat alamat ini untuk digunakan nanti. Milik kita adalah 192.168.163.133.
Langkah 3: Sekarang pilih item menu Sunting > Editor Jaringan Virtual.

Pilih NAT jenis jaringan dan kemudian pilih Pengaturan NAT.

Langkah 4: Dari prompt baru ini, klik Menambahkan untuk memasukkan port forwarder baru.

Masukkan informasi berikut:
Pelabuhan Tuan Rumah:9997
NS Pelabuhan Tuan Rumah nomor hanyalah nomor port terbuka. Jika Anda tidak yakin nomor apa yang akan digunakan, pilih salah satu yang kami miliki di sini.
Jenis: TCP
Alamat IP mesin virtual:Masukkan IP yang Anda rekam di Langkah 2.
Port mesin virtual:3389
Nomor port ini adalah 3389 secara default, tetapi dapat diubah melalui edit registri. Jika Anda tidak mengetahui adanya perubahan, pilih yang kami miliki di sini.

Simpan semua perintah yang terbuka sehingga perubahan konfigurasi dapat dilakukan.

Langkah 5: Langkah terakhir adalah aktifkan koneksi RDP dari dalam sistem operasi itu sendiri.
Di Windows 8.1, cari Siapa yang bisa menggunakan remote? dari menu mulai untuk mempersempit hasil.

Untuk Windows 7, cari Desktop Jarak Jauh dari menu mulai dan pilih Pilih pengguna yang dapat menggunakan desktop jarak jauh.

Untuk Windows XP, klik kanan Komputer saya dari menu mulai dan navigasikan ke Terpencil pengaturan.

Memilih untuk Izinkan koneksi jarak jauh ke komputer ini untuk salah satu sistem operasi ini.

Hubungkan Ke Mesin Virtual Dengan RDP
Menghubungkan ke VM sama dengan komputer lain. Membuka Mstsc dari menu mulai dan ketik alamat IP atau nama komputer dan tekan Menghubung.

Masukkan detail login biasa untuk terhubung, seperti:

Kesimpulan
Jauh lebih mudah untuk terhubung ke komputer apa pun, secara virtual atau tidak, menggunakan Windows Remote Desktop. Layar tidak terhambat oleh pengaturan menu tambahan dan Anda dapat memaksimalkan jendela dan menggunakan mesin seolah-olah itu benar-benar di depan Anda.