Aktifkan atau Nonaktifkan Mode Pengembang di Windows 10
Bermacam Macam / / November 28, 2021
Aktifkan atau Nonaktifkan Mode Pengembang di Windows 10: Sebelumnya untuk mengembangkan, menginstal, atau menguji aplikasi di Windows, Anda harus membeli lisensi pengembang dari Microsoft yang perlu memperbarui setiap 30 atau 90 hari tetapi sejak diperkenalkannya Windows 10, tidak ada lagi kebutuhan untuk pengembang lisensi. Anda hanya perlu mengaktifkan mode pengembang dan Anda dapat mulai menginstal atau menguji aplikasi Anda di dalam Windows 10. Mode pengembang membantu Anda menguji bug dan peningkatan lebih lanjut pada aplikasi Anda sebelum Anda mengirimkannya ke Windows App Store.
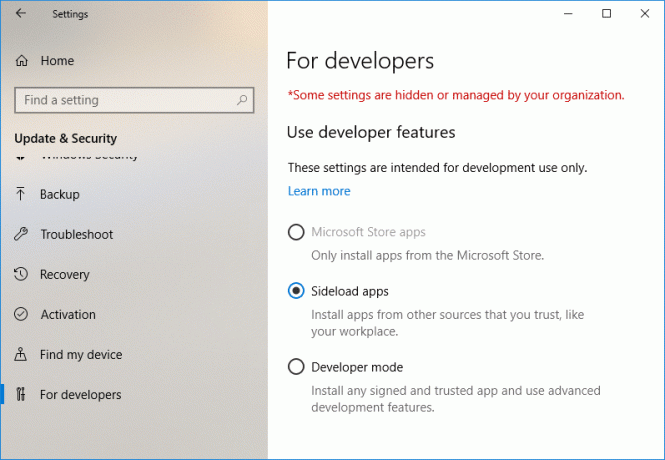
Anda selalu dapat memilih tingkat keamanan perangkat Anda menggunakan pengaturan ini:
Aplikasi Windows Store: Ini adalah pengaturan default yang hanya memungkinkan Anda menginstal aplikasi dari Window Store. Aplikasi sideload: Ini berarti menginstal aplikasi yang belum disertifikasi oleh Windows Store, misalnya, aplikasi yang hanya untuk internal perusahaan Anda. Mode pengembang: Memungkinkan Anda menguji, men-debug, menginstal aplikasi di perangkat Anda dan Anda juga dapat melakukan Sideload aplikasi.
Jadi jika Anda seorang pengembang atau Anda perlu menguji aplikasi pihak ketiga di perangkat Anda, maka Anda perlu mengaktifkan mode Pengembang di Windows 10. Tetapi beberapa orang juga perlu menonaktifkan fitur ini karena tidak semua orang menggunakan mode pengembang, jadi tanpa membuang-buang kali mari kita lihat Cara Mengaktifkan atau Menonaktifkan Mode Pengembang di Windows 10 dengan bantuan yang tercantum di bawah ini tutorial.
Isi
- Aktifkan atau Nonaktifkan Mode Pengembang di Windows 10
- Metode 1: Aktifkan atau Nonaktifkan Mode Pengembang di Pengaturan Windows 10
- Metode 2: Aktifkan atau Nonaktifkan Mode Pengembang di Editor Registri
- Metode 3: Aktifkan atau Nonaktifkan Mode Pengembang di Editor Kebijakan Grup
Aktifkan atau Nonaktifkan Mode Pengembang di Windows 10
Pastikan untuk buat titik pemulihan untuk berjaga-jaga jika terjadi kesalahan.
Metode 1: Aktifkan atau Nonaktifkan Mode Pengembang di Pengaturan Windows 10
1.Tekan Tombol Windows + I untuk membuka Pengaturan lalu klik Perbarui & ikon keamanan.

2.Dari menu sebelah kiri pastikan untuk memilih “Untuk pengembang“.
3. Sekarang sesuai dengan pilihan Anda pilih aplikasi Windows Store, aplikasi Sideload, atau mode Pengembang.

4.Jika Anda memilih Sideload aplikasi atau mode Pengembang lalu klik Ya untuk melanjutkan.

5.Setelah selesai, tutup Pengaturan dan reboot PC Anda.
Metode 2: Aktifkan atau Nonaktifkan Mode Pengembang di Editor Registri
1.Tekan Tombol Windows + R lalu ketik regedit dan tekan Enter untuk membuka Penyunting Registri.

2.Navigasikan ke kunci registri berikut:
HKEY_LOCAL_MACHINE\SOFTWARE\Microsoft\Windows\CurrentVersion\AppModelUnlock
3.Klik kanan pada AppModelUnlock lalu pilih Baru > Nilai DWORD (32-bit).
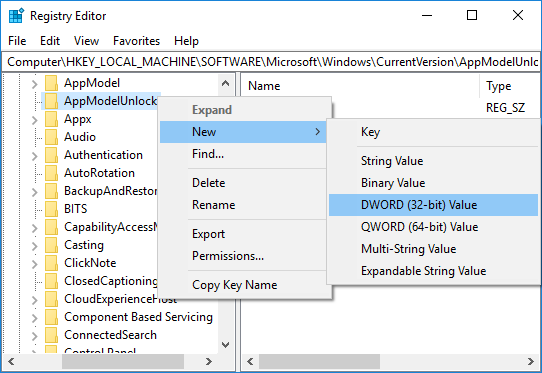
4. Beri nama DWORD yang baru dibuat ini sebagai Izinkan Semua Aplikasi Tepercaya dan tekan Enter.
5. Demikian pula, buat DWORD baru dengan nama AllowDevelopmentWithoutDevLicense.
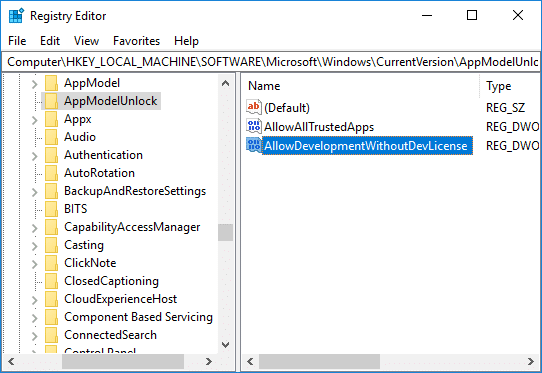
6.Sekarang tergantung pada pilihan Anda, atur nilai kunci registri di atas sebagai:
Aplikasi Windows Store – Setel nilai AllowAllTrustedApps dan AllowDevelopmentWithoutDevLicense ke 0. Aplikasi sideload – Setel nilai AllowAllTrustedApps ke 1 dan AllowDevelopmentWithoutDevLicense ke 0. Mode pengembang – Setel nilai AllowAllTrustedApps dan AllowDevelopmentWithoutDevLicense ke 1
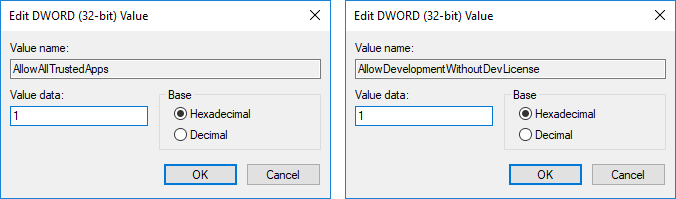
7. Setelah selesai, tutup semuanya dan restart PC Anda.
Metode 3: Aktifkan atau Nonaktifkan Mode Pengembang di Editor Kebijakan Grup
1.Tekan Tombol Windows + R lalu ketik gpedit.msc dan tekan Enter.

2.Navigasi ke jalur berikut:
Konfigurasi Komputer > Template Administratif > Komponen Windows > Penerapan Paket Aplikasi
3. Pastikan untuk memilih Penerapan Paket Aplikasi kemudian di panel jendela kanan klik dua kali pada "Izinkan semua aplikasi tepercaya untuk dipasang” dan “Memungkinkan pengembangan aplikasi Windows Store dan menginstalnya dari lingkungan pengembangan terintegrasi (IDE)" aturan.
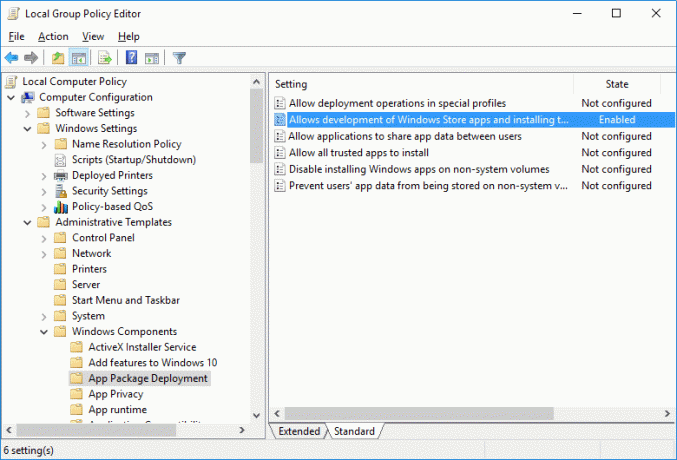
4.Untuk Mengaktifkan Mode Pengembang di Windows 10, atur kebijakan di atas ke Diaktifkan lalu klik Terapkan diikuti oleh OK.
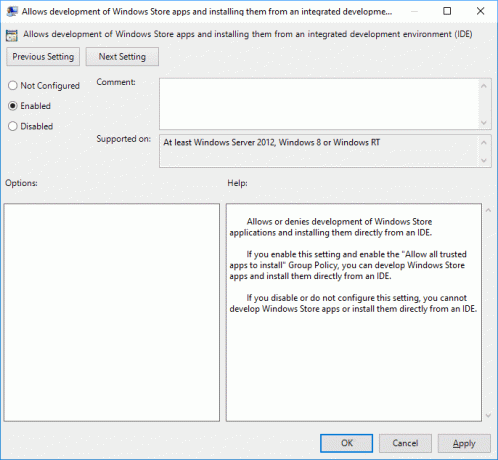
Catatan:Jika di masa mendatang Anda perlu menonaktifkan Mode Pengembang di Windows 10, maka cukup atur kebijakan di atas ke Dinonaktifkan.
5.Reboot PC Anda untuk menyimpan perubahan.
Direkomendasikan:
- Izinkan atau Cegah Tema Windows 10 untuk Mengubah Ikon Desktop
- Aktifkan Pesan Status Verbose atau Sangat Terperinci di Windows 10
- Cegah Pengguna Mengubah Ikon Desktop di Windows 10
- Nonaktifkan Pengurangan Kualitas JPEG Wallpaper Desktop di Windows 10
Itu saja Anda telah berhasil belajar Cara Mengaktifkan atau Menonaktifkan Mode Pengembang di Windows 10 tetapi jika Anda masih memiliki pertanyaan tentang tutorial ini, silakan tanyakan di bagian komentar.



