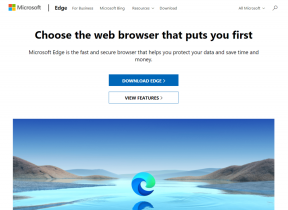Cara Mengatur Sinkronisasi Folder Khusus Berbasis Perangkat di Dropbox
Bermacam Macam / / December 02, 2021

Aku sangat membenci itu flashdisk dan hal transfer kartu memori. Jadi, untuk gerakan seperti itu saya menggunakan perangkat virtual (penyimpanan cloud) dan Anda semua tahu cara kerjanya. Namun, ada satu latar belakang fakta bahwa semua file dan folder yang terhubung ke layanan disinkronkan di semua perangkat yang terhubung. Yang membuatnya merepotkan adalah saya mungkin tidak memerlukan semua data di semua perangkat saya. Dan mereka akhirnya menghabiskan beberapa ruang yang tidak diinginkan.
Kiat Bonus: Pelajari cara membuat seluruh lokasi seperti Desktop untuk disinkronkan dengan Dropbox.
Dropbox memiliki solusi untuk masalah seperti Anda dapat mengonfigurasi kumpulan folder yang ingin Anda sinkronkan dengan perangkat tertentu. Anda dapat memilih set yang berbeda di semua perangkat Anda dan hanya folder tersebut yang akan masuk ke perangkat yang ditentukan. Antarmuka web, bagaimanapun, akan menampilkan semua konten data.
Langkah-langkah untuk Mengatur Folder Tertentu untuk Sinkronisasi
Langkah 1: Arahkan ke ikon Dropbox yang ada di baki sistem bilah tugas. Klik kanan padanya dan pilih untuk membuka Preferensi.

Langkah 2: Pada jendela Preferensi, alihkan ke Canggih tab dan klik tombol membaca Sinkronisasi Selektif.

Langkah 3: Hapus centang folder yang ingin Anda hapus dari daftar sinkronisasi. Klik Memperbarui ketika Anda selesai dengan pilihan.

Ada mode pemilihan lanjutan di mana Anda dapat memilih untuk mencentang/menghapus centang pada sub-folder juga. Klik Beralih ke tampilan Lanjutan untuk melakukan itu.

Langkah 4: Ketika Anda mengklik Memperbarui kotak dialog akan diluncurkan untuk menangkap persetujuan Anda. Klik Oke dan kemudian folder yang tidak dipilih akan berhenti disinkronkan. Mereka juga akan dihapus dari salinan lokal mesin itu.

Periksa gambar di bawah untuk melihat status sinkronisasi terbaru dari salinan lokal saya. Folder yang tidak dicentang tidak lagi muncul. Anda dapat mengikuti langkah-langkah ini di semua komputer tempat Anda memasang Dropbox dan memastikan bahwa setiap komputer hanya menggunakan folder Dropbox yang diperlukan.

Kesimpulan
Keindahan dari solusi ini adalah tidak ada perangkat saya yang penuh dengan file dan folder yang tidak saya perlukan pada perangkat tertentu. Ini mengarah pada organisasi yang unggul dan membuat segalanya menjadi sederhana. Di sisi teknis, ini menghemat ruang penyimpanan saya di semua perangkat itu dan menghemat penggunaan bandwidth internet.
Apakah Anda mengetahui solusi serupa pada layanan penyimpanan cloud lainnya? Jika ya, mengapa Anda tidak berbagi dengan kami di bagian komentar.