Cara Membandingkan File dalam Dua Folder di Windows 10
Bermacam Macam / / November 28, 2021
Saat kami memindahkan file dari satu folder ke folder lain, sangat disarankan agar Anda memastikan bahwa semua file telah dipindahkan secara akurat. Beberapa file, jika tidak disalin dengan sempurna, dapat menyebabkan hilangnya data. Perbandingan visual file yang disalin dari direktori asli ke yang baru mungkin terlihat mudah tetapi tidak layak untuk banyak file. Oleh karena itu, muncul persyaratan untuk alat yang membandingkan file dalam dua folder. Salah satu alat tersebut adalah WinMerge. Anda dapat mengidentifikasi file yang hilang dengan membandingkannya dengan direktori asli.
Dalam panduan ini, kami telah menjelaskan langkah-langkah dasar untuk membandingkan file dalam dua folder dengan bantuan WinMerge. Anda akan belajar cara menginstal WinMerge di sistem Anda dan cara menggunakannya untuk membandingkan file.
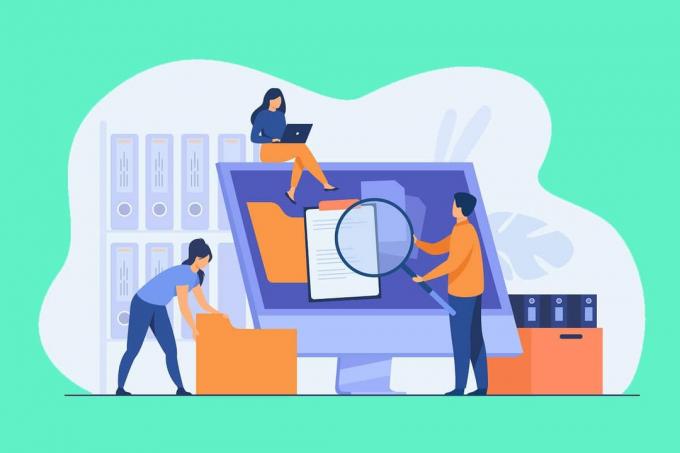
Isi
- Cara Membandingkan File dalam Dua Folder di Windows 10
- Bagaimana Cara Menginstal WinMerge di Windows 10?
- Bagaimana Membandingkan File dalam Dua Folder Menggunakan WinMerge?
- Beberapa Alat Lain untuk Membandingkan File dalam Dua Folder
Cara Membandingkan File dalam Dua Folder di Windows 10
Bagaimana Cara Menginstal WinMerge di Windows 10?
WinMerge adalah aplikasi gratis, dan Anda dapat mengunduhnya dari situs web yang disebutkan di sini.
1. Klik Unduh sekarang tombol.
2. Tunggu hingga unduhan selesai. Setelah itu, klik dua kali pada file yang diunduh untuk membuka wizard penginstalan.
3. Di sini, klik Lanjut pada halaman perjanjian lisensi. Ini berarti Anda setuju untuk melanjutkan pemilihan. Ini membawa Anda ke halaman berikutnya, yang akan memberi Anda opsi untuk memilih fitur selama instalasi.
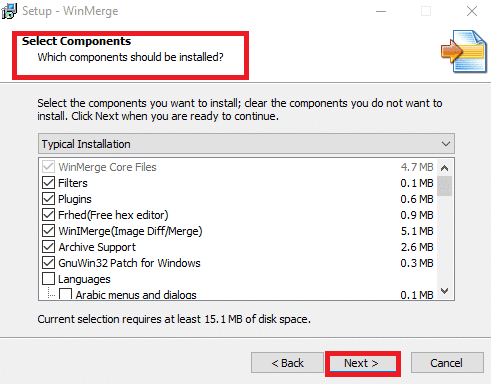
4. Klik pada Fitur yang ingin Anda sertakan selama instalasi dan pilih Lanjut.
5. Anda sekarang akan diarahkan ke halaman di mana Anda dapat memilih Tugas tambahan, seperti pintasan desktop, File Explorer, integrasi menu konteks, dll. Ada banyak fitur lain yang tersedia di menu, yang dapat Anda juga memungkinkan atau cacat. Setelah membuat pilihan yang diperlukan, pilih Lanjut untuk melanjutkan.
6. Ketika Anda mengklik Lanjut, Anda akan diarahkan ke halaman terakhir. Ini akan menampilkan semua opsi yang telah Anda pilih sejauh ini. Memeriksa daftar dan klik Install.
7. Sekarang, proses instalasi dimulai. Ketika proses instalasi selesai, klik Lanjut untuk melewati pesan singkat, dan terakhir, klik Menyelesaikan untuk keluar dari penginstal.
Baca juga:Cara Mengganti Nama Banyak File Secara Massal di Windows 10
Bagaimana Membandingkan File dalam Dua Folder Menggunakan WinMerge?
1. Untuk memulai proses, buka WinMerge.
2. Setelah jendela WinMerge muncul, klik Kontrol+O kunci bersama. Ini akan membuka jendela perbandingan baru.
3. Pilih file atau folder pertama dengan mengklik Jelajahi, seperti yang ditunjukkan di bawah ini.
C 
4. Selanjutnya, pilih file atau folder ke-2 dengan metode yang sama.
Catatan:Pastikan kedua file dicentang dengan Hanya baca kotak.
5. Mengatur Filter Folder ke "*.*”. Ini akan memungkinkan Anda untuk membandingkan semua file.
6. Setelah memilih file dan memastikan pemeriksaan, klik Membandingkan.
7. Ketika Anda mengklik Membandingkan, WinMerge mulai membandingkan dua file. Jika ukuran file kecil, maka proses akan selesai dengan cepat. Di sisi lain, jika ukuran file besar, prosesnya memakan waktu cukup lama. Ketika perbandingan dilakukan, semua file akan ditampilkan dalam folder, dan hasil perbandingan akan ditampilkan bersama dengan tanggal terakhir modifikasi.
Informasi penting: Kombinasi warna ini akan membantu Anda untuk membuat analisis lebih mudah.
- Jika hasil Perbandingan ditampilkan, Benar saja menunjukkan bahwa file/folder yang sesuai tidak ada dalam file perbandingan pertama. Hal ini ditunjukkan dengan warna Abu-abu.
- Jika hasil Perbandingan ditampilkan, Kiri saja, ini menunjukkan bahwa file/folder yang sesuai tidak ada di file perbandingan kedua. Hal ini ditunjukkan dengan warna Abu-abu.
- File unik ditunjukkan dalam putih.
- File yang tidak memiliki kesamaan diberi warna Kuning.
8. Anda dapat melihat perbedaan yang jelas antara file dengan mengklik dua kali pada mereka. Ini akan membuka layar pop-up lebar di mana perbandingan dibuat secara lebih rinci.
9. Hasil perbandingan dapat disesuaikan dengan bantuan Melihat pilihan.
10. Anda dapat melihat file dalam mode pohon. Anda dapat memilih file, yaitu, Item Identik, Item Berbeda, Item Unik Kiri, Item Unik Kanan, Item yang Dilewati, dan File Biner. Anda dapat melakukannya dengan memeriksa pilihan yang diinginkan dan hapus centang sisanya. Kustomisasi tersebut akan menghemat waktu analisis, dan Anda dapat mengidentifikasi file target paling awal.
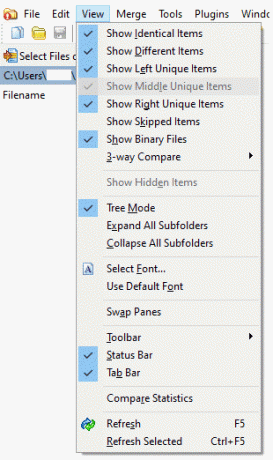
Dengan demikian, Anda dapat membandingkan file dalam dua folder dengan mengikuti langkah-langkah di atas.
Catatan: Jika Anda ingin memperbarui perubahan apa pun pada perbandingan yang ada, Anda dapat mengklik ikon segarkan ditampilkan pada gambar berikut atau klik pada F5 kunci.
Untuk memulai perbandingan baru, ketuk Pilih File atau Folder pilihan. Pada langkah selanjutnya, ganti file atau folder target Anda menggunakan Jelajahi pilihan dan klik Membandingkan.
Beberapa Alat Lain untuk Membandingkan File dalam Dua Folder
1. Meld
- Meld adalah aplikasi sumber terbuka yang mendukung Windows dan Linux.
- Ini mendukung dua dan tiga cara membandingkan dan menggabungkan fitur untuk file dan direktori.
- Fitur pengeditan tersedia langsung dalam mode perbandingan.
2. Melampaui Perbandingan
- Melampaui Perbandingan mendukung Windows, macOS, dan Linux.
- Ini membandingkan file PDF, file excel, tabel, dan bahkan file gambar.
- Anda dapat membuat laporan dengan menggabungkan perubahan yang telah Anda tambahkan ke dalamnya.
3. Penggabungan Araxis
- Penggabungan Araxis tidak hanya mendukung file gambar dan teks tetapi juga file kantor seperti Microsoft PowerPoint, Microsoft Word, Microsoft Excel, dll.,
- Ini mendukung Windows dan macOS.
- Lisensi tunggal berlaku untuk kedua sistem operasi.
4. KDiff3
- Ini adalah sebuah platform sumber terbuka yang mendukung Windows dan macOS.
- Fasilitas penggabungan otomatis didukung.
- Perbedaan diperjelas baris demi baris dan karakter demi karakter.
5. DeltaWalker
- DeltaWalker mirip dengan Araxis Merge.
- Selain membandingkan file kantor, DeltaWalker memungkinkan Anda membandingkan arsip file seperti ZIP, JAR, dll.
- DeltaWalker mendukung Windows, macOS, dan Linux.
6. P4Gabung
- P4Gabung mendukung Windows, macOS, dan Linux.
- Ini bebas biaya dan sesuai dengan kebutuhan perbandingan dasar.
7. Guiffy
- Guiffy mendukung Windows, macOS, dan Linux.
- Ini mendukung penyorotan sintaks dan beberapa algoritma perbandingan.
Direkomendasikan:
- Tampilkan atau Sembunyikan Konflik Penggabungan Folder di Windows 10
- Cara Memperbaiki Item Registry yang Rusak di Windows 10
- Perbaiki Steam Corrupt Disk Error pada Windows 10
- Cara Menyalin dan Menempel di Putty
Kami harap artikel ini bermanfaat dan Anda dapat membandingkan file dalam dua folder di PC Windows 10. Jika Anda memiliki pertanyaan, hubungi kami melalui bagian komentar di bawah.



