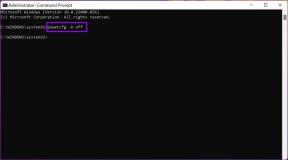Cara Mengonversi Partisi FAT32 Menjadi NTFS (& Mengapa Anda Mungkin Perlu)
Bermacam Macam / / December 02, 2021
Minggu lalu kami menerbitkan sebuah artikel yang menjelaskan secara singkat perbedaan antara sistem file FAT32 dan NTFS. Kami berbicara tentang berbagai fitur dan kemampuan yang masing-masing ada di dalam tasnya. Sekarang, untuk alasan apa pun, jika Anda telah menggunakan FAT32 dan berniat untuk konversi ke NTFS, kami siap membantu Anda hari ini.
Strategi terbaik adalah mengambil cadangan data Anda, memformat disk dan mengubah sistem filenya.. tapi bukan itu alasan Anda membaca artikel ini, bukan? Jadi, kami akan memberi tahu Anda cara melakukan konversi (dan mengapa Anda ingin melakukannya) tanpa memformat disk Anda.
Catatan: Proses yang akan kita bicarakan adalah salah satu cara. Jika Anda ingin mengaktifkan kembali FAT32, Anda harus memformat disk Anda (walaupun saya pernah mendengar Partition Magic dapat melakukannya, saya tidak yakin akan hal itu). Dan kami masih menyarankan Anda ambil cadangan file dan folder penting (tidak pernah tahu kapan hal-hal bisa salah).
Jika Anda membaca artikel yang kami tunjukkan sebelumnya, Anda pasti sudah mengetahui bahwa NTFS memiliki beberapa keunggulan dibandingkan FAT32. Sampai Anda benar-benar membutuhkan FAT32 untuk alasan kompatibilitas (untuk mendukung program lama), Anda mungkin tertarik dengan NTFS untuk keamanan, enkripsi, dan fitur lainnya. Ini juga memiliki toleransi kesalahan dan kemampuan kompresi yang lebih baik. Periksa tabel yang diberikan di bawah ini.

Langkah-langkah untuk Mengkonversi FAT32 ke NTFS
Setelah Anda yakin dengan apa yang ingin Anda lakukan, ikuti langkah-langkah yang diberikan di bawah ini: -
Langkah 1: Luncurkan Command Prompt dalam mode administrator. Pergi ke Awal dan ketik cmd di bilah pencarian. Klik kanan pada hasilnya dan pilih Jalankan sebagai administrator.

Langkah 2: Catat huruf drive dan label yang ingin Anda konversi. Periksa kembali ini sebelum Anda melanjutkan.
Langkah 3: Ketik perintah konversi huruf drive: /fs: ntfs. Misalnya, jika saya ingin mengonversi drive f, saya akan memasukkan konversi f: /fs: ntfs.
Sekarang, prosesnya tidak akan dimulai di sana jika disk Anda sedang digunakan. Ini akan dijadwalkan dan akan dipicu saat mesin Anda melakukan booting di waktu berikutnya.
Langkah 4: Ketika proses konversi selesai, Anda akan mendapatkan pesan yang mengatakan Konversi Selesai. Keluar dari prompt dan nikmati pengaturan baru yang Anda dapatkan tanpa memformat dan tanpa kehilangan data (semoga).
Kesimpulan
Perintahnya cukup sederhana tetapi tidak banyak orang yang menyadarinya. Dan karena kami berbicara tentang sistem file yang berbeda, kami pikir kami harus memasang ini juga (jika Anda ingin mengonversi). Untuk bantuan lebih lanjut tentang perintah convert, ketik convert /? dalam cmd.