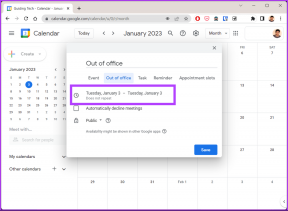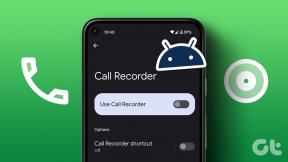Perbaiki Tidak Dapat Masuk ke iMessage atau FaceTime
Bermacam Macam / / November 28, 2021
Artikel ini akan menunjukkan metode untuk memecahkan masalah tidak dapat masuk ke iMessage atau FaceTime di Mac. Pengguna Apple dapat dengan mudah tetap berhubungan dengan keluarga dan teman mereka melalui obrolan teks atau video melalui Facetime dan iMessage tanpa harus bergantung pada aplikasi media sosial pihak ketiga. Padahal, mungkin ada kasus ketika pengguna iOS/macOS tidak dapat mengakses salah satu dari ini. Beberapa pengguna mengeluhkan kesalahan aktivasi iMessage dan kesalahan aktivasi FaceTime. Lebih sering daripada tidak, itu disertai dengan pemberitahuan kesalahan yang menyatakan: Tidak dapat masuk ke iMessage atau Tidak dapat masuk ke FaceTime, seperti yang mungkin terjadi.

Isi
- Cara memperbaiki Kesalahan Aktivasi iMessage & Kesalahan Aktivasi FaceTime
- Metode 1: Mengatasi masalah Konektivitas Internet.
- Metode 2: Periksa Server Apple untuk Waktu Henti.
- Metode 3: Perbarui macOS
- Metode 4: Tetapkan Tanggal & Waktu yang Benar
- Metode 5: Setel ulang NVRAM
- Metode 6: Aktifkan ID Apple untuk iMessage & FaceTime.
- Metode 7: Ubah Pengaturan Akses Rantai Kunci
Cara memperbaiki Kesalahan Aktivasi iMessage & FaceTime Kesalahan Aktivasi
Meskipun Anda mungkin merasa cemas atau panik saat tidak dapat masuk ke iMessage atau FaceTime di Mac, Anda tidak perlu khawatir. Cukup, terapkan metode berikut, satu per satu, untuk memperbaikinya.
Metode 1: Selesaikan masalah Konektivitas Internet
Koneksi internet yang stabil sangat penting ketika mencoba mengakses iMessage atau FaceTime, karena Anda harus masuk menggunakan ID Apple Anda. Jadi, pastikan koneksi internet Anda andal dan kuat. Jika tidak, lakukan beberapa pemecahan masalah dasar seperti yang diinstruksikan di bawah ini:
1. Cabut dan pasang kembali router/modem wifi.
2. Sebagai alternatif, tekan tombol tombol Atur ulang untuk mengatur ulang.

3. MatikanWifi di Mac Anda. Kemudian, Hidupkan setelah beberapa waktu.
4. Sebagai alternatif, gunakan Mode pesawat untuk menyegarkan semua koneksi.
5. Baca juga panduan kami di Koneksi Internet Lambat? 10 Cara Mempercepat Internet Anda!
Metode 2: Periksa Server Apple untuk Waktu Henti
Ada kemungkinan Anda tidak dapat masuk ke iMessage atau FaceTime di Mac karena masalah dengan server Apple. Oleh karena itu, sangat penting untuk memeriksa status server Apple, sebagai berikut:
1. Buka Halaman status apel di browser web apa pun di Mac Anda.
2. Di sini, periksa status iMessageserver dan Server FaceTime. Lihat gambar yang diberikan untuk kejelasan.

3A. Jika servernya adalah hijau, mereka aktif dan berjalan.
3B. Namun, segitiga merah di sebelah server menunjukkan bahwa itu untuk sementara waktu.
Baca juga:Cara Menambahkan Font ke Word Mac
Metode 3: Perbarui macOS
Dengan setiap pembaruan macOS, server Apple dibuat lebih efektif, dan akibatnya, versi macOS lama mulai bekerja kurang efisien. Menjalankan macOS lama bisa menjadi alasan kesalahan aktivasi iMessage dan kesalahan aktivasi FaceTime. Jadi, ikuti langkah-langkah yang diberikan untuk memperbarui sistem operasi pada perangkat Mac Anda:
Opsi 1: Melalui Preferensi Sistem
1. Klik pada ikon apel dari sudut kiri atas layar Anda.
2. Pergi ke Preferensi Sistem.
3. Klik Pembaruan perangkat lunak, seperti yang ditunjukkan.

4. Jika ada pembaruan yang tersedia, klik Memperbarui dan ikuti wizard di layar untuk unduh dan Install macOS baru.
Opsi 2: Melalui App Store
1. Membuka Toko aplikasi di PC Mac Anda.
2. Mencari untuk pembaruan macOS baru, misalnya, Big Sur.
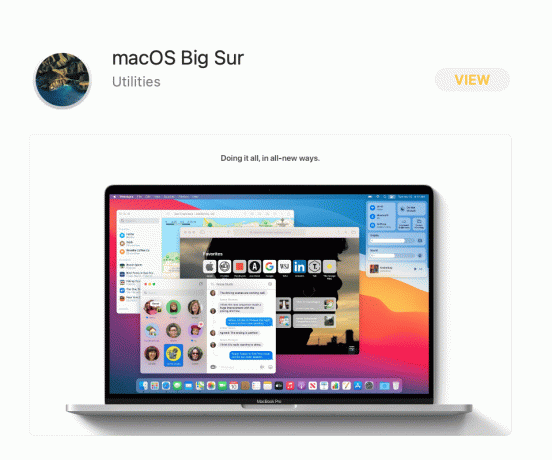
3. Periksalah Kesesuaian pembaruan dengan perangkat Anda.
4. Klik Mendapatkan, dan ikuti petunjuk di layar untuk menyelesaikan prosesnya.
Setelah pembaruan macOS Anda selesai, verifikasi apakah tidak dapat masuk ke iMessage atau masalah Facetime telah teratasi.
Baca juga:Cara Memperbaiki Pesan Tidak Berfungsi di Mac
Metode 4: Tetapkan Tanggal & Waktu yang Benar
Tanggal dan waktu yang salah dapat menyebabkan masalah pada Mac Anda. Ini juga bisa menyebabkan Kesalahan aktivasi iMessage dan kesalahan aktivasi FaceTime. Dengan demikian, Anda perlu mengatur tanggal & waktu yang benar di perangkat Apple Anda sebagai:
1. Pergi ke Preferensi Sistem seperti yang disebutkan dalam Metode 3.
2. Klik Tanggal dan waktu, seperti yang ditunjukkan.

3. Di sini, pilih atur tanggal dan waktu secara manual atau pilih atur tanggal dan waktu secara otomatis pilihan.
Catatan: Dianjurkan untuk memilih pengaturan otomatis. Pastikan untuk memilih Zona waktu sesuai dengan wilayah Anda terlebih dahulu.

Metode 5: Setel ulang NVRAM
NVRAM adalah memori akses acak non-volatile yang melacak beberapa pengaturan sistem yang tidak penting seperti resolusi, volume, zona waktu, file boot, dll. Kesalahan dalam NVRAM dapat menyebabkan kesalahan tidak dapat masuk ke iMessage atau FaceTime di Mac. Menyetel ulang NVRAM cepat dan mudah, seperti yang dijelaskan di bawah ini:
1. Matikan Mac Anda.
2. tekan kunci kekuatan untuk me-reboot mesin Anda.
3. tekan terus Opsi – Perintah – P – R selama sekitar 20 detik sampai logo apel muncul di layar.
4. Gabung ke sistem Anda dan konfigurasi ulang pengaturan yang telah disetel ke default.
Metode 6: Aktifkan ID Apple untuk iMessage & FaceTime
Ada kemungkinan bahwa pengaturan iMessage dapat menyebabkan kesalahan aktivasi iMessage. Demikian pula, Anda harus memeriksa status ID Apple di FaceTime untuk memperbaiki kesalahan aktivasi FaceTime. Oleh karena itu, penting untuk memastikan ID Apple Anda diaktifkan untuk kedua platform ini.
1. Membuka FaceTime di Mac Anda.
2. Sekarang, klik FaceTime dari menu atas, dan klik Preferensi, seperti yang ditunjukkan.

3. Centang kotak yang berjudul Aktifkan akun ini untuk ID Apple yang Anda inginkan, seperti yang digambarkan.

4. Karena prosesnya tetap sama untuk iMessage dan FaceTime, oleh karena itu, ulangi sama untuk iMessage aplikasi juga.
Baca juga:Perbaiki iMessage Tidak Terkirim di Mac
Metode 7: Ubah Pengaturan Akses Rantai Kunci
Terakhir, Anda dapat mencoba mengubah pengaturan Akses Rantai Kunci untuk mengatasi tidak dapat masuk ke masalah iMessage atau Facetime sebagai:
1. Pergi ke Keperluan folder dan kemudian, klik Akses Gantungan Kunci seperti yang ditunjukkan.

2. Jenis ID di bilah pencarian di sudut kanan atas layar.
3. Dalam daftar ini, temukan ID Apple file diakhiri dengan Token Otentikasi, seperti yang disorot di bawah ini.

4. Menghapus file ini. Jika ada beberapa file dengan ekstensi yang sama, hapus semuanya.
5. Mengulang kembali Mac Anda dan coba masuk ke FaceTime atau iMessage.
Direkomendasikan:
- 12 Cara Memperbaiki Masalah Penyimpanan iPhone Penuh
- Perbaiki iTunes Terus Terbuka Dengan Sendirinya
- Cara Memperbaiki Apple CarPlay Tidak Berfungsi
- Perbaiki FaceTime Tidak Bekerja di Mac
Kami harap Anda bisa perbaikan tidak bisa masuk ke iMessage atau Facetime dengan panduan kami yang bermanfaat dan komprehensif. Beri tahu kami metode mana yang paling cocok untuk Anda. Jika Anda memiliki pertanyaan atau saran, kirimkan di bagian komentar.