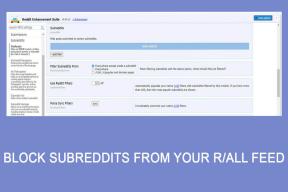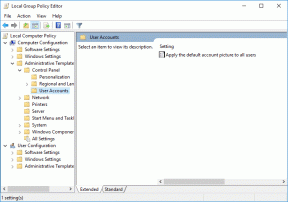Perbaiki Kesalahan Proses Kritis Meninggal di Windows 11
Bermacam Macam / / December 08, 2021
Menghadapi masalah yang menyebabkan mesin Anda mogok adalah pengalaman yang menakutkan. Anda perlu menentukan apakah masalahnya disebabkan oleh bug yang terinfeksi atau hanya terjadi satu kali. Beberapa kesalahan lebih sulit untuk diperbaiki daripada yang lain, dan kesalahan Critical Process Died adalah salah satunya. Mungkin ada beberapa penjelasan mendasar untuk masalah ini, dan Anda harus terlebih dahulu memahami masing-masing dari ini sebelum melanjutkan dengan debugging. Kami memberikan kepada Anda panduan sempurna yang akan mengajarkan Anda cara memperbaiki proses kritis yang mati karena kesalahan BSoD di Windows 11. Jadi, lanjutkan membaca untuk memperbaiki BSoD Windows 11!

Isi
- Cara Memperbaiki Kesalahan BSoD Proses Kritis Meninggal di Windows 11
- Metode 1: Pemecahan Masalah Dasar.
- Metode 2: Jalankan Pemecah Masalah Perangkat Keras dan Perangkat
- Metode 3: Pindai Malware
- Metode 4: Copot Aplikasi yang Tidak Kompatibel / Berbahaya dalam Mode Aman
- Metode 5: Perbarui Driver Perangkat
- Metode 6: Instal Ulang Driver Perangkat
- Metode 7: Jalankan Pemindaian DISM dan SFC
- Metode 8: Copot Pembaruan Windows Terbaru
- Metode 9: Lakukan Boot Bersih
- Metode 10: Lakukan Pemulihan Sistem
Cara Memperbaiki Kesalahan BSoD Proses Kritis Meninggal di Windows 11
Kesalahan Proses Kritis Meninggal dikaitkan dengan Blue Screen of Death (BSoD) masalah di Windows 11. Ketika proses penting untuk operasi Windows tidak dijalankan dengan benar atau gagal seluruhnya, kesalahan tersebut terjadi. Tantangan sebenarnya adalah mengidentifikasi proses yang menyebabkan masalah ini. Beberapa penyebab paling umum tercantum di bawah ini:
- Driver Rusak atau Kedaluwarsa
- Pembaruan sistem yang salah
- File Windows Rusak
- Kurangnya ruang memori
- Aplikasi berbahaya
- Overclocking CPU/GPU
Metode 1: Pemecahan Masalah Dasar
Sebelum kita mulai mengutak-atik perangkat lunak sistem, ada beberapa hal yang harus Anda verifikasi. Ini biasanya akan memperbaiki kesalahan Critical Process Died BSoD di PC Windows 11:
1. Bersihkan RAM: Penumpukan debu pada RAM sering menjadi penyebab banyak masalah. Dalam situasi ini, lepaskan RAM dan bersihkan secara menyeluruh untuk memastikan bebas dari debu. Bersihkan slot RAM sebaik Anda berada di dalamnya.
2. Periksa Hard Drive: Masalah Proses Kritis Meninggal juga dapat disebabkan oleh hard disk yang tidak terhubung dengan baik. Periksa apakah ada koneksi yang longgar dan sambungkan kembali.

3. Tingkatkan BIOS: Pastikan Anda menjalankan BIOS/UEFI versi terbaru. Baca panduan kami di Cara Masuk BIOS di Windows 10 disini.
Catatan: Pembaruan BIOS untuk beberapa produsen umum dapat diunduh dari sini: Lenovo, Dell & HP.
Baca juga: 11 Alat Gratis untuk Memeriksa Kesehatan dan Kinerja SSD
Metode 2: Jalankan Pemecah Masalah Perangkat Keras dan Perangkat
Pemecah masalah perangkat keras dan perangkat dapat mendiagnosis dan memperbaiki masalah dengan perangkat keras komputer serta periferal yang terpasang padanya.
1. Ketik & cari Prompt Perintah di bilah pencarian menu mulai. Klik Jalankan sebagai administrator, seperti yang ditunjukkan.

2. Klik Ya dalam Kontrol Akun Pengguna mengingatkan.
3. Jenis msdt.exe -id DeviceDiagnostic perintah dan tekan tombol Memasuki kunci, seperti yang digambarkan di bawah ini.

4. Dalam Perangkat Keras dan Perangkat jendela pemecah masalah, klik pada Canggih.
5. Centang kotak bertanda Terapkan perbaikan secara otomatis. Kemudian, klik Lanjut, seperti yang ditunjukkan.

6. Biarkan pemecah masalah mencari masalah apa pun dengan Perangkat Keras dan perangkat. Klik Menutup setelah proses pemecahan masalah selesai.
Metode 3: Pindai Malware
Aplikasi berbahaya juga dapat menyebabkan file sistem menjadi rusak yang menyebabkan kesalahan Critical Process Died di Windows 11. Jadi, ikuti langkah-langkah yang diberikan untuk memperbaikinya dengan memindai malware:
1. Klik pada ikon pencarian dan ketik Keamanan Windows, lalu klik Membuka, seperti yang ditunjukkan.
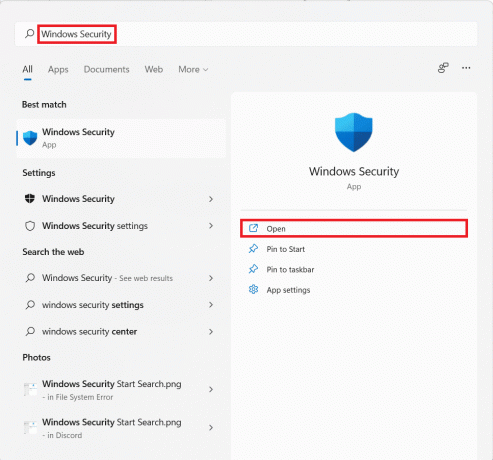
2. Klik Perlindungan virus & ancaman.

3. Kemudian, klik Opsi pemindaian.
4. Pilih Memindai keseluruhan dan klik Memindai sekarang untuk memulainya.
Catatan: Pemindaian penuh biasanya membutuhkan waktu satu atau dua jam untuk diselesaikan. Oleh karena itu, lakukanlah selama jam non-kerja Anda dan jaga agar laptop Anda tetap terisi daya.
Baca juga:Perbaiki Kesalahan Pembaruan Windows 11 0x800f0988
Metode 4: Copot Aplikasi yang Tidak Kompatibel / Berbahaya dalam Mode Aman
Mem-boot PC Windows Anda dalam mode aman mungkin adalah hal terbaik yang harus dilakukan jika Anda menghadapi kesalahan Critical Process Died untuk memfasilitasi lingkungan pemecahan masalah yang bersih untuk mendeteksi dan memperbaiki kesalahan. Kami menyarankan Anda menghapus aplikasi pihak ketiga yang menyebabkan masalah atau berbahaya atau yang tampaknya tidak kompatibel untuk menyelesaikan kesalahan BSoD di Windows 11.
1. tekan Windows + Rkunci bersama-sama untuk membuka Lari kotak dialog.
2. Jenis msconfig dan klik oke peluncuran Sistem konfigurasi jendela.

3. Beralih ke sepatu bot tab. Dibawah sepatu botpilihan, centang kotak bertanda Booting aman.
4. Pilih jenis boot Aman yaitu. Minimal, Cangkang alternatif, perbaikan Direktori Aktif, atau Jaringan dari Opsi boot.
5. Klik Terapkan > OK untuk mengaktifkan Boot Aman.
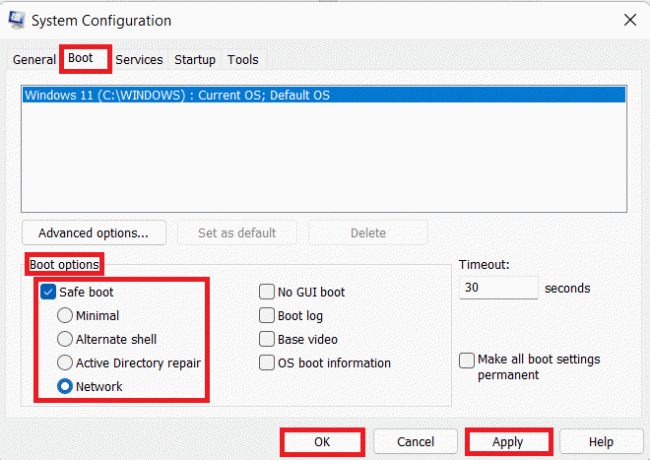
6. Terakhir, klik Mengulang kembali di prompt konfirmasi yang muncul.
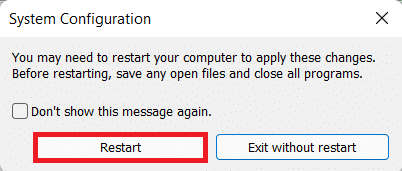
7. tekan Tombol Windows + X bersama-sama untuk membuka Tautan Cepat Tidak bisa. Klik Aplikasi dan Fitur dari daftar.
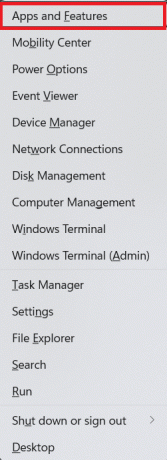
8A. Gulir daftar aplikasi yang diinstal dan klik ikon tiga titik untuk program pihak ketiga diinstal pada sistem Anda.
8B. Atau, Anda dapat mencari program pihak ketiga (misalnya. McAfee) di bilah pencarian, lalu klik pada ikon tiga titik.
9. Kemudian, klik Copot pemasangan, seperti yang ditunjukkan.

10. Klik Copot pemasangan lagi di kotak dialog konfirmasi.

11. Lakukan hal yang sama untuk semua aplikasi semacam itu.
12. Hapus centang pada kotak bertanda Boot Aman di dalam Sistem konfigurasi jendela dengan mengikuti Langkah 1-6 untuk boot ke mode normal.
Metode 5: Perbarui Driver Perangkat
Driver perangkat lama juga dapat menyebabkan konflik dengan file sistem komputer Anda yang menyebabkan kesalahan Critical Process Died BSoD di Windows 11 atau 10. Berikut cara memperbaikinya dengan memperbarui driver yang sudah ketinggalan zaman:
1. Klik pada ikon pencarian dan ketik Dmanajer perangkat, lalu, klik Membuka.

2. Klik dua kali pada Display adapter untuk memperluasnya.

3. Klik kanan pada pengemudi usang (misalnya. NVIDIA GeForce GTX 1650Ti).
4. Pilih Perbarui driver pilihan, seperti yang digambarkan di bawah ini.

5A. Klik Cari driver secara otomatis.

5B. Jika Anda sudah memiliki driver di komputer, klik Jelajahi komputer saya untuk driver dan temukan di penyimpanan Anda.

6. Setelah wizard selesai menginstal driver, klik Menutup dan restart komputer Anda.

Baca juga:Bagaimana Mengenalinya Jika Kartu Grafis Anda Mati
Metode 6: Instal Ulang Driver Perangkat
Sebagai alternatif, menginstal ulang driver dapat membantu Anda memperbaiki kesalahan proses kritis yang mati di Windows 11.
1. Meluncurkan Dmanajer perangkat. Pergi ke Display adapter > NVIDIA GeForce GTX 1650Ti, seperti sebelumnya.

2. Klik kanan pada NVIDIA GeForce GTX 1650Ti dan klik Copot pemasanganperangkat, seperti yang digambarkan.

3. Hapus centang Coba hapus driver untuk perangkat ini pilihan dan klik Copot pemasangan.

4. Mengulang kembali komputer Anda untuk menginstal ulang dan memperbarui driver grafis Anda secara otomatis.
Catatan: Mungkin ada tanda seru kuning kecil di sebelah perangkat yang memiliki driver bermasalah. Jadi, pastikan untuk menginstal ulang driver ini bersama dengan driver grafis.
Metode 7: Jalankan Pemindaian DISM dan SFC
Pemindaian DISM dan SFC membantu dalam mendiagnosis dan memperbaiki file sistem yang rusak yang mungkin menjadi penyebab kesalahan Critical Process Died di PC Windows 11 Anda.
1. Meluncurkan Command Prompt sebagai administrator, seperti yang diinstruksikan dalam Metode 2.

2. Ketik berikut ini perintah dan tekan tombol Memasukikunci setelah setiap perintah.
Disme /Online /Cleanup-Image /CheckHealthDisme /Online /Cleanup-Image /ScanHealthDISM /Online /Cleanup-Image /RestoreHealth
Catatan: Komputer Anda harus terhubung ke internet untuk menjalankan perintah ini dengan benar.

3. Setelah proses DISM selesai, ketik SFC /scannow dan pukul Memasuki untuk mengeksekusi.

4. Setelah pemindaian selesai, mengulang kembali komputer Anda. Anda seharusnya tidak lagi menghadapi masalah Layar Biru.
Baca juga:Cara Memperbarui Aplikasi di Windows 11
Metode 8: Copot Pembaruan Windows Terbaru
Pembaruan Windows yang tidak lengkap atau rusak juga dapat menimbulkan ancaman bagi proses sistem dan mengakibatkan kesalahan Critical Process Died. Dalam skenario seperti itu, menghapus pembaruan terbaru akan membantu.
1. Klik pada ikon pencarian dan ketik Pengaturan, lalu klik Membuka.
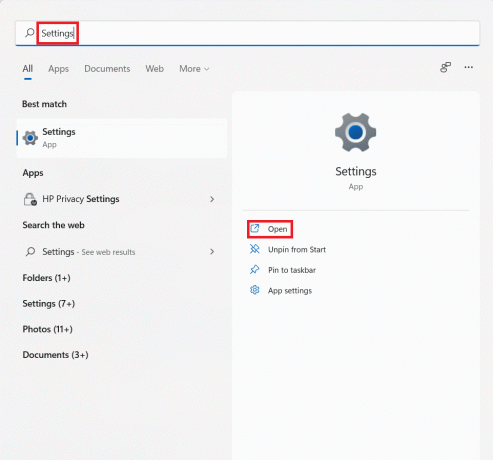
2. Kemudian, klik jendelaMemperbarui di panel kiri.
3. Klik Memperbaruisejarah di panel kanan, seperti yang ditunjukkan.
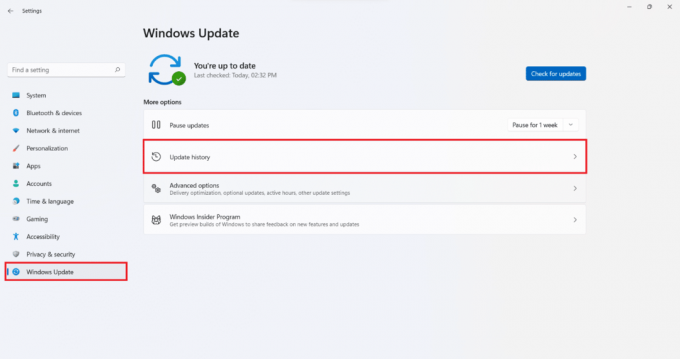
4. Klik Copot pemasanganpembaruan dibawah Terkaitpengaturan.

5. Pilih pembaruan terbaru atau pembaruan yang menyebabkan masalah muncul dengan sendirinya dari daftar yang diberikan dan klik Copot pemasangan, ditampilkan disorot.
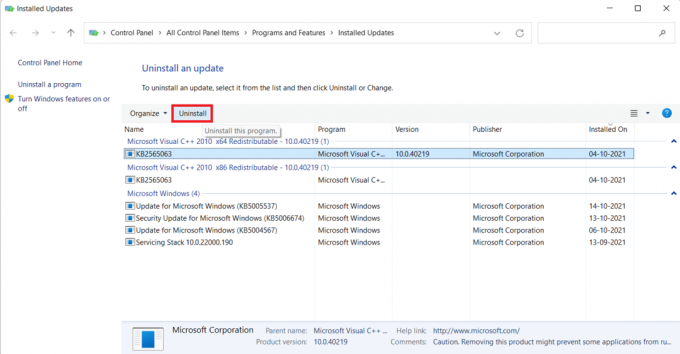
6. Klik Ya dalam Copot pemasangan pembaruan mengingatkan.
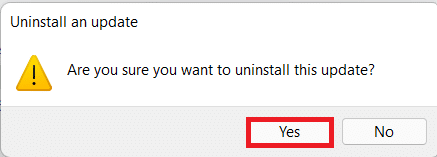
7. Mengulang kembaliPC Windows 11 untuk memeriksa apakah itu menyelesaikan masalah ini.
Metode 9: Lakukan Boot Bersih
Fitur Windows Clean Boot memulai komputer Anda tanpa layanan atau aplikasi pihak ketiga apa pun yang mengganggu file sistem sehingga Anda dapat mendeteksi penyebabnya dan memperbaikinya. Ikuti langkah-langkah ini untuk melakukan boot bersih:
1. Meluncurkan Sistem konfigurasi jendela melalui Lari kotak dialog seperti yang diinstruksikan dalam Metode 4.
2. Dibawah Umum tab, pilih Startup diagnostik.
3. Klik Terapkan > OK untuk melakukan boot bersih Windows 11 PC.

Baca juga:Cara Menyembunyikan File dan Folder Terbaru di Windows 11
Metode 10: Lakukan Pemulihan Sistem
Sebagai upaya terakhir, ini juga berfungsi. Berikut cara memperbaiki kesalahan proses kritis mati layar biru di Windows 11 dengan melakukan pemulihan sistem:
1. Meluncurkan Panel kendali dengan mencarinya dari menu mulai seperti yang ditunjukkan.

2. Pilih Pemulihan pilihan.
Catatan: Klik Melihatoleh: > Ikon besar di sisi kanan atas jendela Panel Kontrol jika Anda tidak melihat opsi ini.

3. Klik MembukaSistemMemulihkan.
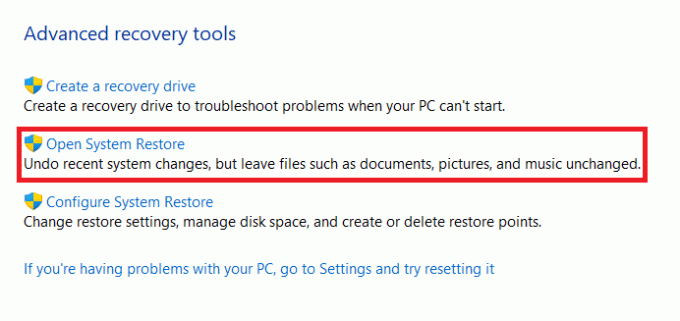
4. Klik Selanjutnya > di jendela System Restore pada dua layar berturut-turut.
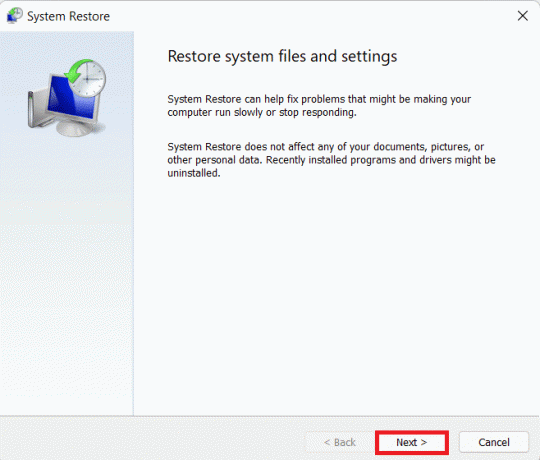
5. Pilih yang terbaru Titik Pemulihan Otomatis untuk memulihkan komputer Anda ke titik ketika Anda tidak menghadapi masalah. Kemudian, klik pada Selanjutnya > tombol.
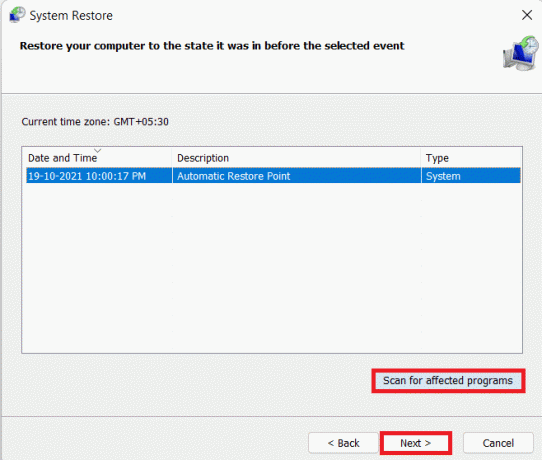
Catatan: Anda dapat mengklik Pindai program yang terpengaruh untuk melihat daftar aplikasi yang akan terpengaruh dengan memulihkan komputer ke titik pemulihan yang ditetapkan sebelumnya. Klik Ckehilangan untuk menutupnya.
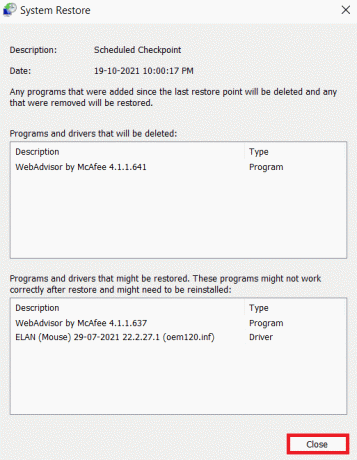
6. Terakhir, klik Menyelesaikan ke Konfirmasi titik pemulihan Anda.
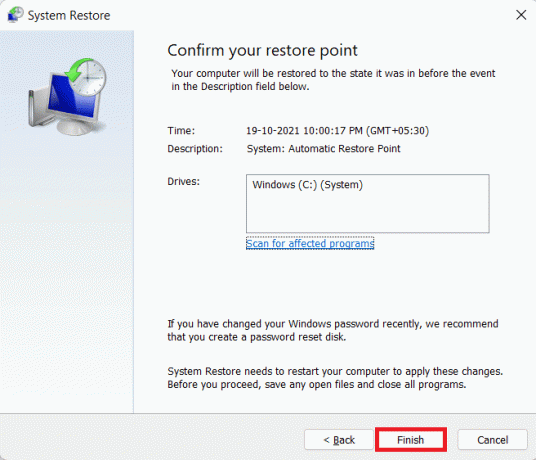
Direkomendasikan:
- Cara Menguji Catu Daya
- Cara Memeriksa Tanggal Instalasi Perangkat Lunak di Windows
- Perbaiki Kesalahan Pembaruan Windows 11 Ditemukan
- Cara Memperbaiki Windows 11
Kami harap Anda menemukan artikel ini bermanfaat di cara memperbaiki kesalahan BSoD Proses Kritis Meninggal di Windows 11. Anda dapat mengirimkan saran dan pertanyaan Anda di bagian komentar di bawah. Kami ingin tahu topik mana yang Anda ingin kami jelajahi selanjutnya.