Perbaiki Aplikasi Tidak Dapat Dibuka di Windows 11
Bermacam Macam / / December 09, 2021
Di Windows 11, Microsoft Store adalah toko serba ada untuk mendapatkan aplikasi untuk komputer Anda. Aplikasi yang diunduh dari Microsoft Store berbeda karena tidak diinstal sebagai perangkat lunak desktop tradisional. Sebaliknya, ini menerima pembaruan melalui Store. Mengingat reputasi Microsoft Store sebagai tidak dapat diandalkan dan sulit, tidak mengherankan jika Aplikasi ini juga menghadapi masalah serupa. Banyak pelanggan telah melaporkan bahwa setelah aplikasi diluncurkan, aplikasi mogok dan Aplikasi ini tidak dapat dibuka peringatan muncul. Jadi, kami membawa panduan sempurna untuk memperbaiki aplikasi tidak bisa atau tidak mau terbuka di masalah Windows 11.
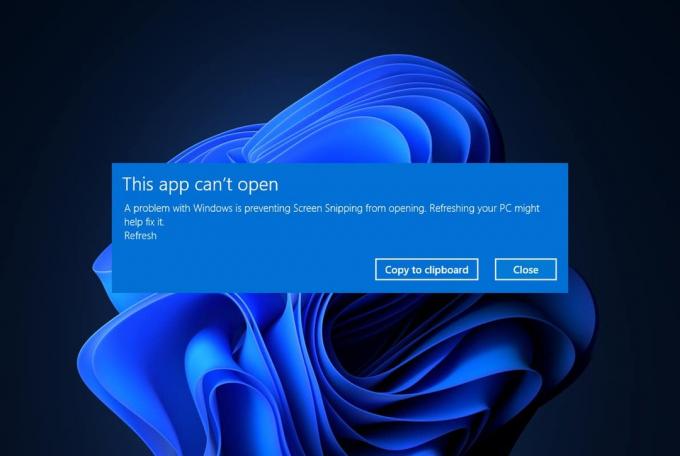
Isi
- Cara Memperbaiki Aplikasi Tidak Bisa atau Tidak Mau Buka di Windows 11
- Metode 1: Jalankan Pemecah Masalah Aplikasi Windows Store
- Metode 2: Perbaiki atau Setel Ulang Aplikasi yang Mengganggu
- Metode 3: Instal Ulang Aplikasi yang Tidak Berfungsi
- Metode 4: Hapus Cache Toko Microsoft
- Metode 5: Daftarkan ulang Microsoft Store
- Metode 6: Aktifkan Layanan Pembaruan Windows
- Metode 7: Perbarui Windows
- Metode 8: Ubah Pengaturan Kontrol Akun Pengguna
- Metode 9: Buat Akun Lokal
- Metode 10: Perbaiki Layanan Lisensi
- Metode 11: Lakukan Boot Bersih
- Metode 12: Gunakan Layanan Kebijakan Keamanan Lokal.
- Metode 13: Nonaktifkan Windows Defender Firewall (Tidak Disarankan)
Cara Memperbaiki Aplikasi Tidak Bisa atau Tidak Mau Buka di Windows 11
Toko Microsoft terkenal karena memiliki bug. Jadi, Anda tidak perlu heran bahwa aplikasi Anda menghadapi masalah. Aplikasi ini tidak dapat dibuka masalah dapat disebabkan oleh beberapa alasan, seperti:
- Aplikasi buggy atau aplikasi toko Microsoft
- Konflik pengaturan Kontrol Akun Pengguna
- Cache Toko Rusak
- Konflik yang disebabkan karena Antivirus atau Firewall
- OS Windows Kedaluwarsa
- Layanan Pembaruan Windows yang dinonaktifkan
Metode 1: Jalankan Pemecah Masalah Aplikasi Windows Store
Microsoft menyadari bahwa aplikasi Store sering tidak berfungsi. Akibatnya, Windows 11 hadir dengan pemecah masalah bawaan untuk Microsoft Store. Berikut cara memperbaiki aplikasi yang tidak dapat dibuka di Windows 11 menggunakan pemecah masalah Aplikasi Windows Store:
1. tekan Tombol Windows + I bersama-sama untuk membuka Pengaturan aplikasi.
2. Dalam Sistem tab, gulir ke bawah dan klik Memecahkan masalah, seperti yang ditunjukkan.
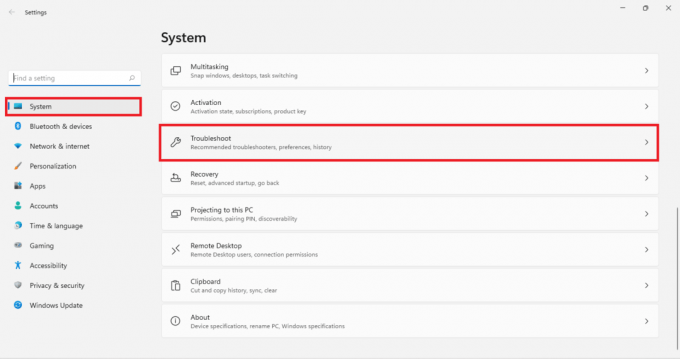
3. Klik Pemecah masalah lainnya dibawah Pilihan.
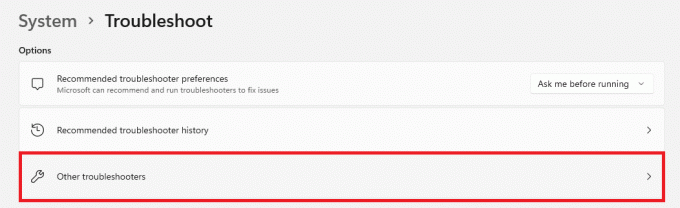
4. Klik Lari untuk aplikasi Windows Store.

5. Izinkan pemecah masalah untuk mengidentifikasi dan memperbaiki masalah.
Metode 2: Perbaiki atau Setel Ulang Aplikasi yang Mengganggu
Berikut adalah langkah-langkah untuk memperbaiki aplikasi yang tidak dapat dibuka di Windows 11 dengan memperbaiki atau mengatur ulang aplikasi penyebab masalah:
1. Klik pada ikon pencarian dan ketik Nama aplikasi Anda menghadapi masalah dengan.
2. Kemudian, klik Pengaturan aplikasi, seperti yang ditunjukkan.
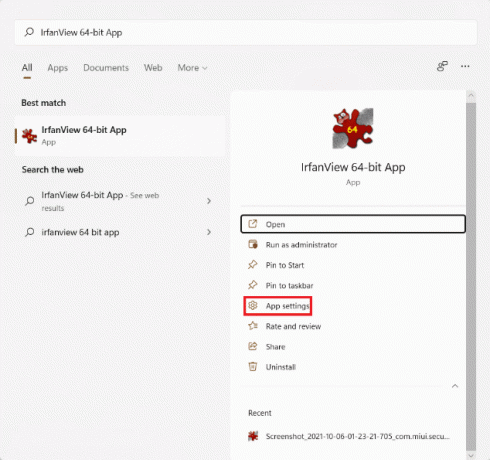
3. Gulir ke bawah ke Mengatur ulang bagian.
4A. Klik Memperbaiki untuk memperbaiki aplikasi.
4B. Jika memperbaiki aplikasi tidak memperbaiki masalah, klik Mengatur ulang tombol.

Baca juga:Cara Memperbarui Aplikasi Microsoft PowerToys di Windows 11
Metode 3: Instal Ulang Aplikasi yang Tidak Berfungsi
Jika metode di atas tidak dapat memperbaiki aplikasi yang tidak membuka masalah pada PC Windows 11, maka menginstal ulang aplikasi yang tidak berfungsi pasti akan membantu.
1. tekan Tombol Windows + X secara bersamaan untuk membuka Tautan Cepat Tidak bisa.
2. Klik Aplikasi dan fitur dari daftar yang diberikan.
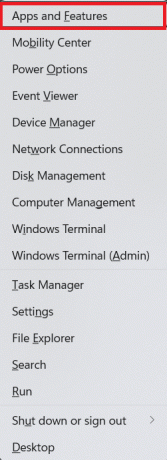
3. Gulir daftar aplikasi yang diinstal dan klik ikon tiga titik untuk aplikasi penyebab masalah.
4. Kemudian, klik Copot pemasangan, seperti yang ditunjukkan.
Catatan: Kami telah menunjukkan Tembus Tembus sebagai contoh di sini.

5. Klik Copot pemasangan lagi di kotak dialog konfirmasi, seperti yang digambarkan di bawah ini.

6. Sekarang, klik pada ikon pencarian dan ketik Toko Microsoft. Kemudian, klik Membuka, seperti yang ditunjukkan.
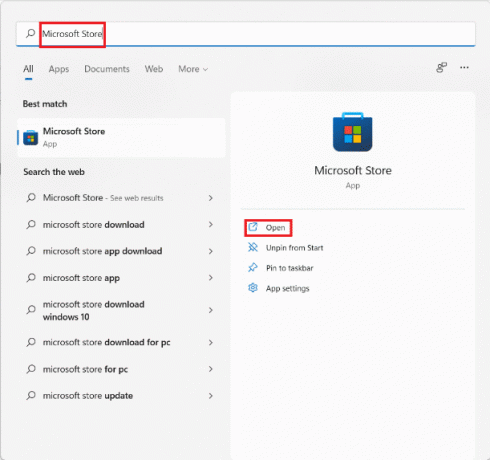
7. Cari aplikasi yang Anda uninstall. Pilih Aplikasi dan klik pada Install tombol.

Metode 4: Hapus Cache Toko Microsoft
Menghapus cache Microsoft Store dapat membantu Anda memperbaiki aplikasi yang tidak dapat dibuka pada masalah Windows 11, sebagai berikut:
1. Klik pada ikon pencarian dan ketik atur ulang. Kemudian, klik Membuka, seperti yang ditunjukkan.

Biarkan cache dibersihkan.
2. Microsoft Store akan terbuka secara otomatis setelah proses selesai. Sekarang, Anda harus dapat membuka aplikasi yang diinginkan.
Metode 5: Daftarkan ulang Microsoft Store
Karena Microsoft Store adalah aplikasi sistem, maka tidak dapat dihapus dan diinstal ulang secara normal. Melakukannya juga tidak dianjurkan. Namun, Anda dapat mendaftarkan ulang aplikasi ke sistem Anda menggunakan konsol Windows PowerShell. Ini dapat menghapus bug atau gangguan dalam aplikasi dan mungkin, memperbaiki aplikasi tidak dapat atau tidak akan membuka masalah di komputer Windows 11.
1. Klik pada ikon pencarian dan ketik Windows PowerShell.
2. Klik Jalankan sebagai administrator, ditampilkan disorot.

3. Klik Ya dalam Kontrol Akun Pengguna mengingatkan.
4. Ketik perintah yang diberikan dan tekan tombol Memasuki kunci.
PowerShell -ExecutionPolicy Tidak Terbatas -Command "& {$manifest = (Dapatkan-AppxPackage Microsoft. WindowsStore).InstalLocation + 'AppxManifest.xml'; Add-AppxPackage -DisableDevelopmentMode -Daftar $manifest}
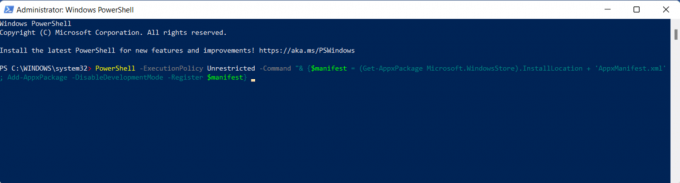
5. Terakhir, coba buka Microsoft Store sekali lagi dan gunakan aplikasi sesuai kebutuhan.
Baca juga:Cara Menyematkan Aplikasi ke Bilah Tugas di Windows 11
Metode 6: Aktifkan Layanan Pembaruan Windows
Microsoft Store bergantung pada beberapa layanan dan komponen, salah satunya adalah layanan Pembaruan Windows. Jika layanan ini dinonaktifkan, itu menyebabkan banyak masalah dengan fungsi aplikasi, termasuk aplikasi tidak akan membuka masalah pada Windows 11.
1. tekan Tombol Windows + R bersama-sama untuk membuka Lari kotak dialog.
2. Jenis services.msc dan klik Oke peluncuran Jasa jendela.
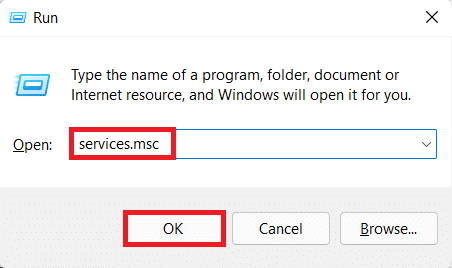
3. Menemukan pembaruan Windows layanan dan klik kanan di atasnya.
4. Klik Properti dalam menu konteks, seperti yang diilustrasikan di bawah ini.
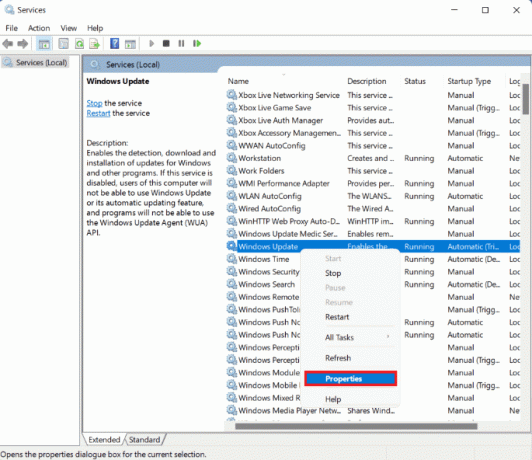
5. Mengatur Jenis startup diatur ke Otomatis dan Status pelayanan ke Berlari dengan mengklik Awal tombol, seperti yang ditunjukkan disorot.

6. Klik Terapkan > OK untuk menyimpan perubahan ini.
Metode 7: Perbarui Windows
Cara lain untuk memperbaiki aplikasi yang tidak dapat dibuka di Windows 11 adalah dengan memperbarui OS Windows, sebagai berikut:
1. Meluncurkan Pengaturan seperti sebelumnya.
2. Pilih pembaruan Windows di panel kiri.
3. Klik Periksa pembaruan tombol di panel kanan.
4. Jika ada pembaruan yang tersedia, klik Unduh & instal.
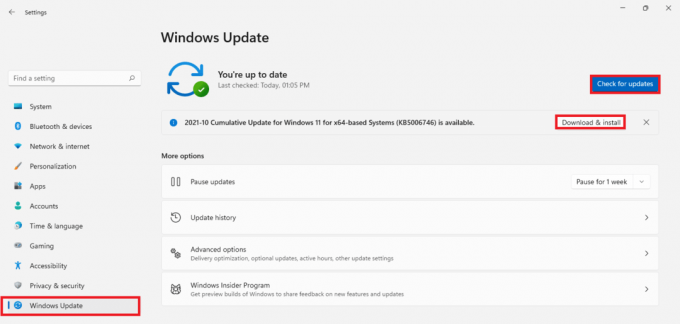
5. Tunggu pembaruan diinstal. Akhirnya, mengulang kembali komputer Anda.
Baca juga:Cara Mengunduh dan Menginstal Pembaruan Opsional di Windows 11
Metode 8: Ubah Pengaturan Kontrol Akun Pengguna
Berikut cara memperbaiki aplikasi yang tidak dapat dibuka di Windows 11 dengan mengubah pengaturan kontrol akun pengguna:
1. Klik pada ikon pencarian dan ketik Panel kendali. Kemudian, klik Membuka, seperti yang ditunjukkan.

2. Klik Akun Pengguna.
Catatan: Pastikan Anda mengatur Lihat berdasarkan: > Kategori di sudut kanan atas jendela.
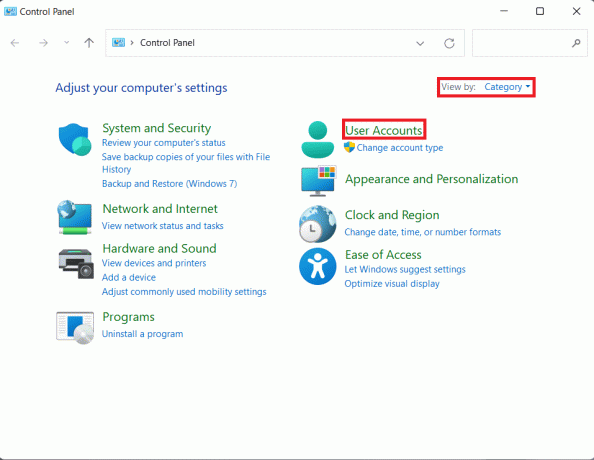
3. Sekarang, klik Akun Pengguna sekali lagi.
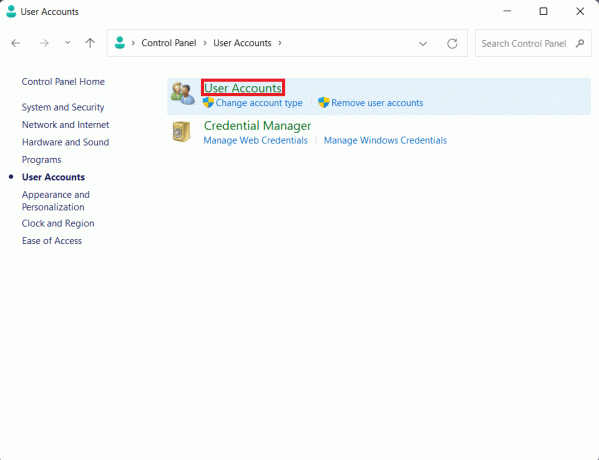
4. Klik Ubah pengaturan Kontrol Akun Pengguna.
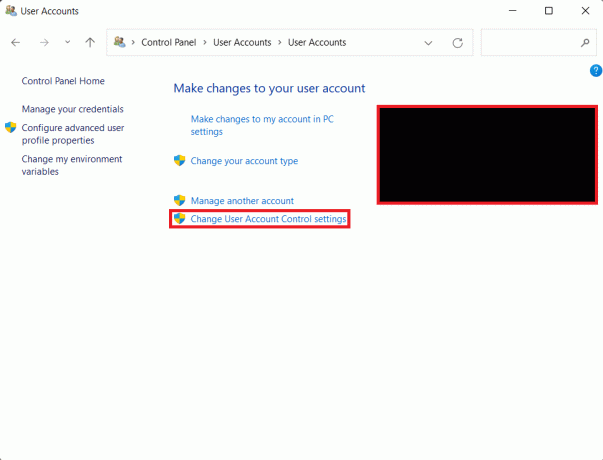
5. Seret penggeser ke level paling atas yang ditandai Selalu beri tahu saya ketika:
- Aplikasi mencoba menginstal perangkat lunak atau membuat perubahan pada komputer saya.
- Saya membuat perubahan pada pengaturan Windows.
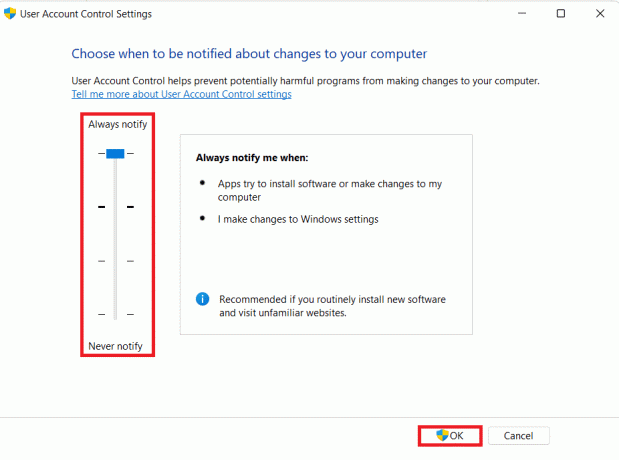
6. Klik Oke.
7. Terakhir, klik Ya dalam Kontrol Akun Pengguna mengingatkan.
Metode 9: Buat Akun Lokal
Ada kemungkinan akun pengguna Anda memiliki bug atau rusak. Dalam hal ini, membuat akun lokal baru dan menggunakannya untuk mengakses aplikasi & Microsoft Store akan membantu memperbaiki aplikasi tidak akan terbuka pada masalah Windows 11. Baca panduan kami di Cara Membuat Akun Lokal di Windows 11 disini untuk membuatnya dan kemudian, berikan hak istimewa yang diperlukan.
Metode 10: Perbaiki Layanan Lisensi
Masalah dengan layanan lisensi Windows juga dapat menimbulkan masalah. Jadi, perbaiki sebagai berikut:
1. Klik kanan apa saja ruang kosong pada Desktop.
2. Pilih Baru >Dokumen Teks di menu konteks klik kanan.
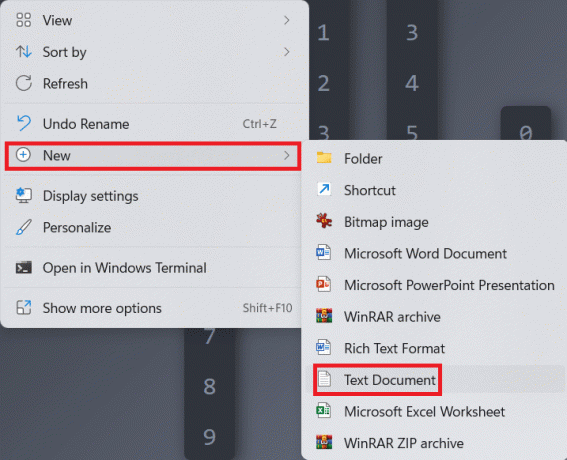
3. Klik dua kali pada Dokumen Teks Baru untuk membukanya.
4. Di jendela Notepad, ketik berikut ini seperti yang ditunjukkan.
gema matiklip berhenti bersihvcjika “%1?==”” (echo CADANGAN LISENSI LOKALpindahkan %windir%\serviceprofiles\localservice\appdata\local\microsoft\clipsvc\tokens.dat %windir%\serviceprofiles\localservice\appdata\local\microsoft\clipsvc\tokens.bak)jika “%1?==”pulih” (echo MEMULIHKAN LISENSI DARI CADANGANsalin %windir%\serviceprofiles\localservice\appdata\local\microsoft\clipsvc\tokens.bak %windir%\serviceprofiles\localservice\appdata\local\microsoft\clipsvc\tokens.dat)klip awal bersihvc
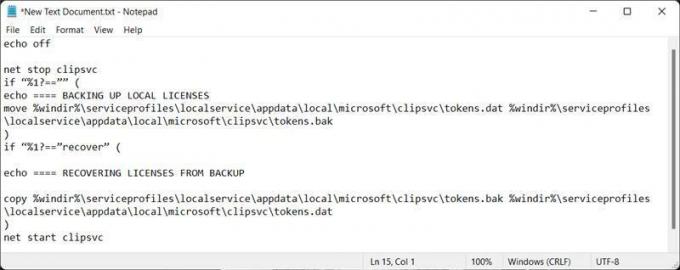
5. Klik Mengajukan > MenyimpanSebagai… ditampilkan disorot.
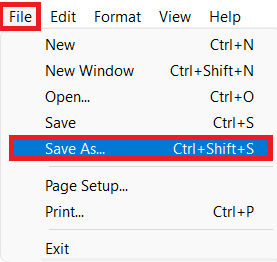
6. Dalam Nama file: bidang teks, ketik Lisensi Fix.bat dan klik Menyimpan.
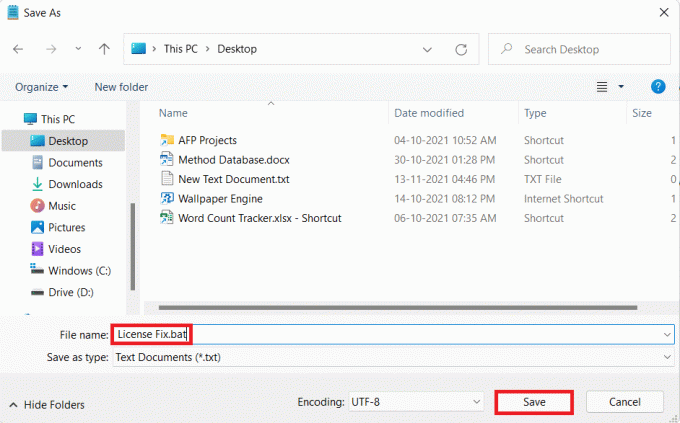
7. Tutup buku catatan.
8. Klik kanan pada .bat file Anda buat dan klik Jalankan sebagai administrator dari menu konteks.
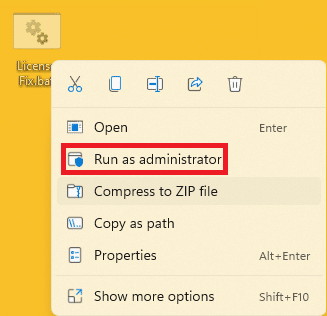
Baca juga:Cara Mengatur Windows Hello di Windows 11
Metode 11: Lakukan Boot Bersih
Fitur Windows Clean Boot memulai komputer Anda tanpa layanan atau aplikasi pihak ketiga apa pun yang mengganggu file sistem sehingga Anda dapat mendeteksi penyebabnya dan memperbaikinya. Ikuti langkah-langkah ini untuk melakukan boot bersih untuk memperbaiki aplikasi yang tidak membuka masalah di Windows 11:
1. tekan Windows + Rkunci bersama-sama untuk membuka Lari kotak dialog.
2. Jenis msconfig dan klik Oke peluncuran Sistem konfigurasi jendela.

3. Di bawah Umum tab, pilih Startup diagnostik.
4. Klik Terapkan > OK seperti yang ditunjukkan.

5. Klik Mengulang kembali di prompt pop-up yang muncul untuk membersihkan boot PC Anda.

Metode 12: Gunakan Layanan Kebijakan Keamanan Lokal
Anda dapat menggunakan editor kebijakan grup untuk memperbaiki aplikasi tidak akan terbuka di masalah Windows 11. Ikuti langkah-langkah ini untuk melakukannya.
1. Meluncurkan Lari kotak dialog, ketik secpol.msc dan klik Oke.
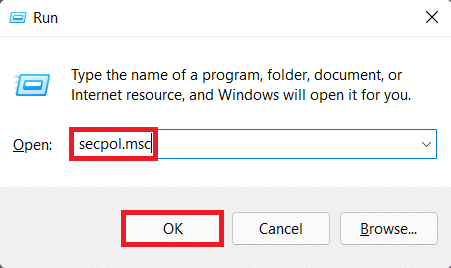
2. Dalam Kebijakan Keamanan Lokal jendela, luaskan Kebijakan Lokal simpul dan klik.Pilihan Keamanan.
3. Kemudian gulir ke bawah panel kanan dan memungkinkan kebijakan berikut.
- Kontrol akun pengguna: Mendeteksi penginstalan aplikasi dan meminta elevasi
- Kontrol akun pengguna: Jalankan semua administrator dalam Mode Persetujuan Admin
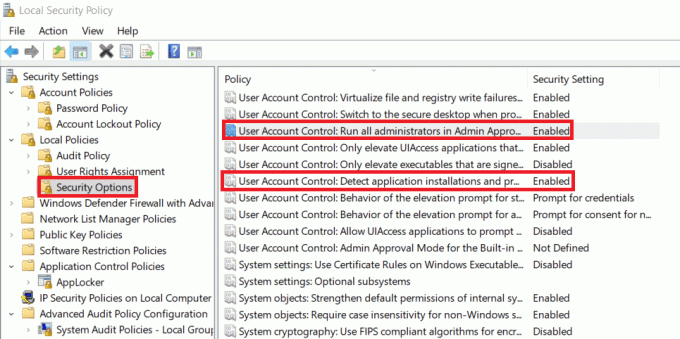
4. Klik pada ikon pencarian dan ketik Prompt Perintah. Kemudian, klik Jalankan sebagai administrator.
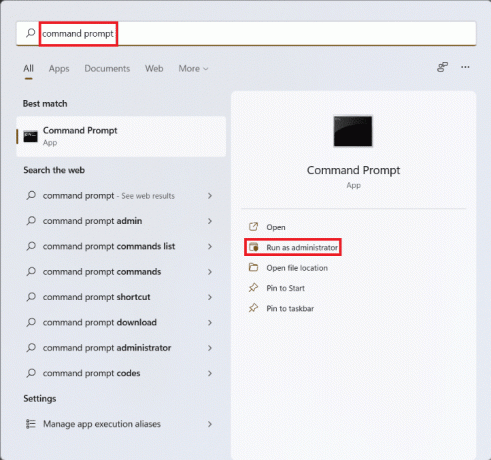
5. Klik Ya dalam Kontrol Akun Pengguna mengingatkan.
6. Di sini, ketik gpupdate / force dan tekan tombol Memasukikunci untuk mengeksekusi.
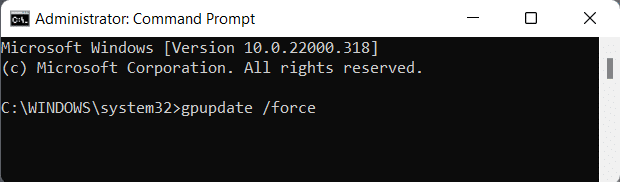
7. Mengulang kembali PC Anda agar perubahan diterapkan.
Baca juga: Cara Mengaktifkan Editor Kebijakan Grup di Windows 11 Home Edition
Metode 13: Nonaktifkan Windows Defender Firewall (Tidak Disarankan)
Mematikan Windows Firewall bisa berbahaya. Prosedur ini hanya boleh digunakan jika semua opsi lain gagal. Ingatlah untuk menyalakan kembali Firewall setelah Anda menutup aplikasi atau sebelum Anda mengakses internet. Ikuti langkah-langkah ini untuk memperbaiki aplikasi yang tidak dapat dibuka di Windows 11 dengan menonaktifkan Windows Defender Firewall:
1. Klik pada ikon pencarian dan ketik Firewall Pembela Windows, lalu klik Membuka.
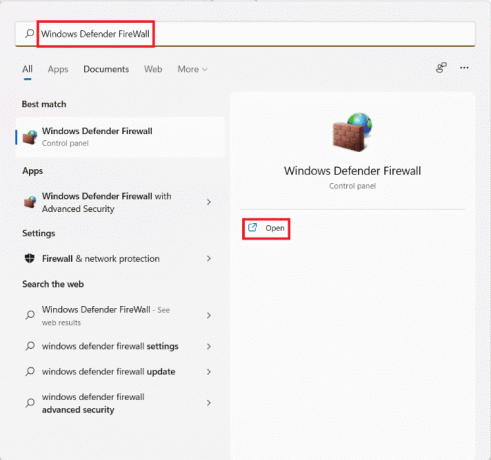
2. Klik Aktifkan atau nonaktifkan Windows Defender Firewall di panel kiri.
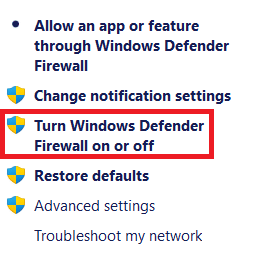
3. Pilih Matikan Windows Defender Firewall untuk keduanya Pribadipengaturan jaringan dan Pengaturan jaringan publik.
4. Klik Oke dan lanjutkan mengerjakan aplikasi yang diinginkan.
Direkomendasikan:
- Cara Mengubah Kecerahan Layar di Windows 11
- Perbaiki Kesalahan Proses Kritis Meninggal di Windows 11
- Perbaiki Kode Kesalahan 0x8007007f di Windows 11
- Cara Menggunakan PowerToys di Windows 11
Kami harap Anda menemukan artikel ini menarik dan bermanfaat tentang cara memperbaiki aplikasi tidak dapat dibuka di Windows 11. Berikan saran dan pertanyaan Anda di bagian komentar di bawah. Kami ingin tahu topik apa yang Anda ingin kami tulis selanjutnya.



