Cara Menonaktifkan Xbox Game Bar di Windows 11
Bermacam Macam / / December 09, 2021
Xbox Game Bar adalah hamparan permainan yang terintegrasi ke dalam Windows 11 yang memungkinkan Anda merekam film, merekam permainan, mengambil tangkapan layar, membagikannya, berbicara dengan teman, saat Anda memainkan permainan. Ini adalah hamparan widget praktis untuk gamer yang muncul saat Anda mengklik Pintasan keyboard Windows + G. Secara default, Windows 11 telah mengaktifkan Xbox Game Bar. Namun, tidak semua orang menganggapnya berguna; bahkan gamer terkadang merasa buggy dan laggy. Telah dilaporkan menyebabkan game mogok, melambat, atau berhenti bekerja sepenuhnya dalam situasi tertentu. Anda mungkin ingin menonaktifkan Xbox Game Bar di Windows 11 untuk mencegahnya membuang sumber daya sistem di latar belakang. Selain itu, Anda mungkin perlu mengaktifkan atau menginstal ulang Xbox Game bar nanti di laptop Windows 11 Anda. Baca di bawah untuk mengetahui cara melakukannya!
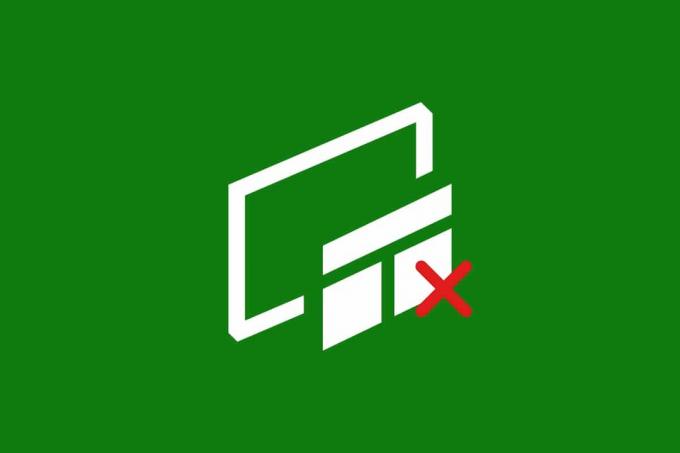
Isi
- Cara Menonaktifkan Xbox Game Bar di Windows 11
- Metode 1: Melalui Pengaturan Windows
- Metode 2: Melalui Windows PowerShell
- Opsi 1: Hanya Untuk Pengguna Saat Ini
- Opsi 2: Untuk Semua Pengguna
- Cara Menginstal Ulang & Mengaktifkan Bilah Game Xbox
- Opsi 1: Hanya Untuk Pengguna Saat Ini
- Opsi 2: Untuk Semua Pengguna
- Kiat Pro: Cara Menonaktifkan/Mengaktifkan Aplikasi Xbox Lainnya
Cara Menonaktifkan Xbox Game Bar di Windows 11
Windows 11 Xbox Game Bar membantu Anda merekam layar, mengambil tangkapan layar, dan terhubung dengan teman selama bermain game. Microsft menghosting halaman khusus untuk menyelesaikan masalah yang terkait dengan bilah Game Xbox. Klik disini untuk membacanya.
Namun, jika Anda tidak ingin menggunakan fitur ini, Anda dapat menonaktifkan Xbox Game Bar menggunakan salah satu metode berikut.
Metode 1: Melalui Pengaturan Windows
Ikuti langkah-langkah di bawah ini untuk menonaktifkan Xbox Game Bar di Windows 11 melalui aplikasi Pengaturan:
1. tekan Tombol Windows + I bersama-sama untuk membuka Pengaturan.
2. Klik bermain game di panel kiri.
3. Kemudian, klik pada Bilah Permainan Xbox di panel kanan, seperti yang ditunjukkan.
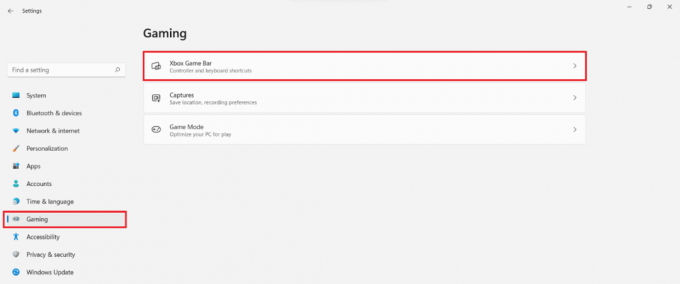
4. Mengalihkan Mati sakelar untuk Buka Xbox Game Bar menggunakan tombol ini di pengontrol opsi untuk menonaktifkan Xbox Game Bar.

5. Selanjutnya, klik Aplikasi di panel kiri dan pilih Aplikasi & fitur pilihan di panel kanan.

6. Menggunakan Bilah pencarian daftar aplikasi untuk mencari Xbox.
7. Klik pada ikon tiga titik untuk Bilah Permainan Xbox.
8. Kemudian, klik Opsi lanjutan, seperti yang digambarkan.

9. Klik pada menu tarik-turun untuk Izin aplikasi latar belakang dan pilih Tidak pernah dari daftar ini.
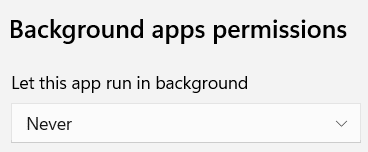
Di sini, Xbox Game Bar tidak akan berjalan di latar belakang dan menghabiskan sumber daya sistem.
10. Gulir ke bawah dan klik Mengakhiri tombol untuk Segera hentikan aplikasi ini dan proses terkaitnya.
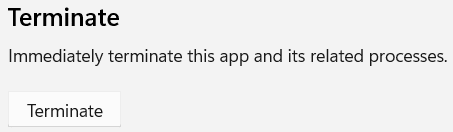
Baca juga:Cara Menonaktifkan Pencarian Online dari Start Menu di Windows 11
Metode 2: Melalui Windows PowerShell
Anda dapat menonaktifkan Xbox Game Bar di Windows 11 untuk satu pengguna atau semua pengguna secara kolektif menggunakan perintah PowerShell.
Opsi 1: Hanya Untuk Pengguna Saat Ini
Berikut adalah langkah-langkah untuk menonaktifkan Xbox Game Bar di Windows 11 melalui Windows PowerShell untuk pengguna tertentu atau saat ini:
1. Klik pada ikon pencarian dan ketik Windows PowerShell. Kemudian, klik Jalankan sebagai administrator, seperti yang ditunjukkan.

2. Di jendela PowerShell, ketik berikut ini: memerintah dan tekan tombol Memasukikunci.
Dapatkan-AppxPackage *Microsoft. XboxGameOverlay* | Hapus-AppxPackage

3. Sekali lagi, ketik di bawah ini memerintah dan pukul Memasuki untuk mengeksekusi.
Dapatkan-AppxPackage *Microsoft. XboxGamingOverlay* | Hapus-AppxPackage
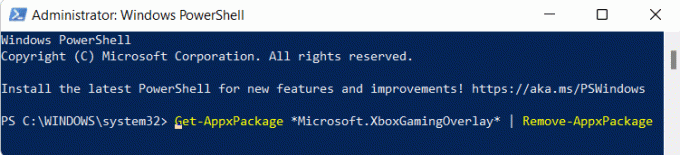
Xbox Game Bar akan dihapus dari komputer untuk pengguna saat ini.
Opsi 2: Untuk Semua Pengguna
Jika Anda ingin menghapus Xbox Game Bar untuk semua pengguna di komputer, ikuti langkah-langkah berikut:
1. Meluncurkan Windows PowerShellsebagai administrator seperti sebelumnya.
2. Ketik yang diberikan memerintah dan tekan tombol Masukkan kunci.
Dapatkan-AppxPackage -AllUsers *Microsoft. XboxGameOverlay* | Hapus-AppxPackage
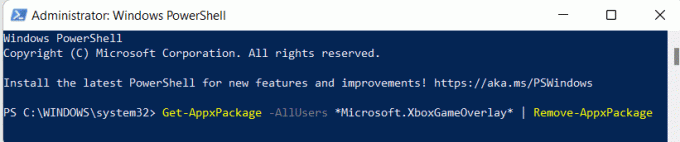
3. Sekali lagi, ketik berikut ini memerintah dan pukul Masukkan kunci.
Dapatkan-AppxPackage -AllUsers *Microsoft. XboxGamingOverlay* | Hapus-AppxPackage

Ini akan menghapus instalannya untuk semua pengguna di PC Windows 11 Anda.
Baca juga:Cara Menonaktifkan Lencana Pemberitahuan di Windows 11
Cara Menginstal Ulang & Mengaktifkan Bilah Game Xbox
Jika Anda memerlukan Xbox Game Bar di masa mendatang, Anda dapat menginstalnya kembali dan mengaktifkannya dengan mudah menggunakan beberapa perintah PowerShell.
Opsi 1: Hanya Untuk Pengguna Saat Ini
Ikuti langkah-langkah yang diberikan untuk menginstal ulang Xbox Game Bar hanya untuk pengguna saat ini:
1. Luncurkan Windows PowerShell dengan hak administratif melalui bilah pencarian.

2. Di jendela PowerShell, ketik berikut ini: memerintah dan tekan tombol Memasukikunci untuk menginstal Xbox dan semua layanan terkaitnya.
Dapatkan-AppxPackage *Xbox* | Foreach {Add-AppxPackage -DisableDevelopmentMode -Register “$($_.InstallLocation)\AppXManifest.xml”}

3. Sekali lagi, ketik di bawah ini memerintah dan pukul Memasuki untuk mengeksekusi, jika Anda hanya ingin menginstal & menggunakan Xbox Game Bar.
Dapatkan-AppxPackage *Microsoft. XboxGamingOverlay* | Foreach {Add-AppxPackage -DisableDevelopmentMode -Register “$($_.InstallLocation)\AppXManifest.xml”}

Opsi 2: Untuk Semua Pengguna
Ikuti langkah-langkah yang diberikan untuk menginstal ulang Xbox Game Bar untuk semua pengguna:
1. Meluncurkan Windows PowerShell sebagai administrator seperti yang diinstruksikan sebelumnya.
2. Ketik yang diberikan memerintah dan tekan tombol Masukkan kunci untuk menginstal Xbox dan semua layanan terkaitnya.
Dapatkan-AppxPackage -allusers *Xbox* | Foreach {Add-AppxPackage -DisableDevelopmentMode -Register “$($_.InstallLocation)\AppXManifest.xml”}

3. Ketik yang diberikan memerintah dan tekan tombol Masukkan kunci, jika Anda hanya ingin menginstal & menggunakan Xbox Game Bar.
Dapatkan-AppxPackage -allusers *Microsoft. XboxGamingOverlay* | Foreach {Add-AppxPackage -DisableDevelopmentMode -Register “$($_.InstallLocation)\AppXManifest.xml”}

Baca juga:Cara Merekam Layar Anda di Windows 11
Kiat Pro: Cara Menonaktifkan/Mengaktifkan Aplikasi Xbox Lainnya
Selain Xbox Game Bar, ada beberapa aplikasi Xbox lain yang sudah diinstal sebelumnya dengan Windows 11, seperti:
- Aplikasi Xbox
- Layanan Permainan Xbox
- Penyedia Identifikasi Xbox
- Pidato Xbox ke Hamparan Teks
Oleh karena itu, selain Xbox Game Bar, Anda dapat menghapus aplikasi ini untuk semua pengguna sekaligus, sebagai berikut:
1. Membuka Tinggi Windows PowerShell seperti sebelumnya.
2. Ketik berikut ini perintah satu per satu dan pukul Memasuki setelah setiap perintah.
Dapatkan-AppxPackage -AllUsers *Microsoft. Xbox. TCUI* | Hapus-AppxPackage. Dapatkan-AppxPackage -AllUsers *Microsoft. XboxApp* | Hapus-AppxPackage. Dapatkan-AppxPackage -AllUsers *Microsoft. Layanan Game* | Hapus-AppxPackageDapatkan-AppxPackage -AllUsers *Microsoft. XboxIdentityProvider* | Hapus-AppxPackageDapatkan-AppxPackage -AllUsers *Microsoft. XboxSpeechToTextOverlay* | Hapus-AppxPackage

Demikian pula, Anda dapat mengaktifkan hal yang sama untuk semua pengguna sekaligus, sebagai berikut:
1. Membuka Peningkatan Windows PowerShell seperti sebelumnya.
2. Jalankan perintah yang diberikan untuk menginstal & mengaktifkan layanan Xbox TCUI:
Dapatkan-AppxPackage -allusers *Microsoft. Xbox. TCUI* | Foreach {Add-AppxPackage -DisableDevelopmentMode -Register “$($_.InstallLocation)\AppXManifest.xml”}

3. Ganti Microsoft. Xbox. TCUI dengan Microsoft. XboxApp, Microsoft. Layanan Game, Microsoft. Penyedia Identitas Xbox & Microsoft. XboxSpeechToTextOverlay dalam perintah yang diberikan pada Langkah 2 untuk mengaktifkan komponen ini satu per satu.
Catatan: Kamu bisa hapus -AllUsers dalam perintah tersebut untuk membuat perubahan pada akun pengguna saat ini sambil menjaga yang lain tetap utuh.
Direkomendasikan:
- Perbaiki Aplikasi Tidak Dapat Dibuka di Windows 11
- Cara Mengubah Negara di Microsoft Store di Windows 11
- Cara Membuka Peninjau Suntingan Registri di Windows 11
- Cara Mematikan Kamera dan Mikrofon Windows 11 Menggunakan Pintasan Keyboard
Kami harap Anda belajar bagaimana caranya?nonaktifkan atau aktifkan Xbox Game Bar di Windows 11 sebagai dan bila diperlukan. Terus kunjungi halaman kami untuk tips & trik keren lainnya dan tinggalkan komentar Anda di bawah.



