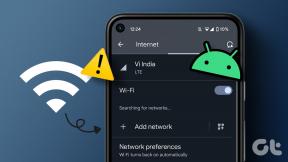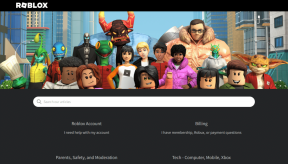7 Cara Teratas untuk Memperbaiki Command Prompt Tidak Bekerja di Windows 11
Bermacam Macam / / December 09, 2021
Command Prompt adalah utilitas yang kuat pada Windows dan sering kurang dimanfaatkan. Jika Anda menggunakan Prompt Perintah setiap hari, Anda akan menyadari betapa kuatnya itu, terutama pada Windows 11 baru. Tetapi jika Command prompt telah berhenti bekerja atau terbuka setiap kali Anda memanggilnya, Anda harus memecahkan masalah itu.

Kami telah menyusun daftar solusi yang bisa diterapkan yang seharusnya membuat Command Prompt berfungsi kembali di komputer Windows 11 Anda. Jadi, mari kita mulai.
1. Periksa Antivirus
Terkadang, program antivirus di PC Anda bisa terlalu berhati-hati dan akhirnya mengkarantina file yang aman. Ternyata, Command Prompt yang tidak berfungsi dapat terjadi jika file yang dikarantina tersebut menyertakan file yang diperlukan oleh Command Prompt. Dengan demikian, Anda dapat memulai dengan menonaktifkan program antivirus sementara di PC Anda untuk melihat apakah Command Prompt berfungsi kembali.
Juga di Guiding Tech
2. Buat Pintasan
Jika Anda tidak dapat membuka Command Prompt karena masalah Anda dengan menu Start atau Pencarian Windows, maka Anda dapat mencoba membuat pintasan untuk itu. Begini caranya.
Langkah 1: Klik kanan di manapun pada desktop, pergi ke New, dan pilih Shortcut dari sub-menu.

Langkah 2: Di jendela Buat Pintasan, di bawah kotak lokasi, ketik cmd.exe dan tekan Berikutnya.

Langkah 3: Berikan nama yang cocok untuk pintasan dan tekan Selesai.

Anda dapat menggunakan pintasan ini untuk membuka Command Prompt.
3. Lakukan Pemindaian SFC dan DISM
File sistem yang rusak atau hilang adalah alasan lain Command Prompt mungkin tidak berfungsi untuk Anda. Jika demikian, Anda dapat mencoba menjalankan SFC atau Pemeriksa File Sistem memindai PC Anda untuk mendeteksi dan memperbaiki file sistem tersebut. Begini caranya.
Langkah 1: Buka menu Mulai, ketik Windows PowerShell, dan tekan Enter.

Langkah 2: Ketik perintah yang diberikan di bawah ini dan tekan Enter.
sfc /scannow

Proses ini mungkin memakan waktu cukup lama. Jika pemindaian dapat mendeteksi dan memperbaiki file, Anda akan melihat pesan yang berbunyi 'Perlindungan Sumber Daya Windows menemukan file yang rusak dan berhasil memperbaikinya'.
Jika pemindaian SFC tidak dapat menemukan masalah apa pun, Anda dapat mencoba melakukan pemindaian DISM atau Deployment Image Servicing and Management. DISM dapat memperbaiki gambar dan file sistem di Windows Anda seperti pemindaian SFC. Berikut cara menjalankannya.
Luncurkan PowerShell dengan hak admin lagi dan masukkan perintah berikut satu per satu.
DISM /Online /Cleanup-Image /CheckHealth
DISM /Online /Cleanup-Image /ScanHealth
DISM /Online /Cleanup-Image /RestoreHealth
Setelah selesai, restart PC Anda dan lihat apakah Anda dapat mengakses Command Prompt sekarang.
Juga di Guiding Tech
4. Perbarui Jalur Variabel Lingkungan Sistem
Jika ada masalah dengan variabel lingkungan path pada PC Anda, maka Command Prompt mungkin gagal menjalankan perintah. Untuk mengatasinya, Anda dapat membuat jalur baru dengan mengikuti langkah-langkah di bawah ini.
Langkah 1: Tekan tombol Windows + R untuk meluncurkan kotak dialog Run. Ketik sysdm.cpl om kotak dan tekan Enter.

Langkah 2: Beralih ke tab Advanced dan klik opsi Environment Variables.

Langkah 3: Di jendela berikut, pilih variabel Path dan klik Edit.

Langkah 4: Selanjutnya, klik Baru dan masukkan jalur berikut.
C:\Windows\SysWow64\

Nyalakan ulang komputer Anda dan periksa apakah Anda dapat meluncurkan Command Prompt.
5. Buat Akun Pengguna Baru
Jika Anda masih tidak dapat menggunakan Command Prompt, mungkin ada masalah dengan file akun pengguna Anda. Jadi Anda dapat membuat akun pengguna baru di komputer Anda untuk memeriksa apakah itu berfungsi.
Langkah 1: Tekan tombol Windows + I untuk meluncurkan aplikasi Pengaturan.
Langkah 2: Beralih ke tab Akun dan klik Keluarga & pengguna lain.

Langkah 3: Di bawah Pengguna lain, klik tombol Tambahkan akun.

Langkah 4: Selanjutnya, klik 'Saya tidak memiliki informasi masuk orang ini' di sini.

Dari sana, ikuti petunjuk di layar untuk membuat akun pengguna baru di Windows. Setelah dibuat, masuk dengan akun pengguna yang baru dibuat dan lihat apakah Command Prompt berfungsi dengan baik.
6. Coba Mode Aman
Terkadang, aplikasi dan program pihak ketiga di PC Anda dapat bertentangan dengan proses Windows 11 dan menyebabkan masalah. Jika Anda benar-benar perlu menggunakan Command Prompt, Anda dapat mem-boot komputer Anda dalam Safe Mode.
Baca terus untuk mengetahui cara masuk Mode Aman di Windows 11.
Langkah 1: Buka menu Mulai, ketik Sistem konfigurasi, dan tekan Enter.

Langkah 2: Di jendela Konfigurasi Sistem, alihkan ke tab Boot. Di bawah Opsi boot, pilih Boot aman dan tekan OK.

Langkah 3: Saat diminta, klik Restart untuk masuk ke Safe Mode.
Setelah Anda berada dalam Safe Mode, periksa apakah Anda dapat mengakses Command Prompt. Jika Anda dapat mengaksesnya, coba menghapus beberapa aplikasi dan program yang baru saja diinstal untuk memeriksa apakah itu membantu menjalankan Command Prompt.
7. Lakukan Pemulihan Sistem
PC Windows 11 Anda dilengkapi dengan fitur praktis Pemulihan Sistem fitur yang secara berkala mengambil cadangan seluruh sistem. Anda dapat menggunakannya untuk kembali ke titik ketika Command Prompt berfungsi dengan baik. Dengan itu, Anda akan dapat membatalkan perubahan buruk yang dibuat pada sistem Anda. Begini caranya.
Langkah 1: Buka Start Menu, ketik buat titik pemulihan dan klik pada hasil pertama yang muncul.

Langkah 2: Di bawah tab System Protection, klik tombol System Restore.

Langkah 3: Anda dapat menggunakan titik pemulihan yang disarankan atau memilih sendiri dengan memilih opsi kedua.

Pilih titik pemulihan ketika Command Prompt berjalan dengan baik dan tekan Next. Sekarang ikuti petunjuk di layar untuk melakukan pemulihan sistem.
Juga di Guiding Tech
Komando dan Kontrol
Command Prompt adalah bagian penting dari Windows, tetapi ketika tidak berjalan, itu bisa menjadi perhatian. Mudah-mudahan, solusi di atas telah membantu Anda memperbaiki masalah.