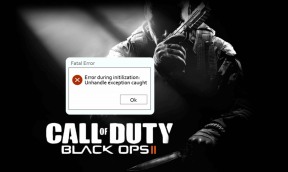Cara Memasang Alat Grafik di Windows 11
Bermacam Macam / / December 11, 2021
Alat Grafis DirectX adalah tidak diinstal secara default di Windows 11. Tapi, itu dapat ditambahkan melalui fitur opsional sistem operasi. Hari ini, kami memberikan kepada Anda panduan bermanfaat yang akan mengajarkan Anda cara menginstal atau menghapus Alat Grafik di Windows 11, sesuai kebutuhan. Beberapa fitur penting dari alat ini meliputi:
- Hal ini penting untuk melakukan diagnostik grafis dan fungsi terkait lainnya.
- Hal ini juga dapat digunakan untuk membuat perangkat debug Direct3D.
- Selain itu, dapat digunakan untuk mengembangkan game & aplikasi DirectX.
- Selain fungsi terkait 3D, teknologi ini juga memungkinkan Anda untuk lacak konsumsi GPU waktu nyata dan kapan & aplikasi atau game mana yang menggunakan teknologi Direct3D.

Isi
- Cara Menginstal Alat Grafik DirectX bawaan di Windows 11
- Cara Menggunakan DirectX Graphics Tools di Windows 11.
- Cara Menghapus Instalasi DirectX Graphics Tools
Cara Menginstal Alat Grafik DirectX bawaan di Windows 11
Ikuti langkah-langkah yang diberikan untuk menginstal Graphics Tool pada Windows 11 PC:
1. Klik pada ikon pencarian dan ketik Pengaturan, lalu klik Membuka, seperti yang ditunjukkan.

2. Klik Aplikasi di panel kiri.
3. Kemudian, klik Pilihanfitur, seperti yang digambarkan di bawah ini.

4. Selanjutnya, klik Melihatfitur.
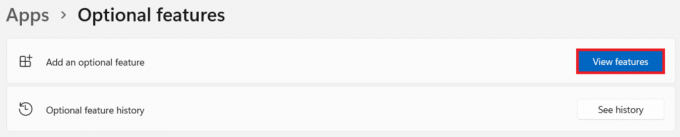
5. Jenis Galat rapics di bilah pencarian yang disediakan di Tambahkan fitur opsional jendela.
6. Centang kotak bertanda Alat Grafis dan klik Berikutnya, seperti diilustrasikan di bawah ini.
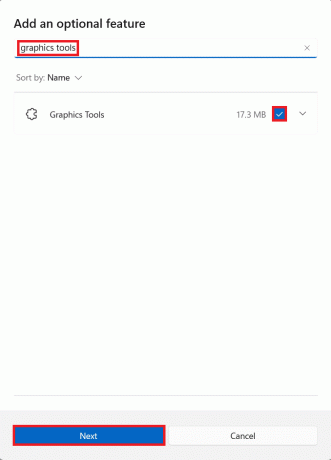
7. Sekarang, klik pada Install tombol.
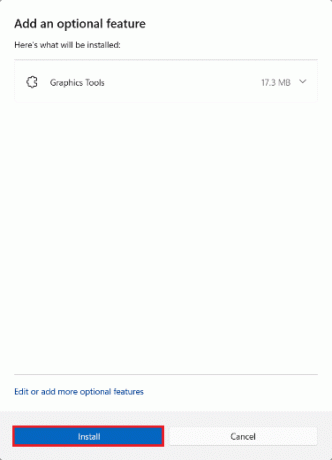
8. Biarkan Alat Grafis menjadi Terpasang. Anda dapat melihat kemajuannya di bawah Tindakan terbaru bagian.

Baca juga:Cara Menginstal XPS Viewer di Windows 11
Cara Menggunakan Alat Grafik DirectX di Windows 11
Microsoft menyelenggarakan halaman khusus di Pemrograman DirectX. Berikut adalah langkah-langkah untuk menggunakan Windows 11 Graphics Diagnostic Tools:
1. tekan Tombol Windows + R secara bersamaan untuk membuka Lari kotak dialog.
2. Jenis dxdiag dan klik Oke peluncuran Alat Diagnostik DirectX jendela.
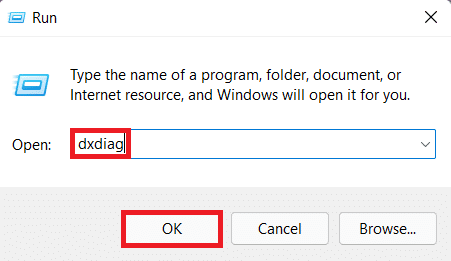
3. Anda mungkin melihat bilah kemajuan hijau di sudut kiri bawah, ditampilkan disorot. Ini berarti bahwa proses diagnostik aktif. Tunggu hingga proses selesai.

4. Ketika diagnosis selesai, bilah kemajuan hijau akan hilang. Klik Simpan Semua Informasi… tombol seperti yang digambarkan di bawah ini.

Baca juga:Cara Menggunakan PowerToys di Windows 11
Cara Menghapus Instalasi DirectX Graphics Tools
Untuk menghapus instalasi Windows 11 Graphics Tools, ikuti langkah-langkah yang disebutkan di bawah ini:
1. Meluncurkan Pengaturan seperti yang ditunjukkan.
2. Pergi ke Aplikasi > Fitur pilihan, seperti yang digambarkan.

3. Gulir ke bawah daftar Fitur yang diinstal atau cari Alat Grafis di bilah pencarian yang disediakan untuk menemukannya.
4. Klik panah mengarah ke bawah dalam Alat Grafis ubin dan klik pada Copot pemasangan, seperti yang ditunjukkan.

5. Setelah proses penghapusan instalasi selesai, Anda akan melihat Tidak terinstal tag di bawah Tindakan terbaru bagian.

Direkomendasikan:
- Cara Mempercepat Windows 11
- Cara Membuka Peninjau Suntingan Registri di Windows 11
- Cara Mengubah Ikon Desktop di Windows 11
Kami harap Anda menemukan artikel ini bermanfaat tentang cara menginstal, menggunakan, atau menghapus DirectX Graphics Tool di Windows 11. Berikan saran dan pertanyaan Anda di bagian komentar di bawah. Kami akan senang mendengar dari Anda. Tetap disini untuk info lebih lanjut seperti itu!