Perbaiki Alat Pembuatan Media Windows Tidak Berfungsi
Bermacam Macam / / December 15, 2021
Anda dapat menginstal dan memperbarui Windows 10 Anda dengan sangat cepat dengan bantuan alat pendukung bernama Alat Pembuatan Media Windows. Instalasi bersih yang sempurna dari sistem dapat dicapai. Selain itu, Anda dapat memutakhirkan PC Anda atau membuat USB flash drive untuk hal yang sama. Namun, terkadang pengguna merasa terganggu dengan pesan kesalahan tersebut, Ada masalah saat menjalankan alat ini. Ketika Anda menghadapi kesalahan ini, Anda tidak akan dapat memuat program dan mungkin terjebak dalam proses pembaruan. Baca di bawah untuk mempelajari cara memperbaiki Windows Media Creation Tool tidak berfungsi pada PC Windows 10 Anda.
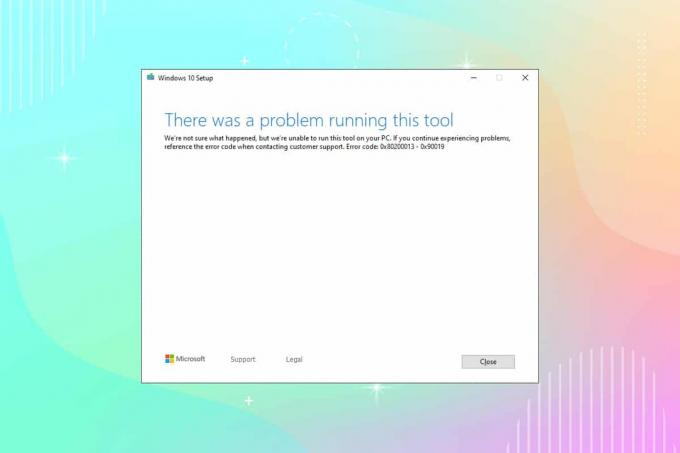
Isi
- Cara Memperbaiki Masalah Alat Pembuatan Media Windows Tidak Berfungsi.
- Metode 1: Gunakan Komputer Lain
- Metode 2: Nonaktifkan Klien VPN
- Metode 3: Jalankan Alat Pembuatan Media Windows sebagai Administrator
- Metode 4: Hapus File Sementara
- Metode 5: Ubah Pengaturan Bahasa
- Metode 6: Aktifkan Semua Layanan yang Diperlukan
- Metode 7: Tambahkan Kunci Registri Peningkatan OS.
- Metode 8: Mengatasi Gangguan Firewall Windows Defender
- Metode 9: Jalankan Pemindaian Antivirus
- Metode 10: Instal Ulang Alat Pembuatan Media Windows
- Kiat Pro: Instal Pembaruan Windows 10 November 2021.
Cara Memperbaiki Alat Pembuatan Media Windows Tidak Berfungsi
Setelah masalah didiagnosis, baca panduan kami di Cara Membuat Media Instalasi Windows 10 dengan Media Creation Tool.Alat ini biasanya dikaitkan dengan kode kesalahan seperti 0x80200013 – 0x90019 atau 0x8007005-0x9002, atau 0x80070015. Ada beberapa penyebab yang memicu masalah ini, seperti:
- Pengaturan Bahasa salah
- File sistem operasi yang rusak
- Konflik antivirus
- Layanan dinonaktifkan
- Kehadiran bug/malware
- Nilai registri salah
Metode 1: Gunakan Komputer Lain
Jika Anda memiliki lebih dari satu sistem, maka Anda dapat mencoba menjalankan Alat Pembuatan Media Windows di Sistem lain dan memeriksa apakah itu berfungsi atau tidak. Terkadang karena sistem operasi yang berbeda, Anda mungkin menghadapi masalah ini.
- Anda harus membuatfile ISO yang dapat di-boot/USB di komputer lain.
- Anda disarankan untuk pertahankan setidaknya 6GB RAM ruang penyimpanan di perangkat alternatif Anda.
Baca juga:Cara Membuat Drive USB Windows 11 yang Dapat Di-boot
Metode 2: Nonaktifkan Klien VPN
Jika Anda menggunakan klien VPN, coba nonaktifkan lalu coba perbarui PC Anda.
1. tekan kunci jendela, Tipe Pengaturan VPN di Bilah Pencarian Windows, dan klik Membuka.

2. Dalam Pengaturan jendela, pilih VPN terhubung (misalnya. vpn2).

3. Klik pada Memutuskan tombol.

4. Sekarang, beralih Mati sakelar untuk yang berikut ini Opsi VPN di bawah Opsi Lanjutan:
- Izinkan VPN melalui jaringan terukur
- Izinkan VPN saat roaming

Metode 3: Jalankan Alat Pembuatan Media Windows sebagai Administrator
Anda memerlukan hak administratif untuk mengakses beberapa file dan layanan di alat ini. Jika Anda tidak memiliki hak administratif yang diperlukan, Anda mungkin menghadapi masalah. Karenanya, jalankan sebagai administrator untuk memperbaiki Windows Media Creation Tool tidak berfungsi.
1. Klik kanan pada Ikon Alat Pembuatan Media Windows.
2. Sekarang, pilih Properti, seperti yang ditunjukkan.

3. Dalam Properti jendela, alihkan ke Kesesuaian tab.
4. Sekarang, centang kotak bertanda Jalankan program ini sebagai administrator.
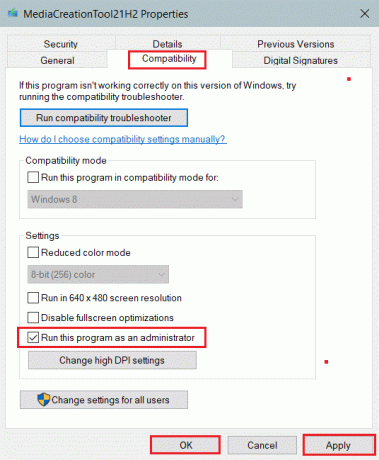
5. Terakhir, klik Menerapkan, kemudian Oke untuk menyimpan perubahan.
Baca juga:Cara Menonaktifkan BitLocker di Windows 10
Metode 4: Hapus File Sementara
Ketika PC Anda memiliki file yang rusak atau tidak perlu, Anda akan mengalami masalah ini. Anda dapat mengurutkan kesalahan ini dengan menghapus file sementara di komputer Anda, sebagai berikut:
1. tekan kunci jendela, Tipe %temp%, dan tekan Masukkan kunci membuka Suhu Lokal AppData map.

2. Pilih semua file & folder dengan menekan Ctrl + A kunci bersama.
3. Klik kanan dan pilih Menghapus untuk menghapus semua file sementara dari PC.
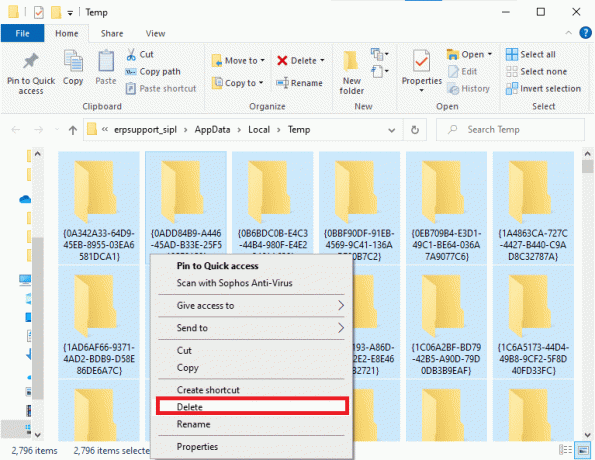
4. Selanjutnya, pergi ke Desktop.
5. Di sini, klik kanan pada Tempat sampah ikon dan pilih Tempat Sampah Kosong pilihan.

Metode 5: Ubah Pengaturan Bahasa
Jika lokasi komputer Anda dan bahasa file pengaturan Windows 10 Anda tidak berkorelasi, Anda akan menghadapi masalah ini. Dalam hal ini, atur bahasa PC ke Bahasa Inggris & perbaiki Windows Media Creation Tool tidak berfungsi dengan mengikuti instruksi yang disebutkan di bawah ini:
1. tekan kunci jendela, Tipe panel kendali. Kemudian, klik Membuka, seperti yang ditunjukkan.

2. Mengatur Dilihat oleh pilihan untuk Kategori dan klik Jam dan Wilayah.
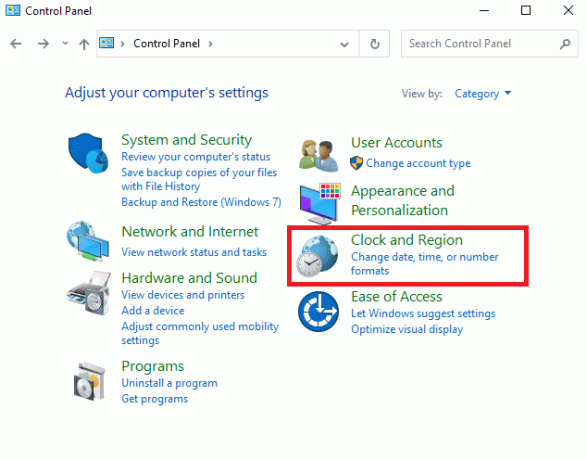
3. Klik Wilayah di layar berikutnya.
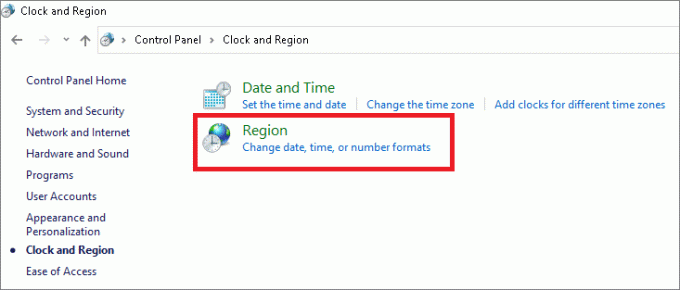
4. Dalam Wilayah jendela, alihkan ke Administratif tab, klik pada Ubah lokal sistem… tombol.
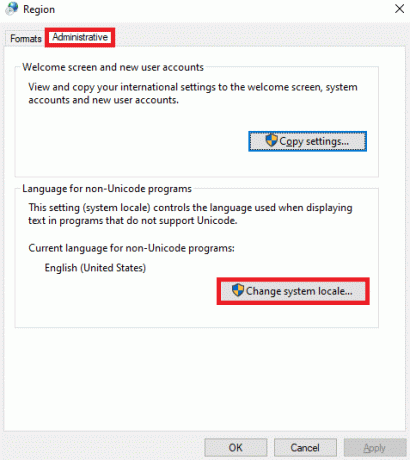
5. Di sini, atur Lokal sistem saat ini: ke Inggris (Amerika Serikat) dan klik Oke.
Catatan: Pengaturan ini mempengaruhi semua akun pengguna di komputer.
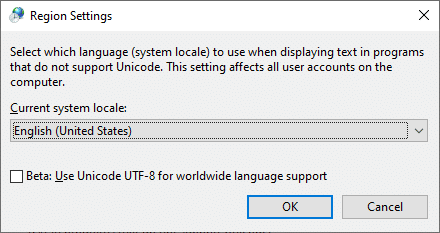
6. Kembali ke Administratif tab, klik Salin setelan… tombol ditampilkan disorot.
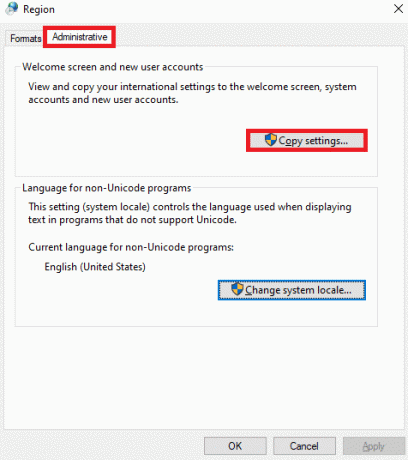
7. Di sini, pastikan yang berikut ini: bidang diperiksa di bawah Salin pengaturan Anda saat ini ke: bagian.
- Layar selamat datang dan akun sistem
- Akun pengguna baru

8. Terakhir, klik Oke untuk menyimpan perubahan dan mengulang kembali komputer Anda.
Baca juga:Perbaiki Kesalahan Fatal Tidak Ada File Bahasa Ditemukan
Metode 6: Aktifkan Semua Layanan yang Diperlukan
Untuk memastikan berfungsinya Alat Pembuatan Media Windows, beberapa layanan seperti BITS atau pembaruan Windows, harus diaktifkan. Untuk memperbaiki Windows Media Creation Tool yang tidak berfungsi, Anda perlu memastikan bahwa layanan tersebut berjalan. Jika tidak, aktifkan seperti yang dijelaskan di bawah ini:
1. Memukul Tombol Windows + R bersama-sama untuk membuka Lari kotak dialog.
2. Jenis services.msc dan klik Oke peluncuran Jasa jendela.
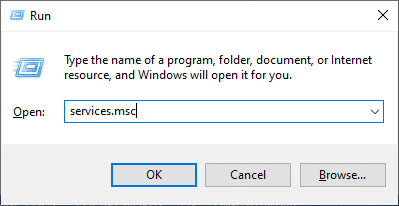
3. Gulir ke bawah dan temukan Layanan Transfer Cerdas Latar Belakang (BITS).
4. Klik kanan padanya dan pilih Awal pilihan, seperti yang digambarkan di bawah ini. Tunggu hingga proses selesai.

5. Ulang Langkah 4 untuk layanan yang diberikan untuk mengaktifkannya juga:
- Server
- Modul Keying IKE dan AuthIP IPsec
- Pembantu TCP/IP NetBIOS
- Stasiun kerja
- Pembaruan Windows atau Pembaruan Otomatis
6. Akhirnya, mengulang kembali alat Pembuatan Media Windows dan periksa apakah masalah telah teratasi.
Metode 7: Tambahkan Kunci Registri Peningkatan OS
Membuat perubahan di Peninjau Suntingan Registri juga dapat membantu mengatasi kode kesalahan Windows Media Creation Tool tidak berfungsi.
1. Meluncurkan Lari kotak dialog. Jenis regedit dan klik Oke, seperti yang ditunjukkan. Ini akan membuka Windows Editor Registri.
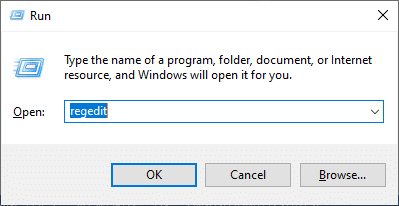
2. Arahkan ke berikut ini jalur dengan menyalin dan menempelkannya di Bilah alamat:
Komputer\HKEY_LOCAL_MACHINE\SOFTWARE\Microsoft\Windows\CurrentVersion\WindowsUpdate
3. Sekarang, klik kanan pada ruang kosong dan klik Baru diikuti oleh Nilai DWORD (32-bit).
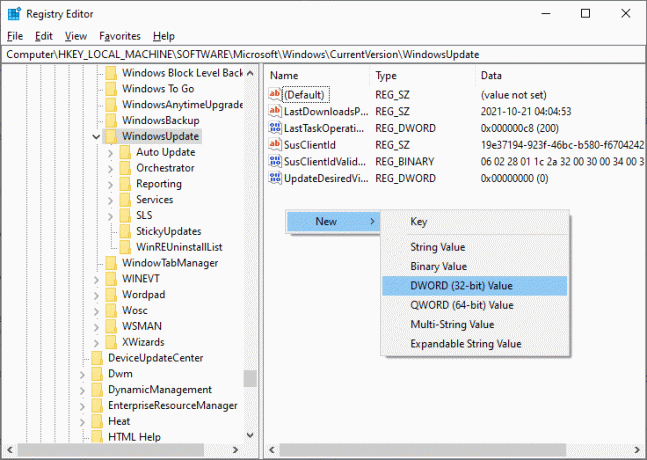
4. Di sini, ketik Nama nilai sebagai IzinkanOSUpgrade, seperti yang digambarkan di bawah ini.
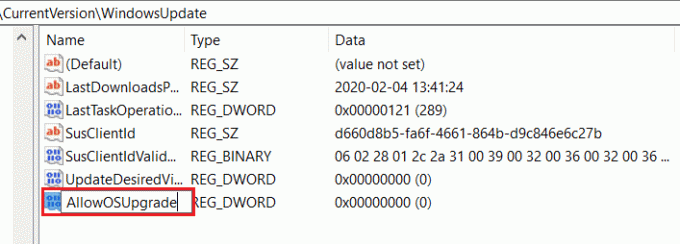
5. Klik kanan pada IzinkanOSUpgrade kunci dan pilih Memodifikasi… pilihan, ditampilkan disorot.
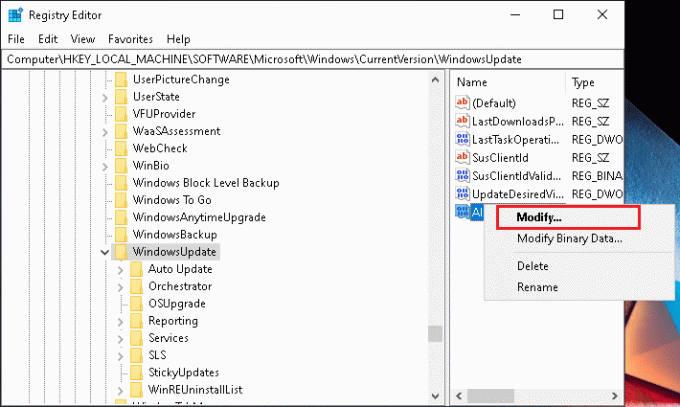
6. Di sini, atur Data nilai: ke 1 dan klik OKE.
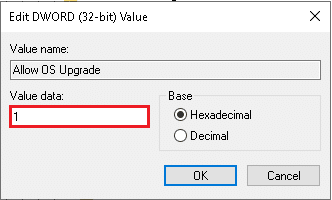
7. Akhirnya, mengulang kembaliPC Windows 10 Anda.
Baca juga: Cara Membuka Peninjau Suntingan Registri di Windows 11
Metode 8: Mengatasi Gangguan Firewall Windows Defender
Terkadang, program potensial juga diblokir oleh Windows Defender Firewall. Oleh karena itu, Anda disarankan untuk menambahkan pengecualian ke program atau menonaktifkan firewall untuk mengatasi masalah ini. Ikuti langkah-langkah yang diberikan di bawah ini:
Metode 8A: Izinkan Alat Pembuatan Media Windows melalui Firewall
1. Meluncurkan Panel kendali melalui Pencarian Windows batang, seperti yang ditunjukkan.

2. Di sini, atur Lihat oleh: > Ikon besar dan klik Firewall Pembela Windows untuk melanjutkan.

3. Selanjutnya, klik Izinkan aplikasi atau fitur melalui Windows Defender Firewall.
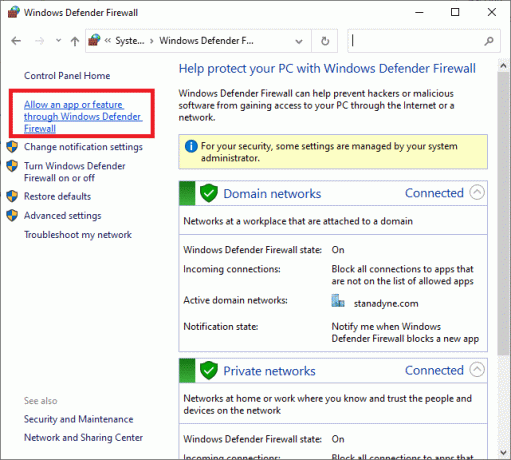
4A. Menemukan Alat Pembuatan Media Windows dalam daftar yang diberikan. Kemudian, ikuti Langkah 8.
4B. Sebagai alternatif, klik Izinkan aplikasi lain… tombol jika aplikasi tidak ada dalam daftar.
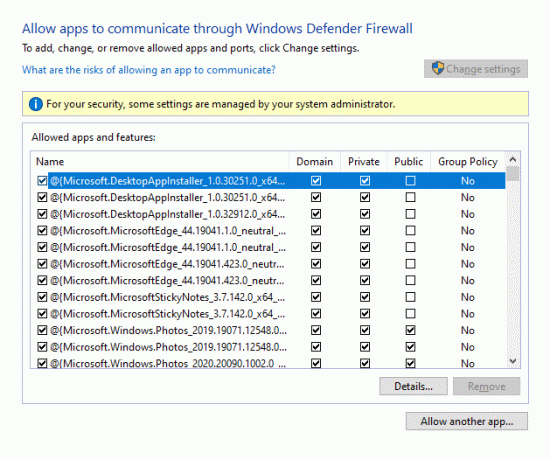
5. Di sini, klik pada Jelajahi… tombol, seperti yang ditunjukkan.
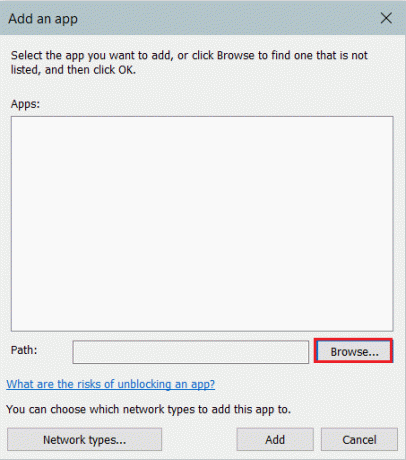
6. Pilih Alat Pembuatan Media Windows dan klik Membuka.
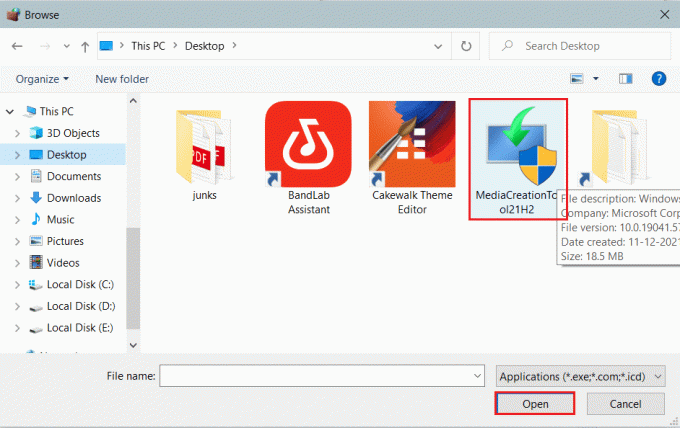
7. Sekarang, klik Menambahkan tombol.
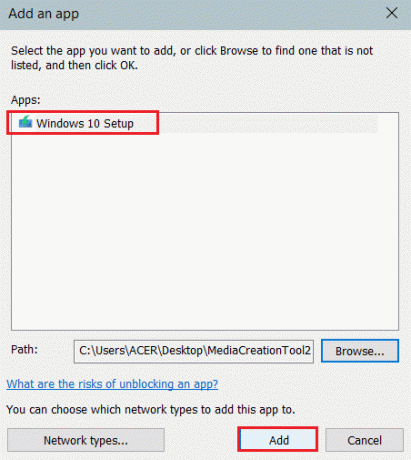
8. Periksalah Pribadi dan Publik kotak centang yang sesuai dengannya, seperti yang ditunjukkan disorot.

9. Terakhir, klik Oke untuk menyimpan perubahan.
Metode 8B: Nonaktifkan Windows Defender Firewall (Tidak Disarankan)
Menonaktifkan firewall membuat sistem Anda lebih rentan terhadap serangan malware atau virus. Karenanya, jika Anda memilih untuk melakukannya, pastikan untuk mengaktifkannya segera setelah Anda selesai memperbaiki masalah.
1. Navigasi ke Panel Kontrol > Windows Defender Firewall seperti yang ditunjukkan pada Metode 7A.
2. Pilih Aktifkan atau nonaktifkan Windows Defender Firewall pilihan dari panel kiri.
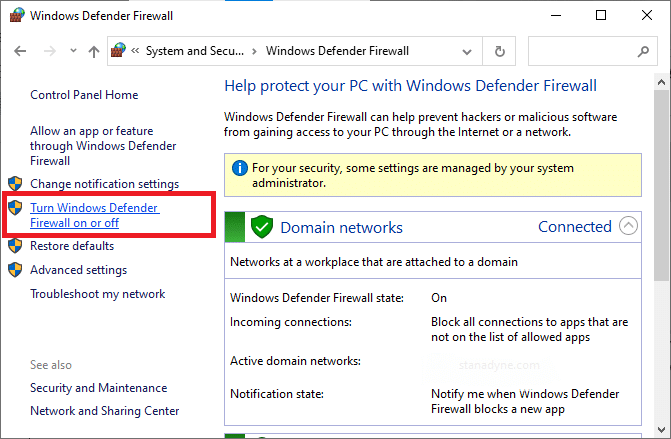
3. Pilih Matikan Windows Defender Firewall (tidak disarankan) pilihan untuk semua pengaturan jaringan.
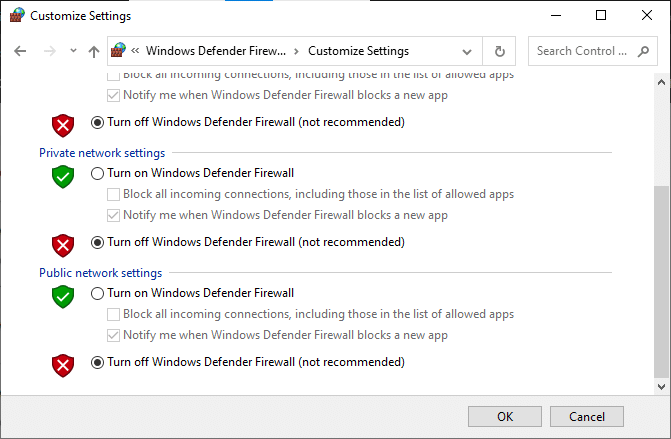
4. Menyalakan ulang PC Anda agar perubahan diterapkan. Periksa apakah alat Windows Media Creation tidak berfungsi telah diperbaiki. Jika tidak, coba perbaikan berikutnya.
Baca juga: Perbaiki Windows 10 Terjebak saat Mempersiapkan Windows
Metode 9: Jalankan Pemindaian Antivirus
Beberapa program anti-malware dapat membantu Anda menghapus bug dari perangkat Anda. Oleh karena itu, jalankan pemindaian antivirus di PC Anda sebagai berikut:
1. Memukul Tombol Windows + I secara bersamaan untuk membuka Windows Pengaturan.
2. Di sini, klik Pembaruan & Keamanan, seperti yang ditunjukkan.
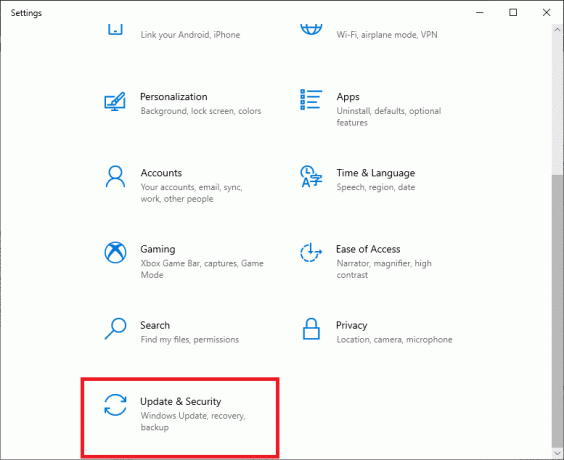
3. Klik Keamanan Windows di panel kiri.
4. Selanjutnya, pilih Perlindungan virus & ancaman pilihan di bawah Area perlindungan.

5. Klik Opsi pemindaian, seperti yang ditunjukkan.

6. Pilih opsi pemindaian sesuai preferensi Anda dan klik Memindai sekarang.

7A. Semua ancaman akan terdaftar di sini setelah pemindaian. Klik Mulai tindakan di bawah Ancaman saat ini untuk menghapus malware dari sistem.

7B. Jika Anda tidak memiliki ancaman apa pun di sistem Anda, sistem akan menampilkan Tidak ada ancaman saat ini pesan yang ditunjukkan disorot di bawah ini.
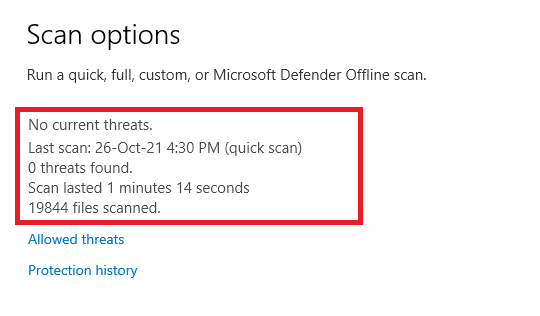
Metode 10: Instal Ulang Alat Pembuatan Media Windows
Jika Anda telah mencoba semua metode dan tidak mendapatkan perbaikan, hapus instalan alat dan instal ulang. Alat Anda akan dimulai ulang baru dan Anda tidak akan menghadapi masalah tersebut.
1. tekan kunci jendela dan ketik aplikasi dan fitur, lalu klik Membuka.

2. Ketik dan cari Alat Pembuatan Media Windows di Cari daftar ini bidang.
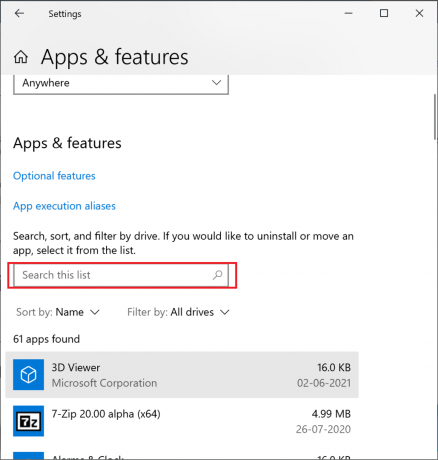
3. Klik Copot pemasangan.
4. Sekali lagi, klik Copot pemasangan tombol di jendela pop-up untuk mengonfirmasi.

Catatan: Anda dapat mengonfirmasi penghapusan dengan mencarinya lagi. Anda akan menerima layar berikut.

5. Sekarang buka Unduh halaman web Alat Pembuatan Media Windows 10. Klik Unduh alat sekarang tombol, seperti yang ditunjukkan.

6. Pergi ke Unduhan folder dan jalankan unduhan file .exe.
7. Ikuti petunjuk di layar untuk menyelesaikan proses instalasi.
Kiat Pro: Instal Pembaruan Windows 10 November 2021
Untuk menghindari masalah ketidakcocokan, Anda dapat memperbarui PC Windows 10 Anda ke pembaruan terbaru November 2021 melalui Unduh halaman Windows 10, seperti yang ditunjukkan.
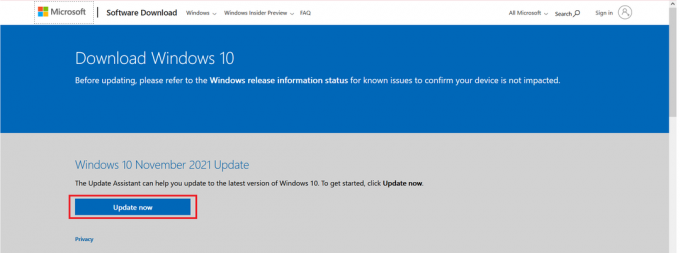
Direkomendasikan:
- Cara Memasang Alat Grafik di Windows 11
- Perbaiki VCRUNTIME140.dll Hilang di Windows 11
- Cara Memilih Catu Daya untuk PC
- Berapa Banyak RAM yang Saya Butuhkan untuk Windows 10
Kami harap panduan ini bermanfaat dan Anda dapat perbaiki alat Pembuatan Media Windows tidak berfungsi masalah pada PC Windows 10 Anda. Beri tahu kami metode mana yang paling membantu Anda. Juga, jika Anda memiliki saran tentang artikel ini, silakan tulis di bagian komentar.



